 Photos
Photos
Z aplikacijo Photos in iCloud Photos urejajte, obdelajte in delite fotografije in videoposnetke ter posodabljajte knjižnico s fotografijami v vseh svojih napravah. V aplikaciji Photos so prikazani vaši najboljši posnetki, z zmogljivejšimi možnostmi iskanja pa enostavno iščete in najdete svoje priljubljene. Praktična orodja za urejanje vam omogočajo, da fotografije in videoposnetke spreminjate kot strokovnjak. In zdaj s iCloud Shared Photo Library lahko album delite z največ petimi drugimi osebami, vsi pa lahko dodajajo fotografije in videoposnetke, organizirajo in komentirajo ter uživajo v spremembah drug drugega.
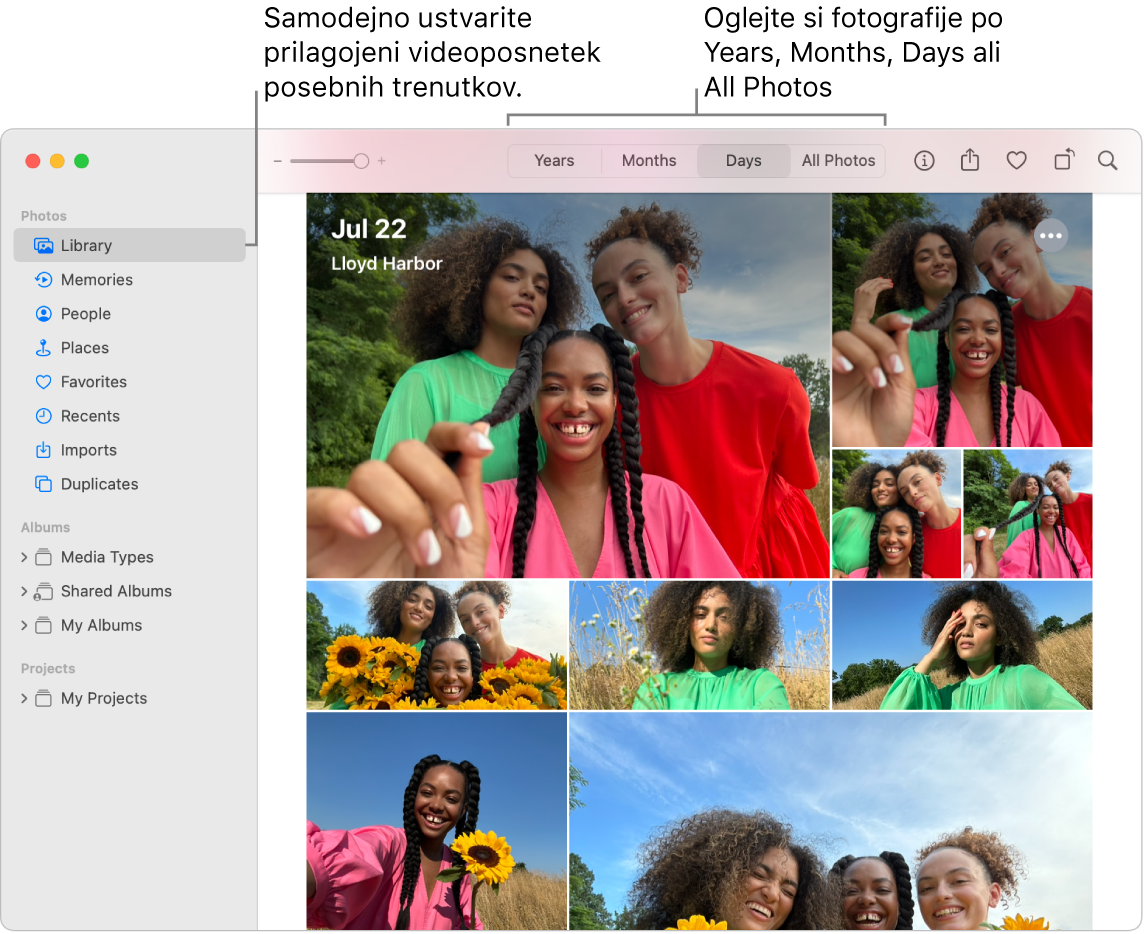
Vse vaše fotografije v vseh vaših napravah. Z aplikacijo iCloud Photos lahko brskate, iščete in delite vse fotografije in videoposnetke iz vseh svojih naprav, v katerih ste prijavljeni z istim računom Apple ID. Ko uporabljate iPhone za fotografiranje, se samodejno prikaže na vseh vaših napravah. Ko pa fotografije obdelate, bodo popravljene v vseh napravah. Začnete tako, da odprete System Settings, kliknete Apple ID v stranski vrstici, kliknete iCloud in nato vklopite Photos. Če želite izvedeti več, glejte članek podpore Apple Nastavitev in uporaba storitve iCloud Photos.
Nastavite knjižnico iCloud Shared Photo Library. Delite fotografije in videoposnetke v ločeni knjižnici, da bodo lahko vsi v družini uživali v popolnejših spominih. Vsebina v knjižnici Shared Library je brezhibno prikazana skupaj z vašo osebno vsebino v aplikaciji Photos. Ko nekdo doda fotografijo ali videoposnetek v knjižnico Shared Library ali jo urejan, se te spremembe prikažejo za vse, ki so del knjižnice. Sodelujete lahko v eni knjižnici v skupni rabi, ki je v skupni rabi z največ petimi drugimi osebami.
Če želite nastaviti knjižnico iCloud Shared Photo Library, morate biti vpisani z računom Apple ID in imeti vklopljeno možnost iCloud Photos. Odprite možnost Photos > Settings, kliknite zavihek Shared Library, nato izberite Get Started. Udeležence lahko dodate takoj ali pa jih dodate pozneje. Izberite, katere pretekle fotografije in videoposnetke želite dodati v knjižnico Shared Library: vse vaše fotografije in videoposnetki, fotografije in videoposnetki z določenimi osebami ali posneti po določenem datumu ali ročno izberite fotografije in videoposnetke. Ko nastavite knjižnico Shared Library, lahko v aplikaciji Photos preklapljate med ogledom Personal Library, Shared Library ali obeh knjižnic.
Dodajanje fotografij in videoposnetkov v knjižnico Shared Library. Če želite posamezne fotografije ali videoposnetke premakniti v knjižnico Shared Library, pridržite Control in kliknite fotografijo ali videoposnetek v knjižnici Personal Library in izberite »Move to Shared Library«. Če želite uporabiti predloge za fotografije ali videoposnetke, ki jih želite dodati, odprite možnost Photos > Settings, kliknite zavihek Shared Library, nato pa preverite Shared Library Suggestions in izberite »Add People«, če želite prejemati predloge fotografij ali videoposnetkov z izbranimi osebami.
V skupni rabi z vami. Ko vam prijatelji z vašega seznama stikov pošljejo fotografije v aplikaciji Messages, se te samodejno prikažejo v aplikaciji Photos v razdelku Shared with You. V knjižnici se prikažejo fotografije, za katere je najverjetneje, da vas bodo skrbele, na primer dogodki, ki ste jih obiskovali. Ko si fotografije ogledujete v aplikaciji Photos, lahko kliknete mehurček sporočila na fotografiji, da odprete aplikacijo Messages in nadaljujete pogovor.
Profesionalna obdelava. Ustvarite fotografije in videoposnetke, ki izstopajo, z zmogljivimi, a enostavnimi orodji za urejanje. Z gumbi za urejanje nad fotografijo ali videoposnetkom jih lahko izboljšate že z enim klikom. Če želite zmogljivejša orodja za urejanje, kliknite Edit, nato pa dosezite profesionalne rezultate s pametnimi drsniki Smart Sliders. Fotografijam in videoposnetkom lahko dodate filtre, jih obračate, osvetlite in obrežete.
Interakcija z besedilom. Besedilo Live Text prepozna besedilo na slikah v računalniku in v spletu. Besedilo lahko kopirate s fotografije in ga prilepite v katero koli datoteko v računalniku Mac ali kliknete telefonsko številko ali spletno mesto na sliki, da pokličete številko ali odprete spletno mesto. Če želite prevesti besedilo, ga označite, kliknite Control in nato kliknite Translate. Vsi jeziki niso na voljo. Glejte Prevajanje na računalniku Mac v uporabniškem priročniku za macOS.
Podoživite pomembne trenutke. Aplikacija Photos poudari pomembne trenutke, kot so rojstni dnevi, obletnice in izleti. Vaša knjižnica s fotografijami oživi s fotografijami Live Photos in videoposnetki, ki se začnejo predvajati, ko se pomikate po zaslonu navzgor ali navzdol. Kliknite možnost Memories v stranski vrstici, da aplikacija Photos ustvari nepozaben film, z glasbo, napisi in prehodi, ki ga lahko prilagodite po lastnih željah in ga delite z drugimi. Vaše spomine si lahko ogledate v vseh drugih napravah, ki uporabljajo storitev iCloud Photos.
Poiščite, kar iščete. Na fotografijah so prikazani najboljši posnetki v vaši knjižnici in skriti podvojeni posnetki, računi in posnetki zaslona. Kliknite gumbe na vrhu okna aplikacije Photos, če si želite ogledati fotografije po letu, mesecu ali dnevu, ali pa kliknite All Photos, če si želite hitro ogledati celotno zbirko. Fotografije označujejo predmete, prizore in osebe na fotografijah in videoposnetkih, da lahko iščete fotografije glede na to, kaj je na njih, glede na njihov datum, glede na osebe, ki ste jih na njih poimenovali, glede na napise, ki ste jih dodali, in glede na lokacijo, če je ta znana. Fotografije lahko iščete tudi s funkcijo Spotlight in Siri.
Vpraöaj Siri. Recite na primer: »Show me photos of Ursula.«
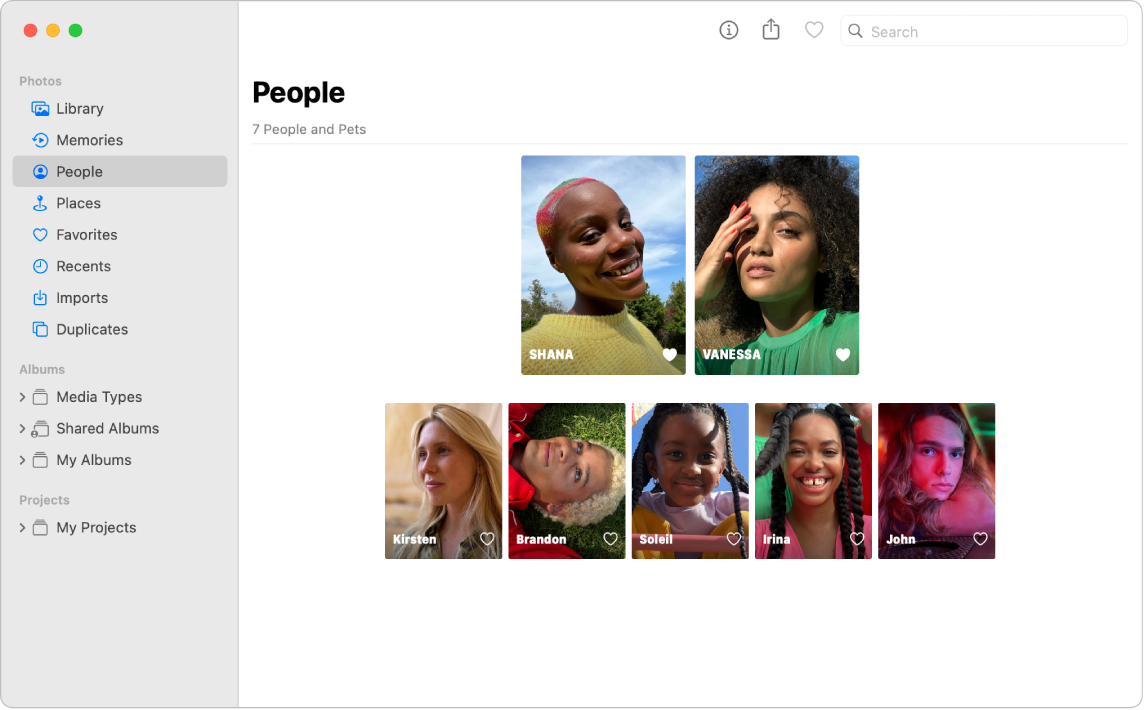
Ljudje, kraji in stvari. Aplikacija Visual Lookup prepozna veliko predmetov na fotografijah. Podrsajte navzgor po fotografiji ali kliknite gumb informacije na fotografiji, da označite prepoznane predmete in prizore. Več o priljubljeni umetnosti in znamenitostih po svetu, rastlinah in cvetju, knjigah in pasmah domačih živali. Če želite, da se fotografije ljudi, ki se vam zdijo pomembni, vedno prikažejo na vrhu albuma People, kliknite gumb Favorites ![]() , ki se prikaže na njihovi fotografiji. V albumu Places si lahko ogledate vse svoje fotografije s podatki o lokaciji na interaktivnem zemljevidu. Povečajte zemljevid, da razkrijete več fotografij z določene lokacije.
, ki se prikaže na njihovi fotografiji. V albumu Places si lahko ogledate vse svoje fotografije s podatki o lokaciji na interaktivnem zemljevidu. Povečajte zemljevid, da razkrijete več fotografij z določene lokacije.
Namig: Informacije o lokaciji lahko dodate v vsako fotografijo. Med ogledom fotografije kliknite gumb Information ![]() , kliknite možnost Assign a Location in začnite tipkati. S seznama izberite lokacijo ali vnesite lokacijo in pritisnite Return.
, kliknite možnost Assign a Location in začnite tipkati. S seznama izberite lokacijo ali vnesite lokacijo in pritisnite Return.
Ustvarjanje s fotografijami Live Photos. Pri fotografijah Live Photos lahko z učinkom Loop neprekinjeno ponavljate dogajanje ali pa uporabite učinek Bounce, ki animacijo predvaja naprej in nazaj. Učinek profesionalnega fotoaparata DSLR lahko dosežete z učinkom Long Exposure, s katerim zameglite gibanje v fotografijah Live Photos, in običajen posnetek slapu ali potoka spremenite v umetnino.
Več informacij. Glejte uporabniški priročnik za aplikacijo Photos.