Delajte z več napravami
Računalnik Mac deluje z vašimi drugimi napravami Apple. Kontinuiteta vam omogoča odklepanje zmogljivih zmogljivosti, ko uporabljate Mac, iPad, iPhone ali Apple Watch skupaj.
Preden začnete. Prepričajte se, da sta v vašem računalniku Mac Studio oziroma napravi s sistemom iOS ali iPadOS vklopljeni povezavi Wi-Fi in Bluetooth ter ste v teh napravah vpisani z istim računom Apple.
Uporabite iPhone z računalnikom Mac
Dodajte iPhone pripomočke na namizje. Pripomočke za iPhone postavite neposredno na namizje računalnika Mac. Z galerijo pripomočkov izberite pripomočke iPhone za vaš Mac ali spustite pripomočke iz Notification Center na namizje. Če želite odpreti galerijo pripomočkov, kliknite namizje in izberite Edit Widgets.
IPhone uporabljajte kot spletno kamero. Kamera Continuity Camera v računalniku Mac vam omogoča, da uporabite iPhone kot dodatno kamero za računalnik Mac. Za video klice lahko uporabite kamero iPhone. Ko nastavite kamero Continuity Camera, lahko računalnik Mac samodejno preklopi na uporabo iPhona kot kamere, ko je v dosegu. Če želite, lahko uporabite tudi žično povezavo. Glejte Izberite zunanjo kamero in Uporabite svoj iPhone kot spletno kamero.
Opomba: Če želite uporabiti kamero Continuity Camera kot spletno kamero, potrebujete iPhone XR ali novejšo različico. Če želite uporabljati funkcijo Continuity Camera za skupno rabo fotografij, potrebujete napravo iPhone ali iPod touch s sistemom iOS 12 (ali novejšim) ali iPad z nameščenim sistemom iPadOS 13,1 (ali novejšim).
Uporaba mikrofona iPhona. S kamero Continuity Camera lahko iPhone uporabite tudi kot mikrofon za računalnik Mac. Uporabite meni Video v FaceTime, da izberete svoj iPhone med klicem ali uporabite nastavitve aplikacije za preklop na mikrofon iPhona med video klici. Nastavitve Audio lahko uporabite tudi v možnosti System Settings, da izberete iPhone kot sistemski mikrofon.
Uporabite aplikacij za iPhone na računalniku Mac. Številne priljubljene aplikacije za iPhone in iPad delujejo v vašem računalniku Mac. Glejte Uporaba aplikacij za iPhone in iPad v računalniku Mac s čipom Apple.
Telefonski klici in besedilna sporočila v računalniku Mac. S povezavo Wi-Fi, lahko klice prejemate in jih vzpostavljate neposredno iz računalnika Mac Studio. Prav tako lahko prejemate in pošiljate besedilna sporočila.
V telefonu iPhone odprite Settings > Phone in omogočite klicanje prek povezave Wi-Fi. Nato odprite FaceTime v računalniku Mac. Odprite Settings, izberite General, nato kliknite »Calls from iPhone«. Glejte Nastavite svoj iPhone in Mac za telefonske klice.
IPhone uporabljajte kot dostopno točko. Se je vaša povezava Wi-Fi prekinila? S funkcijo Instant Hotspot lahko funkcijo Personal Hotspot v iPhonu ali iPadu uporabite za takojšnjo vzpostavitev povezave vašega računalnika Mac Studio z internetom – brez vnosa gesla. Glejte Uporabite iPhone ali iPad za vzpostavitev povezave z internetom.
Kliknite 
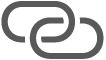
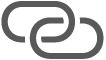
Namig: Če vas vpraša za geslo, se prepričajte, da so vse naprave ustrezno nastavljene. Glejte članek podpore Apple Uporabite funkcijo Instant Hotspot za vzpostavitev povezave z osebno dostopno točko brez vnosa gesla.
Uporabite iPad z računalnikom Mac
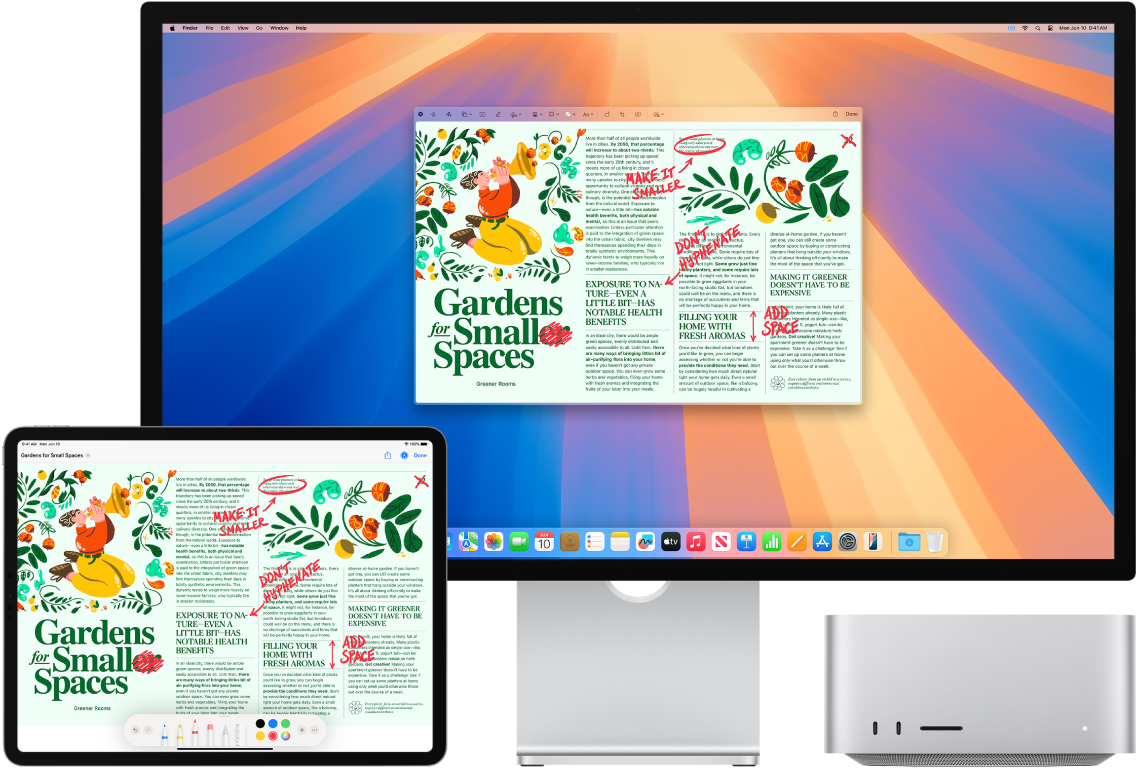
Še bolje izkoristite računalnik Mac Studio, če ga uporabljate z iPadom. Sidecar vam omogoča, da svoj iPad uporabite kot drugi zaslon računalnika Mac – kar vam daje dodaten prostor za širjenje vašega dela in risanje v vaših najljubših aplikacijah v računalniku Mac z Apple Pencil. Z Universal Control, lahko tudi upravljate iPad s tipkovnico računalnika Mac in miško ali sledilno ploščico, zaradi česar je enostavno za premikanje vsebine med iPadOS in macOS. Poleg tega lahko hitro označite posnetke zaslona, PDF datoteke in še več.
Uporabite vaš iPad kot drug zaslon za vaš Mac. S funkcijo Sidecar lahko iPad brezžično uporabljate na razdalji do deset metrov od računalnika Mac, lahko pa iPad z računalnikom Mac povežete tudi s kablom, da se obenem napaja.
Nastavitev funkcije Sidecar. Pojdite v meni Apple 
Vzpostavitev ali prekinitev povezave prek iPada. Če želite vzpostaviti povezavo s svojim iPadom, kliknite 



Nastavitev možnosti Sidecar. Odprite System Settings, kliknite Displays in nato kliknite ime iPada. Nato lahko določite nastavitve Sidecar za iPad, na primer, ali je glavni zaslon ali zrcali zaslon računalnika Mac, ali prikazuje stransko vrstico in kje se nahajajo, in če lahko dvakrat tapnete s svinčnikom Apple Pencil za dostop do orodij.
Opomba: Če niste nastavili iPada, te možnosti ne bodo prikazane v nastavitvah zaslona.
Uporaba pisala Apple Pencil. Natančno rišite in ustvarjajte v najljubših profesionalnih aplikacijah. Zgolj povlecite okno iz računalnika Mac v iPad in začnite uporabljati pisalo Apple Pencil. Ali pa pisalo Apple Pencil uporabite za označevanje PDF-a, posnetkov zaslona in slik. Če želite izvedeti več, glejte Vstavljanje skic s funkcijo Continuity Sketch in članek podpore Apple Uporabite Označevanje v napravah iPhone, iPad ali iPod touch.
Opomba: Pritiskanje in nagib pisala Apple Pencil delujeta samo v aplikacijah z napredno podporo za pisala.
Razširite ali prezrcalite namizje. Ko priključite iPad, samodejno postane razširitev vašega namizja Mac, tako da lahko povlečete svoje aplikacije in dokumente iz računalnika Mac v iPad in obratno. Če želite zaslon računalnika Mac prikazati na obeh napravah (zrcaliti zaslon), premaknite miško na gumb Sidecar 
Izkoristite bližnjice v stranski vrstici. Stransko vrstico iPada uporabite za hiter dostop do pogosto uporabljenih gumbov in upravljalnih elementov. Tapnite gumbe, da prekličete dejanja, uporabite bližnjice na tipkovnici in prikažite ali skrijte menijsko vrstico, vrstico Dock in tipkovnico.
Namig: Za hiter dostop do možnosti Sidecar lahko nastavite, da se nastavitve zaslona 

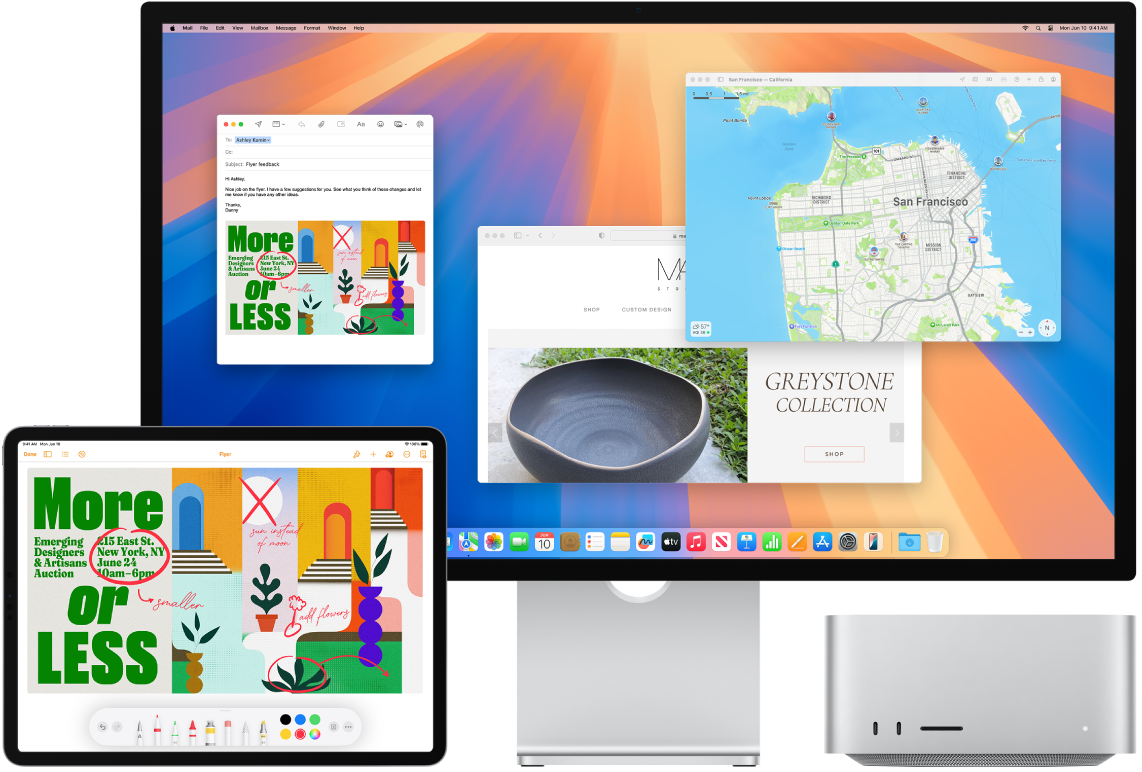
Za upravljanje več naprav uporabite eno tipkovnico in miško ali sledilno ploščico. Za upravljanje več naprav uporabite eno tipkovnico in miško ali sledilno ploščico. Ko kazalec premaknete na rob zaslona Mac Studio, se kazalec premakne v iPad ali drug Mac, da lahko nemoteno delate v največ treh napravah.
Preden začnete. Če želite v svojem računalniku Mac uporabiti Univerzalno upravljanje, se prepričajte, da je vklopljena povezava Bluetooth naprave in da ima naprava vzpostavljeno povezavo z omrežjem Wi-Fi. Poskrbite tudi, da je možnost Handoff vklopljena v nastavitvah General v računalniku Mac Studio ter pod Settings > General > AirPlay & Handoff v iPadu. V obeh napravah morate biti vpisani z istim računom Apple in imeti morate vklopljeno dvoplastno preverjanje pristnosti. Ko so te nastavitve pravilne, lahko uporabite Control Center za povezavo naprav. Na vašem računalniku Mac kliknite Control Center v menijski vrstici, kliknite Screen Mirroring in nato izberite napravo v Link Keyboard and Mouse.
Premikanje med zasloni. V računalniku Mac z miško ali sledilno ploščico premaknite kazalec na desni ali levi rob zaslona, ki je najbližje vašemu iPadu, kazalec začasno ustavite in ga nato premaknite nekoliko čez rob zaslona. Ko se na robu zaslona iPad prikaže obroba, nadaljujte s premikanjem kazalca na zaslon iPada.
Vlečenje in spuščanje. Izberite besedilo, sliko ali drug predmet, ki ga želite premakniti, nato pa ga povlecite na želeno mesto v drugi napravi. Skico, ki ste jo narisali s svinčnikom Apple Pencil, lahko na primer povlečete iz iPada v aplikacijo Keynote v računalniku Mac Studio. Prav tako lahko kopirate v eni napravi in prilepite v drugi.
Skupna raba tipkovnice. Ko je kazalec v dokumentu ali kjer koli, kjer lahko vnašate besedilo in točka vstavljanja utripa, začnite tipkati.