Nastavitve System Settings v računalniku Mac
V sistemskih nastavitvah lahko prilagodite računalnik Mac Pro in nastavitve prilagodite svojim potrebam. Dodate lahko na primer ohranjevalnik zaslona, ki lahko postane tudi vaše ozadje, upravljate in delite gesla, spremenite svetlost ali ločljivost z nastavitvami zaslona, prilagodite nastavitve dostopnosti in drugo. Prav tako lahko prenesete najnovejšo posodobitev programske opreme.
Če želite začeti, kliknite ikono System Settings ![]() v orodni vrstici ali izberite Apple meni
v orodni vrstici ali izberite Apple meni ![]() > System Settings in nato kliknite nastavitev v stranski vrstici, ki jo želite prilagoditi. Za ogled vseh nastavitev v stranski vrstici se boste morda morali pomakniti navzdol.
> System Settings in nato kliknite nastavitev v stranski vrstici, ki jo želite prilagoditi. Za ogled vseh nastavitev v stranski vrstici se boste morda morali pomakniti navzdol.
Namig: Če želite prilagoditi določeno nastavitev, vendar niste prepričani, kje jo najdete, uporabite polje za iskanje. Rezultati bodo med tipkanjem prikazani v stranski vrstici.
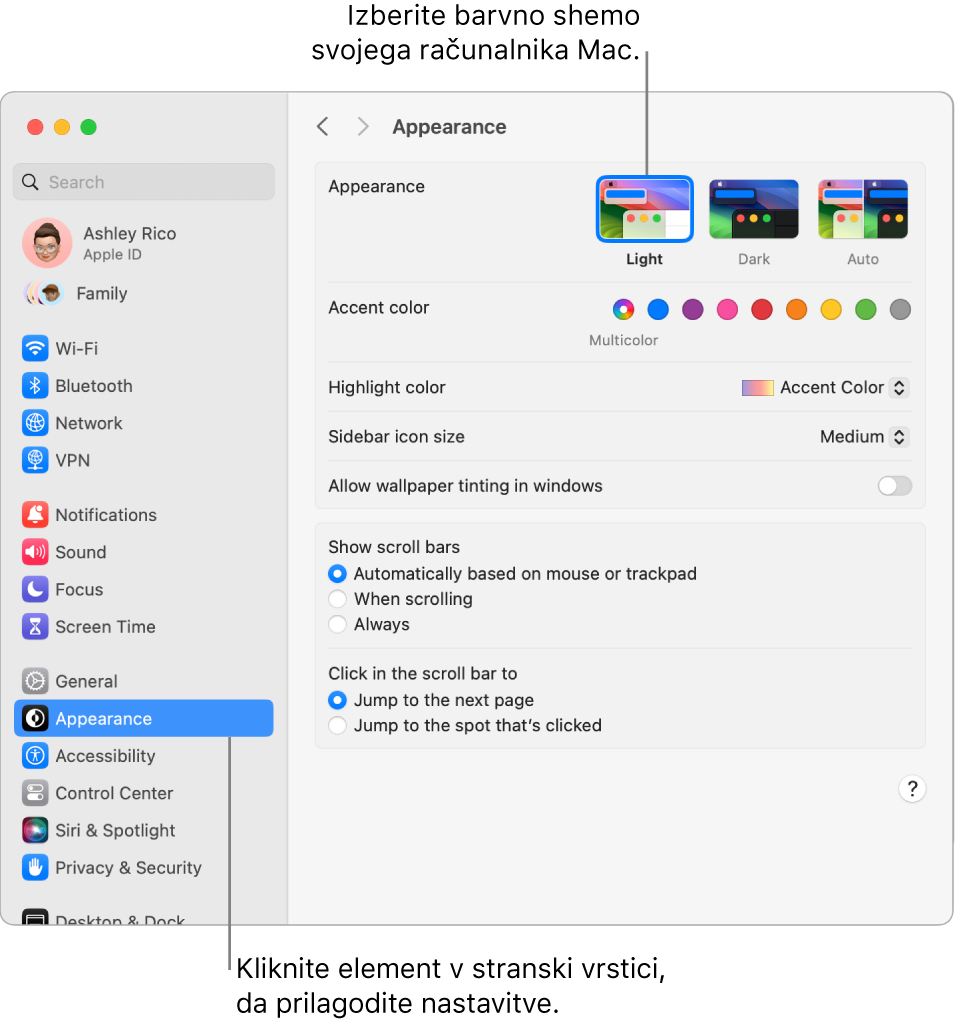
Zaklenite zaslon. Računalnik Mac Pro lahko nastavite tako, da izklopi zaslon ali zažene ohranjevalnik zaslona po obdobju nedejavnosti. Zahtevate lahko tudi vnos gesla za odklepanje zaslona, ko se vrnete k računalniku Mac. Za nastavitev odprite Lock Screen v System Settings.
Izberite ohranjevalnik zaslona. Ohranjevalniki zaslona s počasnim gibanjem lahko zaslon računalnika Mac Pro spremenijo v umetniško delo, ko niste pri računalniku Mac. Za nastavitev odprite Screen Saver v System Settings. Če izberete ohranjevalnik zaslona Landscape, Cityscape, Underwater, Earth ali Shuffle Aerials, ga lahko nastavite tudi kot ozadje, tako da vklopite »Show as wallpaper«.
Ne pozabite svojih gesel. Če se odločite za shranjevanje gesel v računalniku Mac ali v iCloud Keychain, si jih lahko ogledate v možnosti System Settings. V stranski vrstici kliknite Passwords in nato vnesite podatke za prijavo v računalnik Mac Pro. Če si želite ogledati svoje geslo za določeno spletno mesto, kliknite ![]() , nato premaknite kazalec nad geslo, da ga razkrijete. Lahko tudi uredite ali izbrišete geslo ali kliknite
, nato premaknite kazalec nad geslo, da ga razkrijete. Lahko tudi uredite ali izbrišete geslo ali kliknite ![]() , da ga daste v skupno rabo z AirDrop.
, da ga daste v skupno rabo z AirDrop.
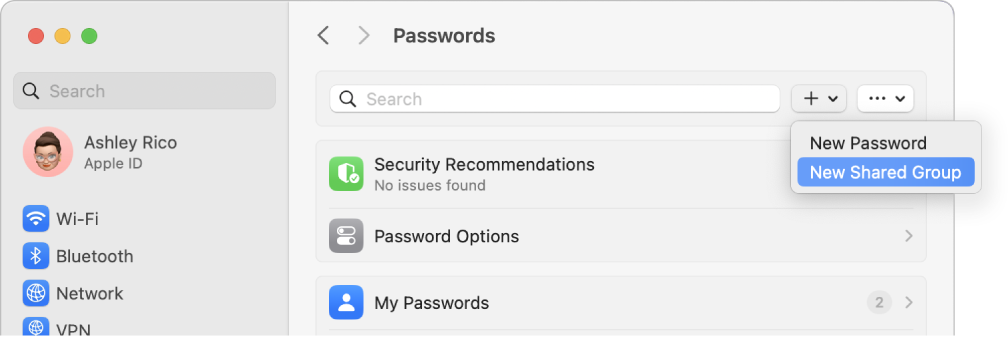
Delite gesla in »passkeys« z drugimi. Nastavite skupino zaupanja vrednih stikov, ki si lahko ogledajo gesla in gesla, ki jih želite dati v skupno rabo. Če naredite spremembe, gesla in gesla ostanejo posodobljena. Odprite System Settings in kliknite Passwords. Kliknite ![]() , izberite New Shared Group, poimenujte skupino in nato kliknite Add People. Ko dodate imena oseb, s katerimi želite dati v skupno rabo, kliknite Add. Če želite dati gesla v skupno rabo s skupino, izberite skupino, kliknite
, izberite New Shared Group, poimenujte skupino in nato kliknite Add People. Ko dodate imena oseb, s katerimi želite dati v skupno rabo, kliknite Add. Če želite dati gesla v skupno rabo s skupino, izberite skupino, kliknite ![]() , izberite Move Passwords to a Group, nato izberite račune, ki jih želite dati v skupno rabo, in kliknite Move.
, izberite Move Passwords to a Group, nato izberite račune, ki jih želite dati v skupno rabo, in kliknite Move.
Prilagodite Control Center in menijsko vrstico. Izberite nastavitve, ki jih želite prikazati v Control Center ![]() ali v menijski vrstici. V možnosti System Settings v stranski vrstici kliknite Control Center in nato izberite svoje možnosti.
ali v menijski vrstici. V možnosti System Settings v stranski vrstici kliknite Control Center in nato izberite svoje možnosti.
Posodobitev sistema macOS. V možnosti System Settings kliknite General, nato kliknite Software Update in si oglejte, ali vaš računalnik Mac uporablja najnovejšo različico programske opreme macOS. Določite lahko možnosti za samodejne posodobitve programske opreme.
iCloud in nastavitve storitve Family Sharing. V računalniku Mac Pro se prijavite v iCloud s svojim računom Apple ID, upravljajte, kako vaše aplikacije uporabljajo iCloud, ter nastavite in upravljajte storitev Family Sharing. Za več informacij glejte Račun Apple ID v računalniku Mac in Uporabite iCloud z računalnikom Mac Pro.
Več informacij. za več informacij o možnosti System Settings, glejte Prilagoditev računalnika Mac z možnostjo System Settings v uporabniškem priročniku za macOS.