Pripomočki za osebe s posebnimi potrebami v računalniku Mac
Računalnik Mac ter naprave iOS in iPadOS vključujejo zmogljiva orodja, s katerimi lahko prav vsi izkoristijo in enostavno uporabljajo funkcije izdelkov Apple. Računalnik Mac se osredotoča na štiri glavna področja dostopnosti. Kliknite povezavo, da izveste več o funkcijah vsakega področja:
Za celovite podrobnosti o podpori za osebe s posebnimi potrebami v izdelkih Apple pojdite na Accessibility.
Nastavitve pripomočkov za osebe s posebnimi potrebami. Pripomočki za osebe s posebnimi potrebami so v System Preferences organizirani okrog tematik vida, sluha in motoričnih sposobnosti, da lahko lažje najdete, kar iščete.
Vse nadzorujte z glasovnim upravljanjem. Računalnik Mac lahko v celoti nadzorujete zgolj z glasom. Vsa obdelava zvoka za glasovno upravljanje poteka v računalniku Mac, zato vaši podatki ostanejo zasebni. Glejte Upravljanje računalnika Mac in aplikacij z Voice Control v uporabniškem priročniku za macOS.
Pomembno: Računalnik Mac Pro nima vgrajenega mikrofona, zato morate priključiti zunanji mikrofon (naprodaj ločeno), če boste želeli uporabljati glasovno upravljanje.
Natančno narekovanje. Če ne morete tipkati z rokami, je natančno narekovanje ključno za komunikacijo. Glasovno upravljanje prinaša najnovejše inovacije pri strojnem učenju in jih vključi v pretvorbo govora v pisano besedilo.
Dodajate lahko besede po meri, kar bo glasovnemu upravljanju pomagalo prepoznati pogosto uporabljene besede. Izberite System Preferences > Accessibility, izberite Voice Control, nato kliknite Vocabulary in dodajte želene besede. Če želite prilagoditi ukaze na strani z nastavitvami Voice Control, kliknite Commands in izberite, ali želite ohraniti privzete ukaze ali dodati nove.
Opomba: Izboljšave natančnosti narekovanja je mogoče uporabljati z naslednjimi jeziki: Angleščina (ZDA, Združeno kraljestvo, Indija, Avstralija), mandarinska kitajščina (celinska Kitajska), kantonščina (Hongkong), japonščina (Japonska), španščina (Mehika, Latinska Amerika, Španija), francoščina (Francija) in nemščina (Nemčija).
Urejanje obogatenih besedil. Ukazi za urejanje obogatenih besedil v možnosti Voice Control vam omogočajo hitre popravke, da lahko nadaljujete z izražanjem naslednje zamisli. Eno besedno zvezo lahko zamenjate z drugo, hitro postavite kazalec, da uredite besedilo, in natančno izberete besedilo. Poskusite izreči »Replace ‘John will be there soon’ with ‘John just arrived’«. Med popravljanjem besed vam predlogi besed in čustvenih simbolov pomagajo hitro izbrati, kar želite.
Celovito premikanje. Glasovne ukaze lahko uporabljate za odpiranje in uporabo aplikacij. Element kliknete tako, da izrečete njegovo ime z oznake za dostopnost. Lahko izrečete tudi »show numbers« (prikaži številke), s čimer prikažete oznako s številko ob vseh elementih, ki jih je mogoče klikniti«, nato pa poveste, katero številko želite klikniti. Če se želite dotakniti dela zaslona brez krmilnega elementa, lahko rečete »show grid« (prikaži mrežo) in čez zaslon se prikaže mreža, da lahko izvajate dejanja, kot so klikanje, približevanje, vlečenje in več.
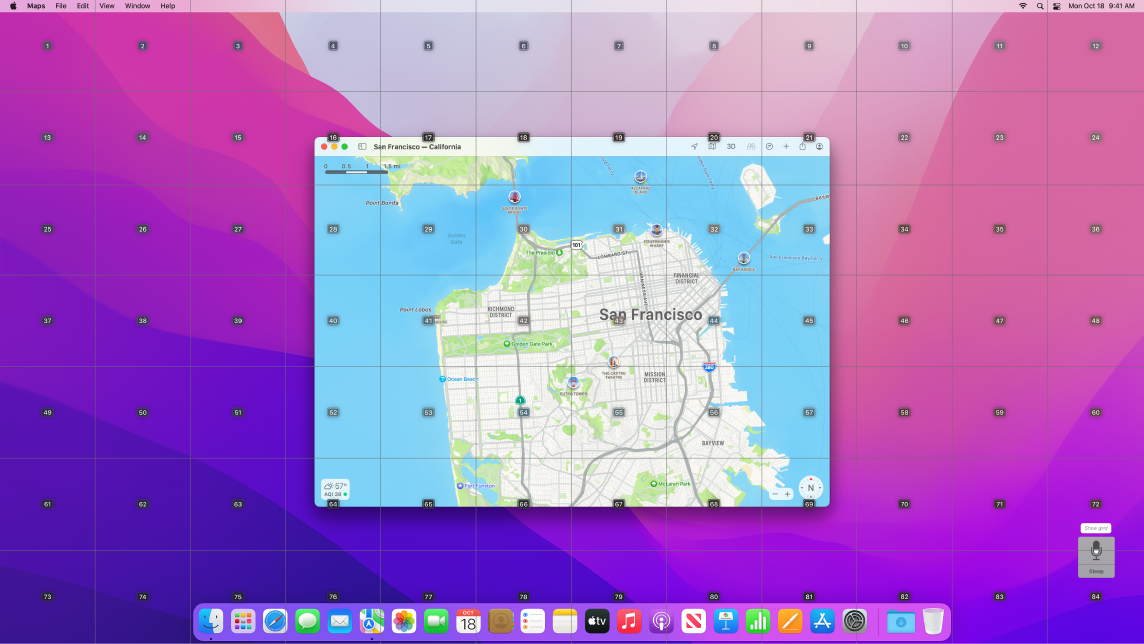
Pridržanje in približevanje. Funkcijo Hover Text uporabite za prikaz besedila v visoki ločljivosti za elemente zaslona, ki so pod kazalcem. Ko kazalec držite nad besedilom, pritisnite tipko Command in na zaslonu se prikaže okno s približanim besedilom.
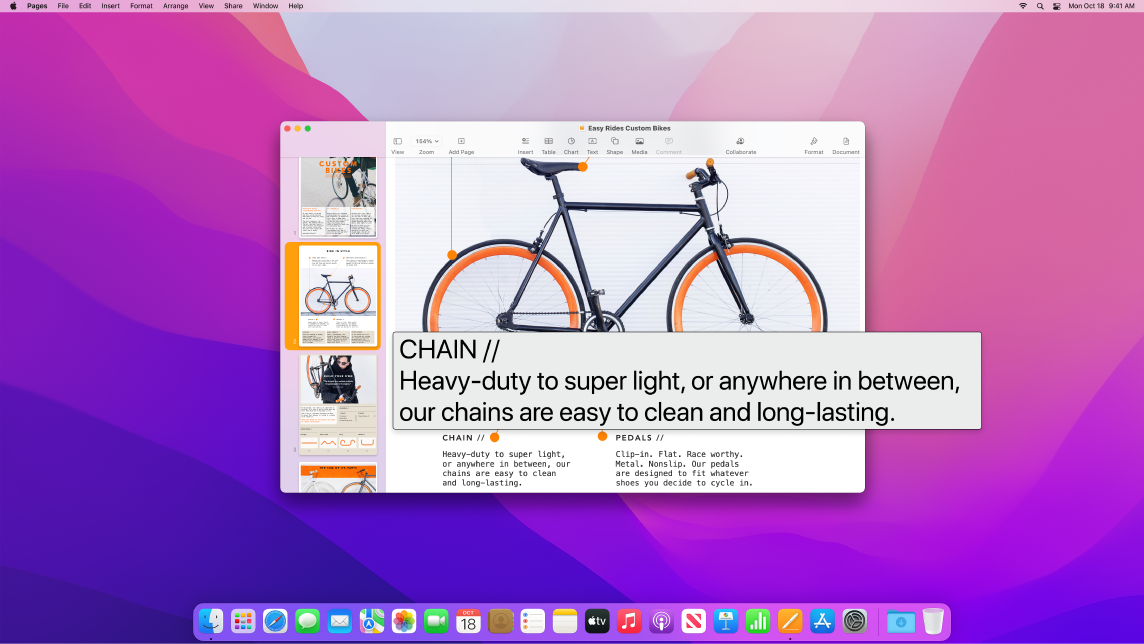
Funkcija Zoom Display vam omogoča, da je slika na enem monitorju močno približana, drugi pa istočasno deluje pri standardni ločljivosti. Isti zaslon si lahko istočasno ogledate od blizu in z razdalje.
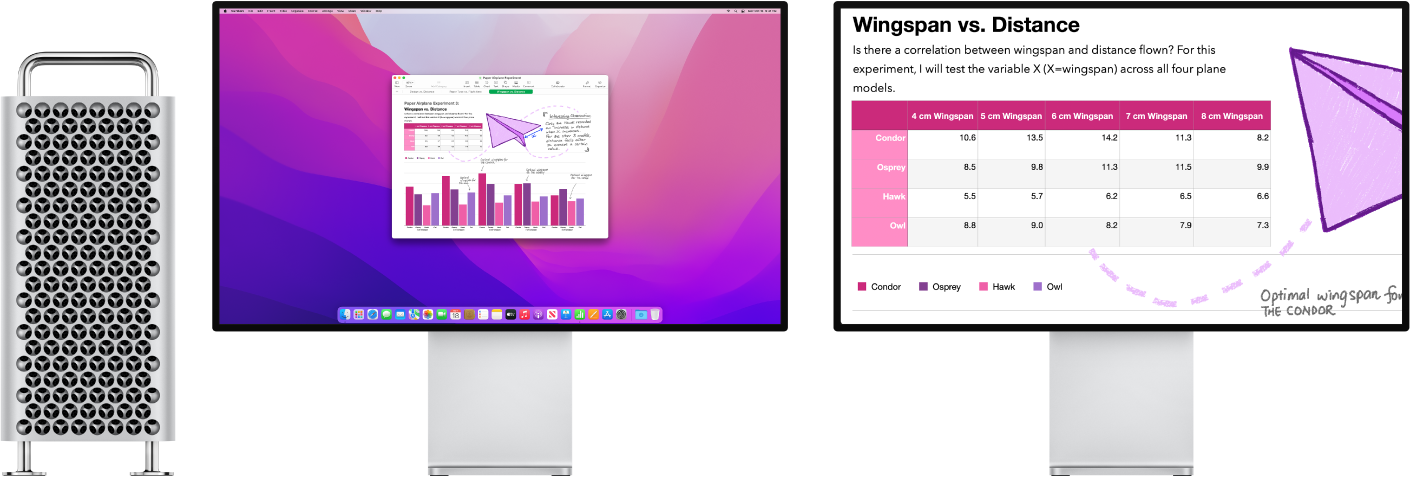
Izdelajte kazalec po meri, ki ga boste hitro videli. Prilagodite barvo orisa in polnila miškinega kazalca tako, da ga boste lažje prepoznali, ko se premakne ali spremeni v točko vstavljanja, križec, roko ali drugo obliko.
Izboljšan dostop do tipkovnice. Razširjen nabor bližnjic na tipkovnici omogoča upravljanje vsega na računalniku Mac s tipkovnico – brez miške ali sledilne ploščice.
Uporabite funkcijo VoiceOver, vgrajeni bralnik zaslona. Funkcija VoiceOver na glas opisuje, kaj se prikaže na zaslonu, in izgovarja besedilo v dokumentih, spletnih straneh in oknih. S funkcijo VoiceOver upravljate računalnik Mac s tipkovnico ali potezami sledilne ploščice ali pa povežite zaslon Braillove pisave, ki ga je mogoče osvežiti, in ga uporabite s funkcijo VoiceOver. Če želite prilagoditi funkcijo VoiceOver, uporabite pripomoček VoiceOver. Glejte uporabniški priročnik za VoiceOver.
Siri: Recite na primer:
»Turn VoiceOver on.«
»Turn VoiceOver off.«
Uporaba aplikacije Siri za VoiceOver. Če imate radi naravni glas Siri, lahko uporabite Siri za funkcijo VoiceOver ali Speech. Poenostavljeno premikanje s tipkovnico zahteva še manj poglabljanja v edinstvene ciljne skupine, zato je s pomikanje s funkcijo VoiceOver še lažje. Prav tako lahko v storitvi iCloud shranite ločila po meri in izbirate med mednarodnimi tabelami za brajico. Funkcija VoiceOver za pomoč vsem razvijalcem zdaj naglas prebere številke vrstic, prelome, opozorila in napake v urejevalniku besedila Xcode.
Opisi slik VoiceOver. Z možnostjo Markup v Preview ali Quick Look lahko dodate nadomestne opise slik, ki jih lahko prebere funkcija VoiceOver. Opisi slik se ohranijo tudi v skupni rabi, zato jih lahko v napravah iPhone, iPad in Mac bere več podprtih aplikacij.
Opisi podpisov PDF VoiceOver. Podpisom PDF dodajte opise po meri, da jih boste lahko hitro prepoznali in izbrali pravega.
Izboljšave barv. Če imate težave z zaznavanjem barv, lahko barve na zaslonu računalnika Mac nastavite s pomočjo možnosti barvnih filtrov. To nastavitev lahko enostavno vklopite ali izklopite, da hitro izpostavite barvo prek podokna Accessibility Options, do katerega imate dostop s pritiskom kombinacije Option-Command-F5.
Prilagodite svoj Memoji. macOS Monterey predstavlja nove prilagoditve za Memoji, vključno s polževimi vsadki, kisikovimi cevmi in mehko čelado za nošenje na glavi. Glejte Sporočila, če želite izvedeti več o ustvarjanju svojega Memoji.
Več informacij. Glejte Začetek uporabe pripomočkov za osebe s posebnimi potrebami v uporabniškem priročniku za macOS.