Vrstica Dock v računalniku Mac
Vrstica Dock na dnu zaslona je priročno mesto za hranjenje pogosto uporabljenih aplikacij in dokumentov.
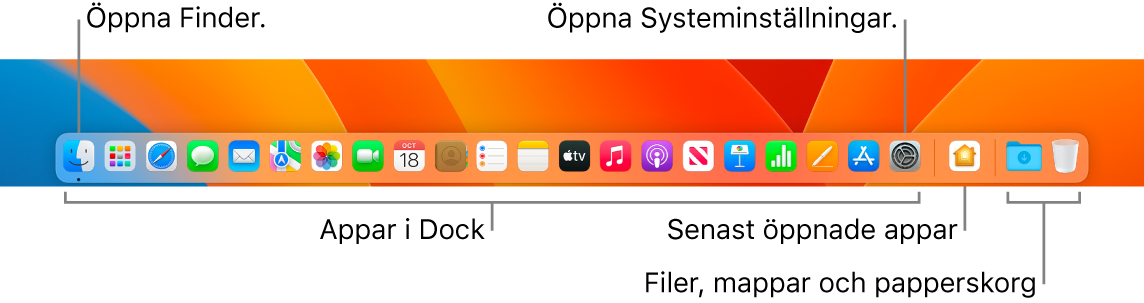
Odprite aplikacijo ali datoteko. Kliknite ikono aplikacije v vrstici Dock ali kliknite ikono Launchpad ![]() v vrstici Dock, da si ogledate vse aplikacije v računalniku Mac in nato klikni želeno aplikacijo. Aplikacijo lahko iščete tudi s funkcijo Spotlight
v vrstici Dock, da si ogledate vse aplikacije v računalniku Mac in nato klikni želeno aplikacijo. Aplikacijo lahko iščete tudi s funkcijo Spotlight ![]() (v zgornjem desnem kotu menijske vrstice) in jo odprite neposredno iz rezultatov iskanja Spotlight. Nedavno odprte aplikacije se prikažejo v osrednjem delu vrstice Dock.
(v zgornjem desnem kotu menijske vrstice) in jo odprite neposredno iz rezultatov iskanja Spotlight. Nedavno odprte aplikacije se prikažejo v osrednjem delu vrstice Dock.
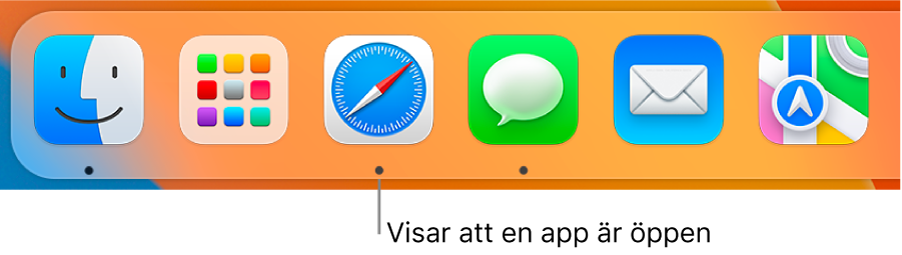
Zaprite aplikacijo. Ko kliknete rdečo piko v zgornjem levem kotu odprtega okna, se okno zapre, vendar aplikacija ostane odprta. Odprte aplikacije so v vrstici Dock označene s črno piko spodaj. Da zaprete aplikacijo, držite tipko Control in kliknite ikono aplikacije v vrstici Dock ter kliknite Quit.
Dodajanje elementa v vrstico Dock. Povlecite element in ga spustite na želeno mesto. Aplikacije postavite na levi del vrstice Dock, datoteke ali mape pa na desni del.
Odstranjevanje elementa iz vrstice Dock. Povlecite ga ven iz vrstice Dock. Elementa s tem ne odstranite iz računalnika Mac Pro, ampak samo iz vrstice Dock.
Ogled vseh odprtih elementov v računalniku Mac. Pritisnite tipko Mission Control ![]() na tipkovnici, da si ogledate odprta okna, prostore na namizju, celozaslonske aplikacije in več, kar olajša preklapljanje med njimi. Ikono Mission Control
na tipkovnici, da si ogledate odprta okna, prostore na namizju, celozaslonske aplikacije in več, kar olajša preklapljanje med njimi. Ikono Mission Control ![]() lahko tudi dodate v vrstico Dock. Glejte članek podpore Apple Uporaba funkcije Mission Control v računalniku Mac.
lahko tudi dodate v vrstico Dock. Glejte članek podpore Apple Uporaba funkcije Mission Control v računalniku Mac.
Namig: Kliknite vrstico Dock & Menu v System Settings, da spremenite videz in vedenje vrstice Dock. Povečajte ali pomanjšajte vrstico Dock, premaknite jo na levo ali desno stran zaslona, nastavite, da se zapre, ko je ne uporabljate, in več.
Več informacij. Glejte Uporaba vrstice Dock v računalniku Mac v uporabniškem priročniku za macOS.