Aplikacija Finder v računalniku Mac
Aplikacijo Finder uporabite za organiziranje in iskanje datotek. Če želite odpreti okno aplikacije Finder, kliknite ikono Finder ![]() v vrstici Dock na dnu zaslona.
v vrstici Dock na dnu zaslona.
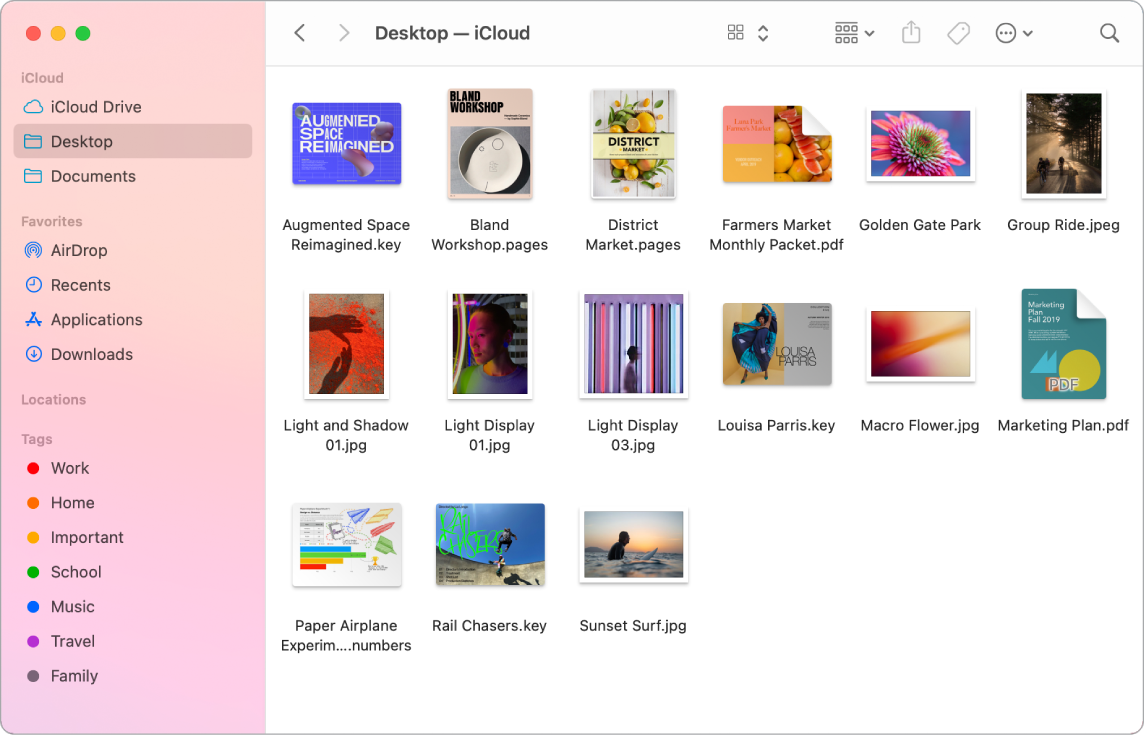
Sinhronizacija naprav. Ko vzpostavite povezavo z napravo, kot je iPhone ali iPad, jo lahko vidite v stranski vrstici aplikacije Finder. Od tam lahko izdelate varnostno kopijo naprave, jo posodobite in obnovite.
Pogled Gallery. Pogled Gallery prikazuje velik predogled izbrane datoteke, da lahko prepoznate slike, videoposnetke in druge dokumente. Podokno za predogled prikazuje informacije, ki vam pomagajo prepoznati želeno datoteko. Prek vrstice za upravljanje na dnu lahko hitro poiščete, kar ste iskali. Če želite zapreti ali odpreti podokno za predogled, pritisnite Shift-Command-P.
Namig: Če želite prikazati imena datotek v pogledu Gallery, pritisnite Command-J in izberite možnost »Show filename« (Prikaži ime datoteke).
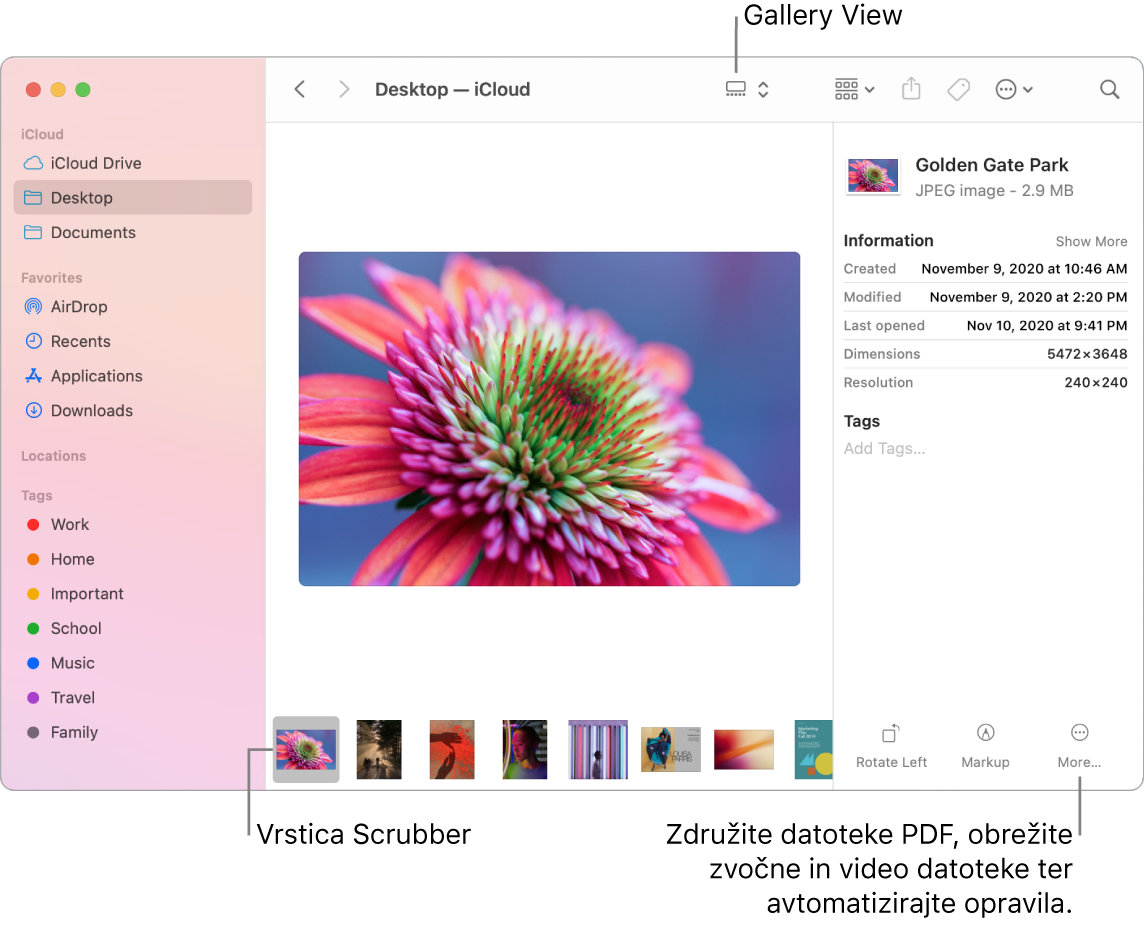
Hitra dejanja. Na spodnji desni strani podokna za predogled so bližnjice, ki vam omogočajo upravljanje in urejanje datotek neposredno v aplikaciji Finder. Lahko zavrtite sliko, označite ali obrežete sliko v v funkciji Markup, združite slike in PDF-e v eno datoteko, obrežete zvočne in video datoteke ali ustvarite dejanja po meri prek potekov dela Automator (na primer dodate vodni žig datoteki).
Če želite v aplikaciji Finder prikazati možnosti podokna za predogled, izberite View > Show Preview. Če želite prilagoditi prikaz, izberite View > Show Preview Options in nato izberite možnosti za vrsto vaše datoteke. Glejte Opravite hitra dejanja v aplikaciji Finder v računalniku Mac v uporabniškem priročniku za macOS.
Namig: Izberite datoteko in pritisnite preslednico, da odprete funkcijo Quick Look. Ne da bi odprli ločeno aplikacijo lahko: podpisujete PDF-e; obrežete zvočne in video datoteke; označite, zavrtite in obrežete slike. Če želite izvedeti več o funkciji Quick Look in funkcijah označevanja, glejte Ogled in urejanje datotek s funkcijo Quick Look v računalnikih Mac in Označevanje datotek v računalnikih Mac v uporabniškem priročniku za macOS.