Namizje in menijska vrstica računalnika Mac
Prva stvar, ki jo vidite na računalniku Mac mini, je namizje. Menijska vrstica poteka vzdolž vrha zaslona, vrstica Dock pa se prikaže na dnu.
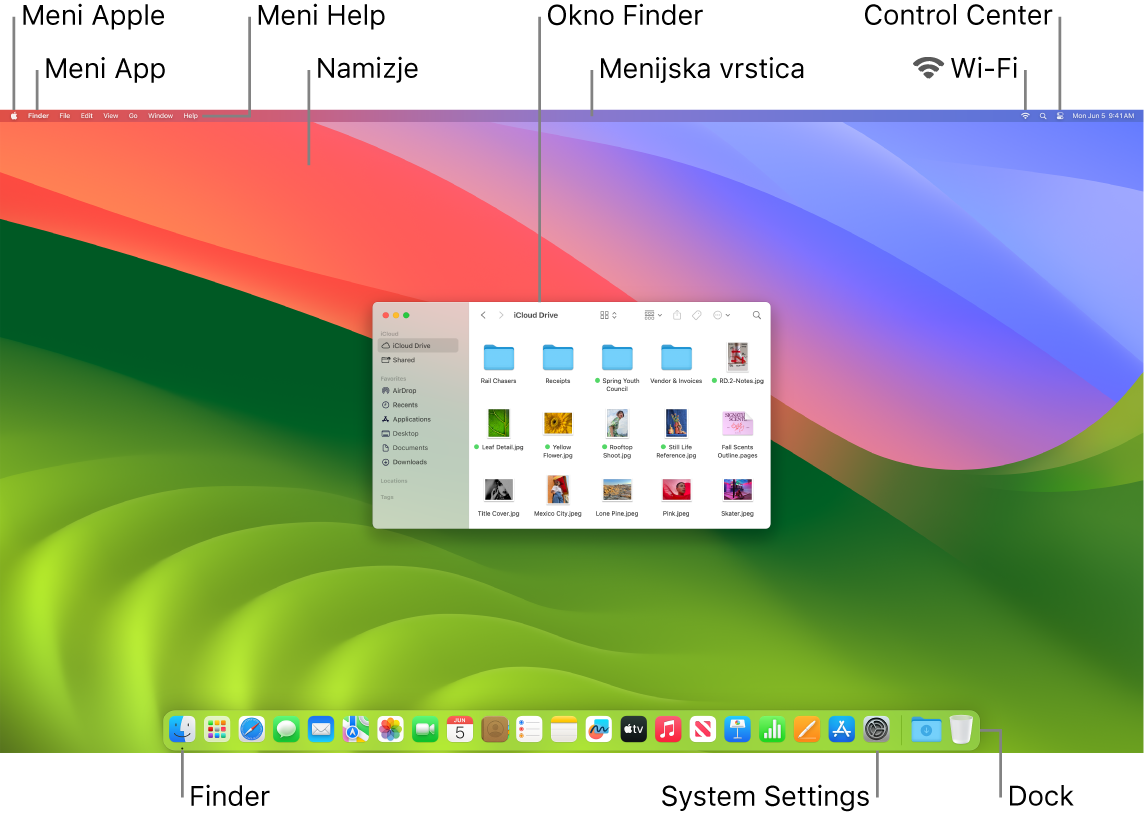
Namig: Ne najdete kazalca na zaslonu? Če ga želite začasno povečati, miško hitro podrsajte nazaj in naprej.
Namizje. Na namizju opravljate delo – ne glede na to, ali gre za odpiranje in uporabo aplikacij, delo z datotekami, iskanje po računalniku Mac mini ali spletu s Spotlight in več. Če želite spremeniti sliko namizja, odprite System Settings, kliknite Wallpaperv stranski vrstici in izberite možnost. Na namizju lahko tudi shranite datoteke in jih organizirate s kupi. Če želite izvedeti več o namizju, glejte Spoznajte namizje računalnika Mac.
Menijska vrstica. Menijska vrstica je postavljena ob vrhnjem delu zaslona. Z meniji na levi strani lahko izberete ukaze in izvajate opravila v aplikacijah. Menijske postavke se spreminjajo glede na aplikacijo, ki jo uporabljate. Ikone na desni strani uporabite za vzpostavitev povezave z omrežjem Wi-Fi, preverjanje povezave z omrežjem Wi-Fi ![]() , odpiranje središča Control Center
, odpiranje središča Control Center ![]() , iskanje s funkcijo Spotlight
, iskanje s funkcijo Spotlight ![]() in več.
in več.
Namig: Spremenite lahko ikone, ki se prikažejo v menijski vrstici. Glejte Control Center v računalniku Mac.
Meni Apple ![]() . Meni Apple vsebuje pogosto uporabljene ukaze in je vedno prikazan v zgornjem levem kotu zaslona. Odprete ga s klikom ikone Apple
. Meni Apple vsebuje pogosto uporabljene ukaze in je vedno prikazan v zgornjem levem kotu zaslona. Odprete ga s klikom ikone Apple ![]() .
.
Meni z aplikacijami. Istočasno je lahko odprtih več aplikacij in oken. Ime dejavne aplikacije je poudarjeno na desni strani menija Apple ![]() , sledijo mu edinstveni meniji te aplikacije. Če odprete drugo aplikacijo ali kliknete odprto okno v drugi aplikaciji, se ime menija z aplikacijami spremeni na to aplikacijo in skupaj z njim se spremenijo tudi meniji v menijski vrstici. Če iščete ukaz v meniju in ga ne morete najti, v meniju z aplikacijami preverite, ali je aktivirana želena aplikacija.
, sledijo mu edinstveni meniji te aplikacije. Če odprete drugo aplikacijo ali kliknete odprto okno v drugi aplikaciji, se ime menija z aplikacijami spremeni na to aplikacijo in skupaj z njim se spremenijo tudi meniji v menijski vrstici. Če iščete ukaz v meniju in ga ne morete najti, v meniju z aplikacijami preverite, ali je aktivirana želena aplikacija.
Meni Help. V menijski vrstici je vedno na voljo pomoč za vaš računalnik Mac mini. Če potrebujete pomoč, odprite aplikacijo Finder v vrstici Dock, kliknite meni Help in izberite macOS Help, da odprete uporabniški priročnik za macOS. Ali pa začnite tipkati v iskalno polje in izberite predlog. Če želite pridobiti pomoč za točno določeno aplikacijo, jo odprite in v menijski vrstici kliknite Help. Glejte Uporaba uporabniškega priročnika za macOS.
Namig: Pripomočke iz galerije pripomočkov lahko dodate na namizje in celo prinesete pripomočke, ki jih imate v iPhonu, ne da bi morali namestiti ustrezno aplikacijo. Za več informacij glejte Upravljajte okna v računalniku Mac.

Ostanite organizirani s kupi. Datoteke na namizju lahko zberete v kupe, da jih ohranite organizirane v skupinah (po vrsti, datumu ali oznaki) in da ohranite urejeno namizje. Če si želite ogledati notranjost kupa, ga kliknite, da razširite njegovo vsebino ali postavite kazalec čez kup, da si ogledate sličice datotek. Če želite ustvariti kupe na namizju, kliknite namizje in izberite View > Use Stacks. Če si želite ogledati možnosti združevanja kupov, pojdite v View > Clean Up By in izberite možnost. Nove datoteke, ki jih dodate na namizje, se nato samodejno razvrstijo v ustrezne kupe. Če želite izvedeti več, glejte Uporaba kupov na namizju v računalniku Mac v uporabniškem priročniku za macOS.
Več informacij. Glejte Aplikacija Finder v računalniku Mac in Vrstica Dock v računalniku Mac.