Siri v računalniku Mac
Siri v računalniku Mac mini lahko aktivirate z glasom in jo uporabite za mnoga opravila. Lahko se na primer dogovorite za sestanke, spremenite nastavitve, najdete odgovore, pošiljate sporočila, kličete in dodajate elemente v koledar. Siri vam lahko daje navodila (»How do I get home from here?«), priskrbi informacije (»How high is Mount Whitney?«), opravlja osnovna opravila (»Create a new grocery list«) in še veliko več.
Če omogočite možnost »Listen for« v nastavitvah pomočnice Siri, bo Siri na voljo vsakič, ko izgovorite »Hey Siri« ali »Siri« in takoj izgovorite svojo zahtevo.
Opomba: Siri lahko uporabljate le, če ima računalnik Mac vzpostavljeno povezavo z internetom. Siri morda ne bo voljo v vseh jezikih ali na vseh območjih, funkcije pa se lahko razlikujejo.
Pomembno: Računalnik Mac mini nima vgrajenega mikrofona, zato morate priključiti zunanji mikrofon (naprodaj ločeno), če boste želeli uporabljati Siri. Mikrofon po priključitvi izberite v nastavitvah Sound (odprite System Settings, kliknite Sound, kliknite Input in nato izberite mikrofon). Zaslon Studio Display ima vgrajen mikrofon, ki podpira Siri.
Vklopite Siri. Odprite System Settings, kliknite Siri & Spotlight v stranski vrstici in nastavite možnosti. Če ste med namestitvijo omogočili Siri, pritisnite in držite tipko Dictation/Siri (F5) , da odprete Siri. Ali kliknite Siri & Spotlight v možnostih System Settings in izberite Ask Siri. Nastavite lahko druge nastavitve, na primer jezik in glas, ki ga želite uporabljati.
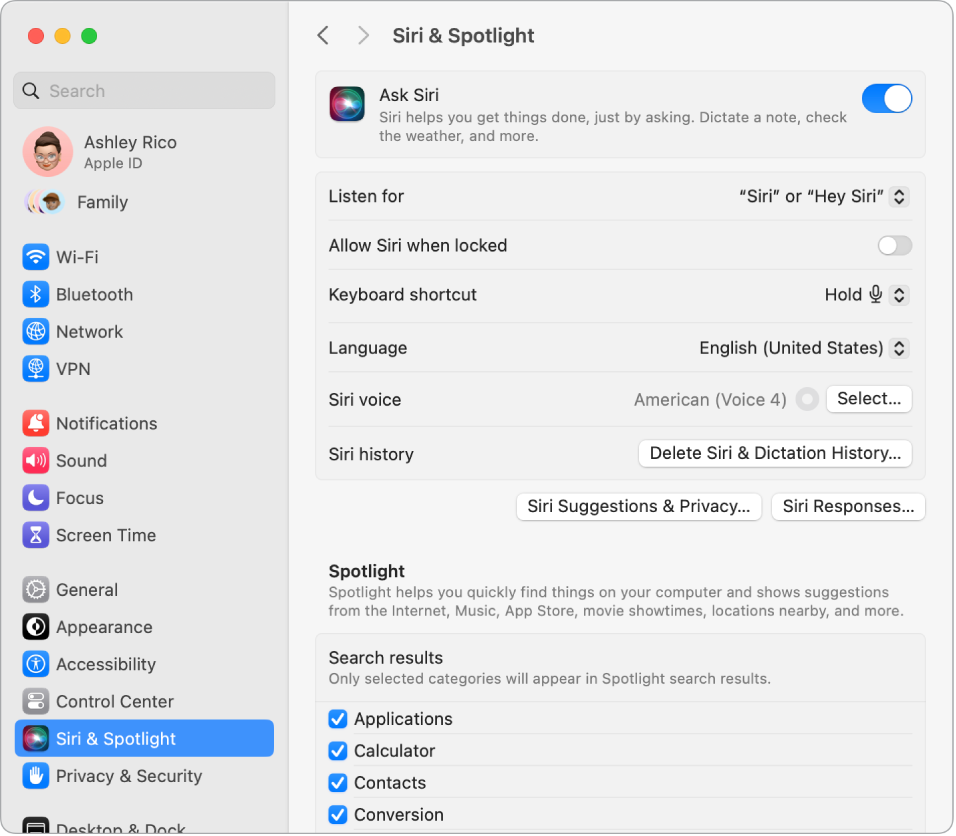
Aktiviranje Siri. Siri lahko aktivirate na več načinov. Pritisnite in držite tipko Command in preslednico; kliknite ikono Siri ![]() v menijski vrstici (če ste to možnost izbrali v nastavitvah Control Center).
v menijski vrstici (če ste to možnost izbrali v nastavitvah Control Center).
Hey Siri ali Siri. Če je vaš računalnik Mac mini povezan z zaslonom Studio Display, lahko izgovorite »Hej Siri«, da dobite odgovore na svoje zahteve, tudi ko je računalnik v stanju spanja. Kliknite Siri & Spotlight v sistemskih nastavitvah, nato izberite frazo, ki jo želite izgovoriti, da začnete uporabljati Siri v meniju »Listen for«. Ko ste pozvani, izgovorite več ukazov Siri. Pritisnite in držite lahko tudi tipko Dictation/Siri (F5) na tipkovnici Magic Keyboard s Touch ID.
Namig: Če se želite seznaniti z več načini, na katere lahko uporabljate Siri, jo lahko kadar koli vprašate »What can you do«, ali si ogledate članek podpore Apple Kaj lahko vprašam Siri?.
Pisanje Siri. Vtipkajte svoje zahteve v Siri, namesto da jih izgovorite. V System Settings kliknite Accessibility, nato kliknite Siri na desni in vklopite »Type to Siri«.
Pokaži napise. Pokažite, kaj reče Siri na zaslonu. V System Settings kliknite Siri & Spotlight, nato kliknite Siri Responses in vklopite »Always show Siri captions«. Vklopite lahko tudi »Always show speech«, da Siri prepiše vaše zahteve.
Vlečenje in spuščanje. Slike in lokacije iz okna Siri povlecite v e-poštno ali besedilno sporočilo oziroma dokument. Prav tako lahko kopirate in lepite besedilo.
Spreminjanje glasu. V System Settings kliknite Siri & Spotlight in izberite možnost iz menija Siri Voice.
Več informacij. Glejte Uporaba Siri v računalniku Mac v uporabniškem priročniku za macOS.