 Voice Memos
Voice Memos
Z aplikacijo Voice Memos boste enostavneje kot kadar koli prej posneli osebne opomnike, predavanja in celo razgovore ter zamisli za skladbe. S storitvijo iCloud dobite prek računalnika Mac mini dostop do glasovnih zaznamkov, ki jih posnamete z iPhonom.
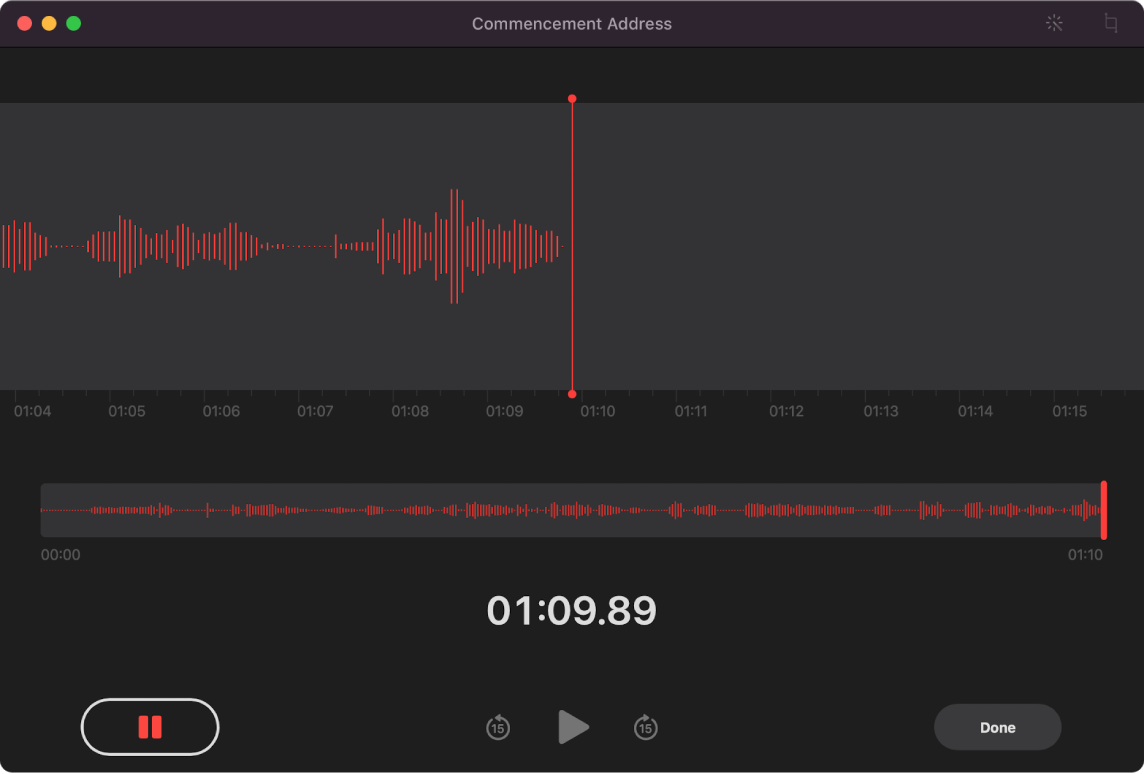
Snemanje v računalniku Mac mini. Kliknite gumb »Record« (Snemaj) ![]() za začetek snemanja, nato pa kliknite »Done« (Končano) za prekinitev. Posnetek lahko preimenujete, da ga boste lažje našli. Kliknite privzeto ime, nato pa vnesite novo ime. Če želite predvajati posnetek, kliknite gumb »Play« (Predvajaj)
za začetek snemanja, nato pa kliknite »Done« (Končano) za prekinitev. Posnetek lahko preimenujete, da ga boste lažje našli. Kliknite privzeto ime, nato pa vnesite novo ime. Če želite predvajati posnetek, kliknite gumb »Play« (Predvajaj)![]() . (Potrebujete zunanji mikrofon. Dodatki so naprodaj posebej na spletnem mestu apple.com, v vaši lokalni trgovini Apple Store ali pri drugih prodajalcih.)
. (Potrebujete zunanji mikrofon. Dodatki so naprodaj posebej na spletnem mestu apple.com, v vaši lokalni trgovini Apple Store ali pri drugih prodajalcih.)
Vaši glasovni zaznamki v vseh vaših napravah. Vaši glasovni zaznamki so na voljo v vseh vaših napravah, če se prijavite z istim računom Apple ID. Do posnetkov, ki ste jih posneli z iPhonom ali iPadom, imate dostop prek računalnika Mac.
Urejanje z mapami. Ustvarite mape, s pomočjo katerih bodo vaši glasovni zaznamki urejeni. Za dodajanje mape kliknite gumb »Sidebar« (Stranska vrstica) ![]() , nato pa kliknite gumb »New Folder« (Nova mapa) na dnu stranske vrstice. Vnesite ime mape, nato pa kliknite »Save« (Shrani). Če želite v mapo dodati posnetek, pritisnite tipko Option in jo zadržite, medtem ko povlečete posnetek v mapo.
, nato pa kliknite gumb »New Folder« (Nova mapa) na dnu stranske vrstice. Vnesite ime mape, nato pa kliknite »Save« (Shrani). Če želite v mapo dodati posnetek, pritisnite tipko Option in jo zadržite, medtem ko povlečete posnetek v mapo.
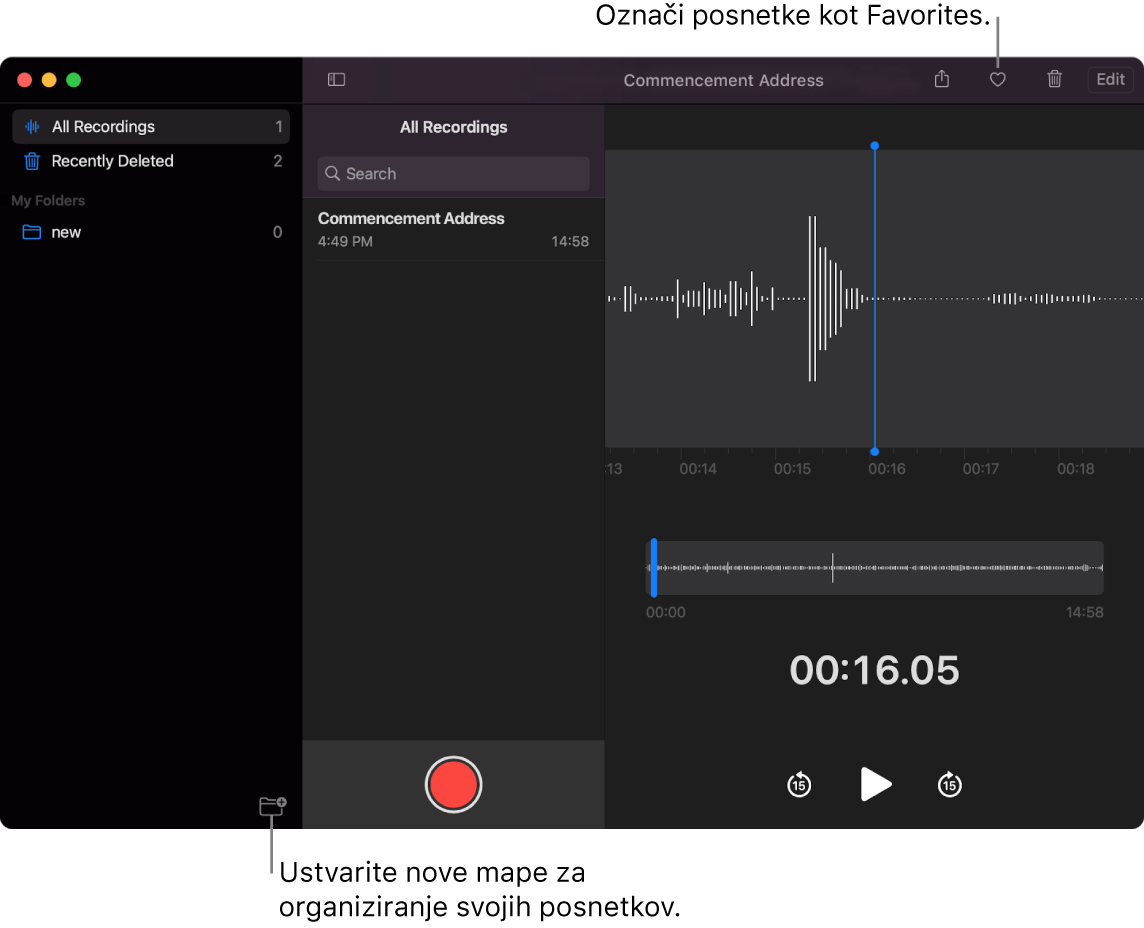
Označevanje posnetka kot priljubljenega. Izberite posnetek, nato pa kliknite gumb »Favorite« (Priljubljeni) ![]() v orodni vrstici, da lahko posnetek pozneje hitro najdete. Kliknite gumb »Sidebar« (Stranska vrstica)
v orodni vrstici, da lahko posnetek pozneje hitro najdete. Kliknite gumb »Sidebar« (Stranska vrstica) ![]() , če si želite ogledati vse priljubljene posnetke.
, če si želite ogledati vse priljubljene posnetke.
Izboljšanje posnetka. Popravite kakovost zvoka svojih glasovnih zaznamkov tako, da utišate hrup v ozadju in odmevanje v prostoru. Kliknite »Edit« (Uredi) na vrhu okna Voice Memos, kliknite gumb »Play« (Predvajaj), nato pa kliknite gumb »Enhance« (Izboljšaj) ![]() .
.
Več informacij. Glejte uporabniški priročnik za aplikacijo Voice Memos.