Ohranjanje povezanosti z aplikacijami FaceTime, Pošta, Sporočila in Telefon
Računalnik Mac mini ponuja vgrajene aplikacije, ki vas spodbudijo, da ohranjate stike s prijatelji in družino, pa naj so blizu ali daleč. Kliknite povezavo v tabeli, če želite izvedeti več o aplikacijah FaceTime, Pošta, Sporočila in Telefon.
 FaceTime V aplikaciji FaceTime v računalniku Mac izvajajte in sprejemajte video in zvočne klice. |  Pošta Pošiljajte in prejemajte e-poštna sporočila ter upravljajte svoje e-poštne račune. |
 Sporočila Z aplikacijo Sporočila v računalniku Mac lahko pošiljate in sprejemate sporočila iMessage ter sporočila SMS/MMS. |  Telefon Klicanje in prejemanje klicev v aplikaciji Telefon v računalniku Mac. |
FaceTime
Z aplikacijo FaceTime lahko vzpostavite video in zvočne klice z družino in prijatelji ter povežete največ 32 ljudi v skupinskem klicu FaceTime. Trenutno ne morete govoriti? V aplikaciji lahko pošljete sporočilo ali nastavite opomnik, da pokličete nazaj.
Opomba: Za FaceTime potrebujete zunanjo kamero in mikrofon. Dodatki so naprodaj posebej na spletnem mestu apple.com, v vaši lokalni trgovini Apple Store ali pri drugih prodajalcih.

Vpis v FaceTime. Preden lahko kličete in sprejemate video in zvočne klice, se morate vpisati v aplikacijo FaceTime. V okno FaceTime vnesite e-poštni naslov ali telefonsko številko vašega računa Apple in nato kliknite Vpis. Se ne spomnite, ali imate račun Apple? Če imate iPhone, pojdite v Nastavitve in tapnite svoje ime. E-poštni račun, ki ste ga uporabili za račun Apple, se na vrhu prikaže z vašim imenom.
Siri: Siri prosite na primer: »FaceTime mom« (Vzpostavi klic FaceTime z mamo).
Opravite klic FaceTime. Povežite fotoaparat in mikrofon z računalnikom Mac mini, če želite opravljati video klice FaceTime. Kliknite ![]() , vnesite ime, telefonsko številko ali e-poštni naslov osebe, ki jo želite poklicati, nato pa kliknite
, vnesite ime, telefonsko številko ali e-poštni naslov osebe, ki jo želite poklicati, nato pa kliknite 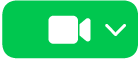
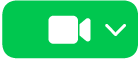
Namig: Dodajte do 32 ljudi v skupinski klic. Če želite ustvariti edinstveno povezavo in jo deliti s skupino, kliknite ![]() in nato kliknite Ustvari povezavo. Povezavo kopirajte v odložišče ali jo neposredno delite s prijatelji v Sporočilih ali Pošti. Povezavo pa lahko dodate tudi v dogodek Koledarja, da načrtujete klic za pozneje. Zdaj lahko uporabite povezavo, da se pridružite klicem FaceTime v napravah, ki niso naprave Apple.
in nato kliknite Ustvari povezavo. Povezavo kopirajte v odložišče ali jo neposredno delite s prijatelji v Sporočilih ali Pošti. Povezavo pa lahko dodate tudi v dogodek Koledarja, da načrtujete klic za pozneje. Zdaj lahko uporabite povezavo, da se pridružite klicem FaceTime v napravah, ki niso naprave Apple.
Sprejmite ali zavrnite klice. Ko prejmete klic FaceTime, kliknite ![]() , da se pridružite z videom. Če želite klic prevzeti samo z zvokom, kliknite puščico navzdol poleg
, da se pridružite z videom. Če želite klic prevzeti samo z zvokom, kliknite puščico navzdol poleg ![]() in izberite Sprejmi kot zvok. Če ne morete prevzeti klica, kliknite
in izberite Sprejmi kot zvok. Če ne morete prevzeti klica, kliknite ![]() ali kliknite puščico navzdol poleg
ali kliknite puščico navzdol poleg ![]() , da pošljete sporočilo ali prejmete opomnik, naj pokličete pozneje.
, da pošljete sporočilo ali prejmete opomnik, naj pokličete pozneje.
Izberite svoje ozadje. Izberete lahko navidezno ozadje, da se izrazite ali zgolj skrijete kup perila v ozadju. Če želite spremeniti ozadje, pojdite v aplikacijo FaceTime, kliknite ![]() v menijski vrstici in kliknite Ozadje. Kliknite ozadje, da izberete enega od čudovitih vdelanih ozadij, ali naložite lastno ozadje iz aplikacije Fotografije ali Finder.
v menijski vrstici in kliknite Ozadje. Kliknite ozadje, da izberete enega od čudovitih vdelanih ozadij, ali naložite lastno ozadje iz aplikacije Fotografije ali Finder.
Več informacij. Glejte Uporabniški priročnik za FaceTime.
Pošta
Berite, pišite in pošiljajte e-poštna sporočila iz vseh vaših računov — iCloud, Gmail, Exchange, Yahoo, Outlook in več — vse na enem mestu.
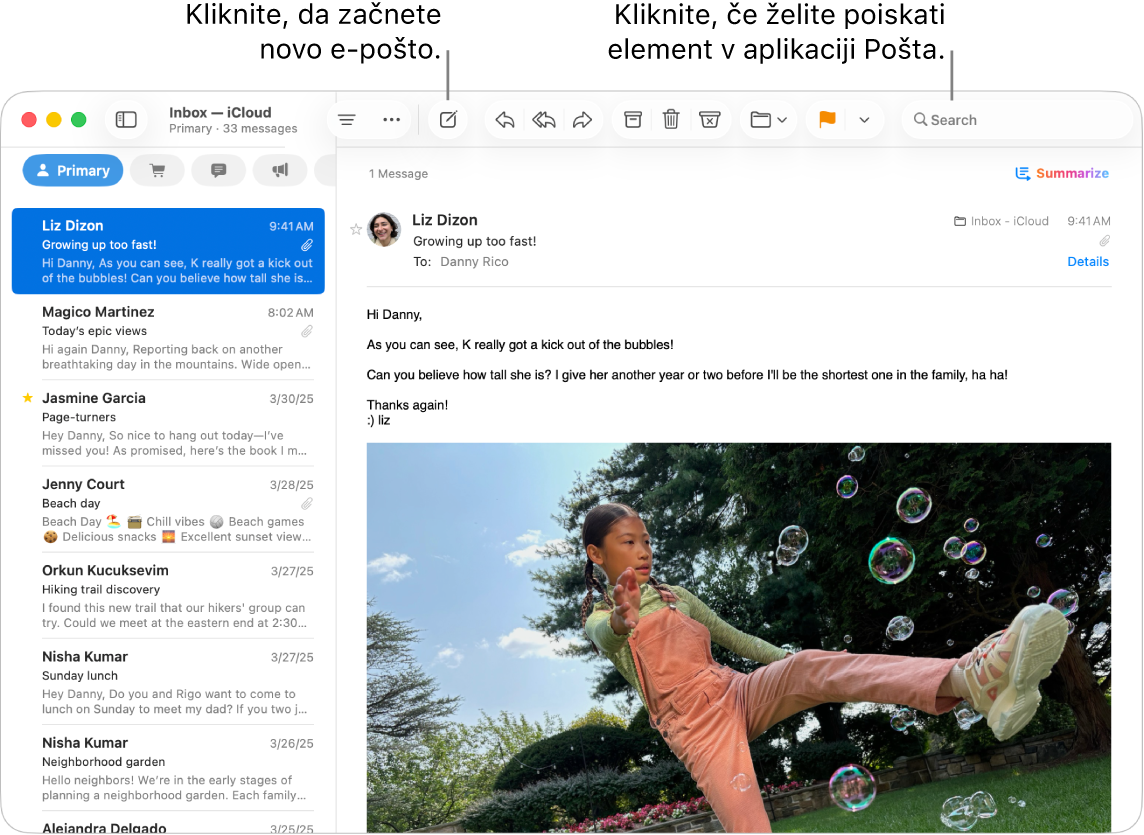
Nastavite e-poštne račune. Ste naveličani prijavljanja v več spletnih mest, ko želite pogledati svoje e-poštne račune? Nastavite aplikacijo Pošta z vsemi svojimi računi, da boste vsa svoja sporočila imeli na enem mestu. Izberite Mail > Add Account.
Pošljite ali načrtujte e-poštno sporočilo. Če želite začeti novo e-poštno sporočilo, kliknite 

![]() , da nastavite čas za pošiljanje.
, da nastavite čas za pošiljanje.
Pošljite fotografije ali druge datoteke. Ko pišete e-poštna sporočila, lahko vanje vključite fotografije, dokumente in še marsikaj. Če želite dodati datoteke ali fotografije, kliknite ![]() , kliknite Pripni datoteke ali fotografije, nato pa izberite datoteko ali fotografijo, ki jo želite poslati.
, kliknite Pripni datoteke ali fotografije, nato pa izberite datoteko ali fotografijo, ki jo želite poslati.
Siri: Siri prosite na primer: »Send an email to Ashley« (Pošlji e-poštno sporočilo za Ashley).
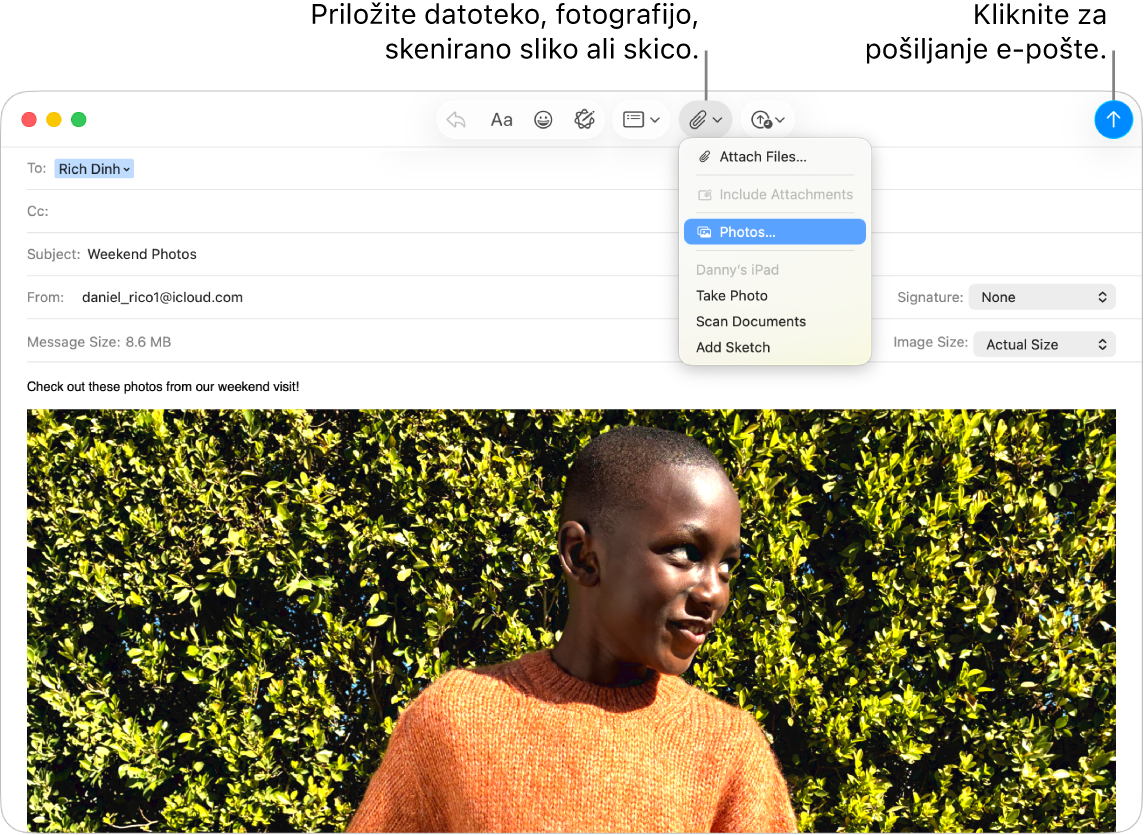
Hitro iskanje e-poštnih sporočil. E-poštna sporočila lahko hitro najdete z iskanjem po svojih besedah. V Pošti kliknite 
Namig: Lahko se odločite, da želite e-poštna sporočila imeti sortirana v kategorijah, ki vam pomagajo ostati organizirani. Če želite vklopiti kategorije, izberite Prikaz > Prikaži kategorije pošte. Lahko pa tudi pripravite pravila po meri za filtriranje e-poštnih sporočil — tako lahko na primer blokirate e-poštno sporočilo od določenega pošiljatelja, če njihova e-poštna sporočila neposredno premaknete v smeti. Če želite dodati pravilo, izberite Pošta > Nastavitve > Pravila in nato kliknite Dodaj pravilo.
Več informacij. Glejte Uporabniški priročnik za Pošto.
Sporočila
Ostanite povezani s pošiljanjem in prejemanjem sporočil in predstavnosti iz Maca. S pomočjo iskanja lahko hitro najdete sporočila. Svoje najljubše pogovore lahko pripnete na vrh, da lahko enostavno vzpostavite stik z osebami, s katerimi največ klepetate.
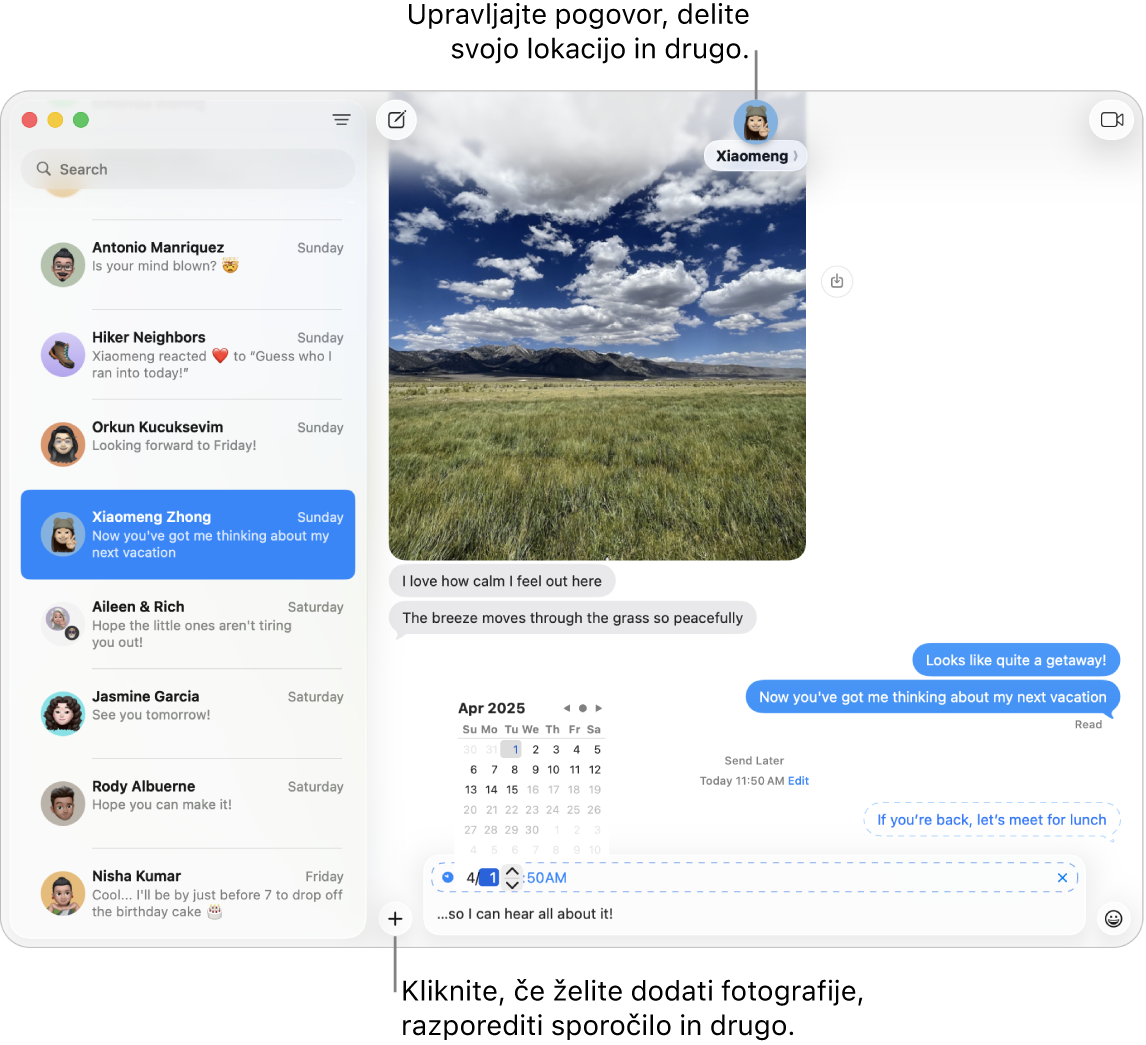
Kadarkoli pošljite sporočilo komurkoli, na kateri koli napravi. Ko se vpišete v svoj račun Apple, lahko uporabite iMessage, da izmenjate neomejeno količino sporočil z vsemi osebami, ki imajo napravo Apple. Če imate iPhone, lahko sporočila SMS/MMS iz iPhona posredujete v računalnik Mac. Kliknite ![]() , če želite začeti pogovor.
, če želite začeti pogovor.
Glejte članek podpore Apple Kakšna je razlika med iMessage in SMS/MMS? za več informacij o različnih vrstah sporočil.
Siri: Siri prosite na primer: »Message Mom that I’ll be late« (Sporoči mami, da zamujam).
Ni pravi čas za pošiljanje sporočila? Pošiljanje sporočila lahko načrtujete ob točno določenem času. Kliknite 
Dodajte fotografije, nalepke in več. V pogovoru kliknite 
Namig: V sistemu macOS Tahoe lahko hitro ustvarite anketo za glasovanje o možnostih neposredno znotraj skupinskega pogovora. Na primer, če želite izvedeti, kam želijo vaši prijatelji iti na kosilo. V pogovoru v Sporočilih kliknite 
Poiščite pravo sporočilo. Sporočilo, ki ga iščete, majdite tako, da v iskalno polje hitro vnesete ime osebe ali ključne besede. Združite filtre iskanja, da še bolj omejite svoje iskanje. Vaši rezultati so organizirani po kategorijah, kot so pogovori, sporočila in fotografije.
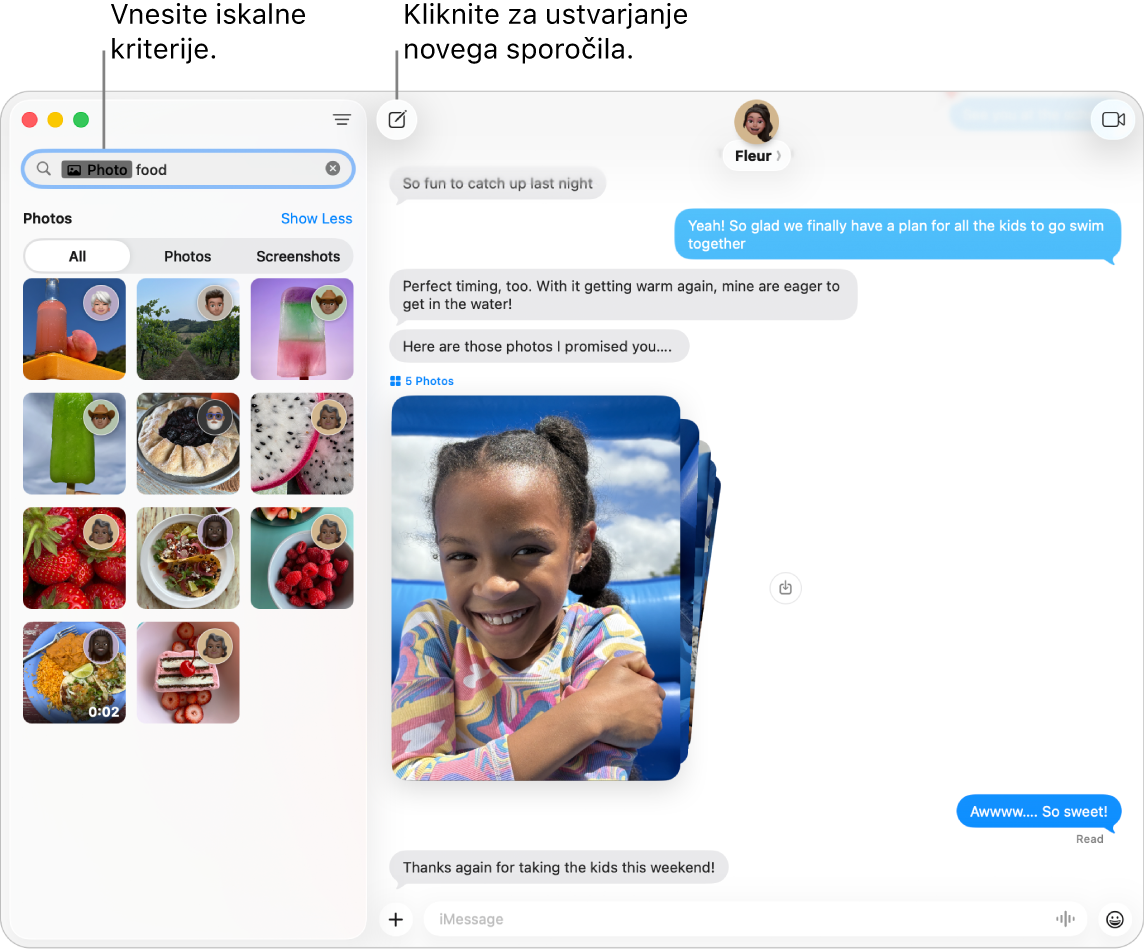
Ohranjanje najljubših pogovorov pri vrhu. Najljubše pogovore pripnite na vrh seznama sporočil tako, da jih povlečete na vrh. Nova sporočila, odzivi Tapback in kazalniki tipkanja se prikažejo nad pripetim pogovorom. Ko so v skupinskem pogovoru neprebrana sporočila, se zadnji udeleženec prikaže zraven pripetega pogovora.
Več informacij. Glejte Uporabniški priročnik za Sporočila.
Telefon
Z aplikacijo Telefon lahko v računalniku Mac kličete družino in prijatelje, sprejemate njihove klice, uporabljate Pomočnika za zadržanje ali pregledujete klice neznanih klicateljev.
Opomba: Preden boste lahko opravili klic, boste morali povezati mikrofon z računalnikom Mac mini. Dodatki so naprodaj posebej na spletnem mestu apple.com, v vaši lokalni trgovini Apple Store ali pri drugih prodajalcih.
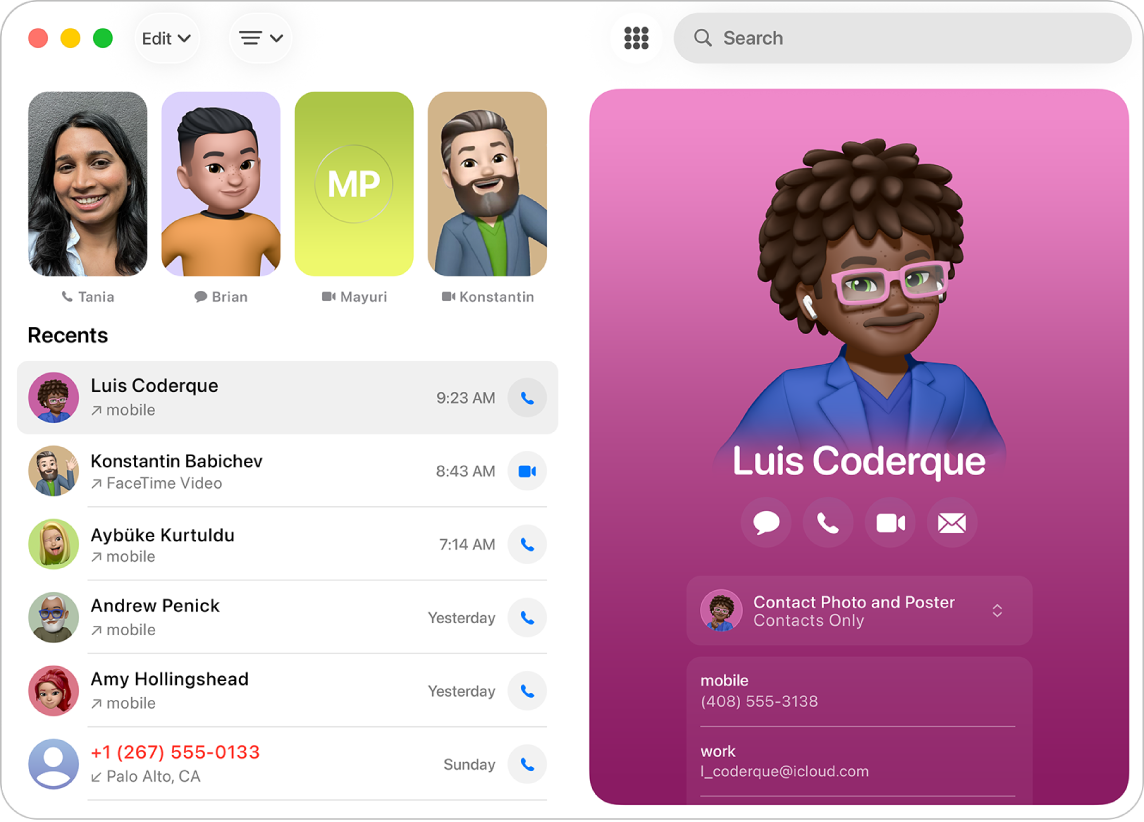
Vzpostavljanje telefonskega klica. Kliknite ![]() , s tipkovnico vnesite številko in kliknite
, s tipkovnico vnesite številko in kliknite ![]() . Prav tako lahko znova pokličete nedavno številko ali prilepite številko, ki ste jo kopirali v odložišče.
. Prav tako lahko znova pokličete nedavno številko ali prilepite številko, ki ste jo kopirali v odložišče.
Sprejmite ali zavrnite klice. Odgovarjajte na klice, neposredno v računalniku Mac. Kliknite ![]() ali
ali ![]() .
.
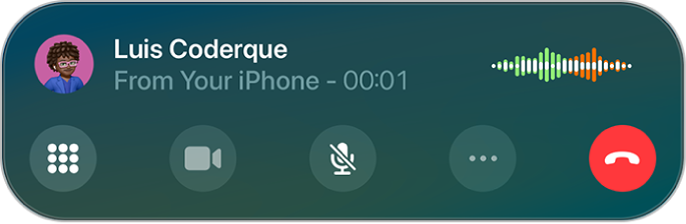
Uporaba Pomočnika za zadržanje. Ko je vaš klic na čakanju, vas lahko Pomočnik za zadržanje obvesti, kdaj je agent v živo na voljo, tako da vam ni treba čakati na liniji. Med klicem kliknite ![]() in nato kliknite
in nato kliknite ![]() . Obveščeni boste, ko bo na voljo agent, in lahko si ogledate prepis dela klica, ki ste ga zamudili. Kliknite
. Obveščeni boste, ko bo na voljo agent, in lahko si ogledate prepis dela klica, ki ste ga zamudili. Kliknite ![]() , da se znova pridružite klicu.
, da se znova pridružite klicu.
Pregledovanje dohodnih klicev. Funkcija Pregledovanje dohodnih klicev samodejno prevzame klice z neshranjenih številk, ne da bi vas prekinila. Ko klicatelj pove svoje ime in razlog za klic, vaš telefon zazvoni, vi pa se odločite, ali želite sprejeti klic. V menijski vrstici kliknite Telefon, izberite Nastavitve in nato kliknite Klici. Kliknite pojavni meni ob možnosti Preverjanje neznanih klicateljev in nato izberite eno od možnosti.
Več informacij. Glejte Uporabniški priročnik za Telefon.