Uporaba miške ali sledilne ploščice Bluetooth z napravo iPad
Oglej is navodila za uporabo miške ali sledilne ploščice Bluetooth za pomikanje v napravi iPad in navodila za prilagajanje izkušnje.
Poveži se
Najprej preberi, kako povezati miško ali sledilno ploščico Bluetooth z napravo iPad. Za uporabo te funkcije potrebuješ iPad s sistemom iPadOS 13.4 ali novejšo različico.
Krmarjenje po napravi iPad
Ko na iPad priključiš miško ali sledilno ploščico Bluetooth, se na zaslonu prikaže .
Premakni miško ali podrsni po sledilni ploščici tako kot pri namiznem ali prenosnem računalniku. Prilagodiš lahko tudi, kako hitro se kazalec premika, ter druge nastavitve sledilne ploščice in miške.
Ko se kazalec premika med različnimi elementi na zaslonu, spreminja obliko. Tako se na primer spremeni v obliko I nad besedilom, kar označuje, da lahko kazalec vstaviš v besedilni dokument ali označiš in kopiraš besede s spletne strani:
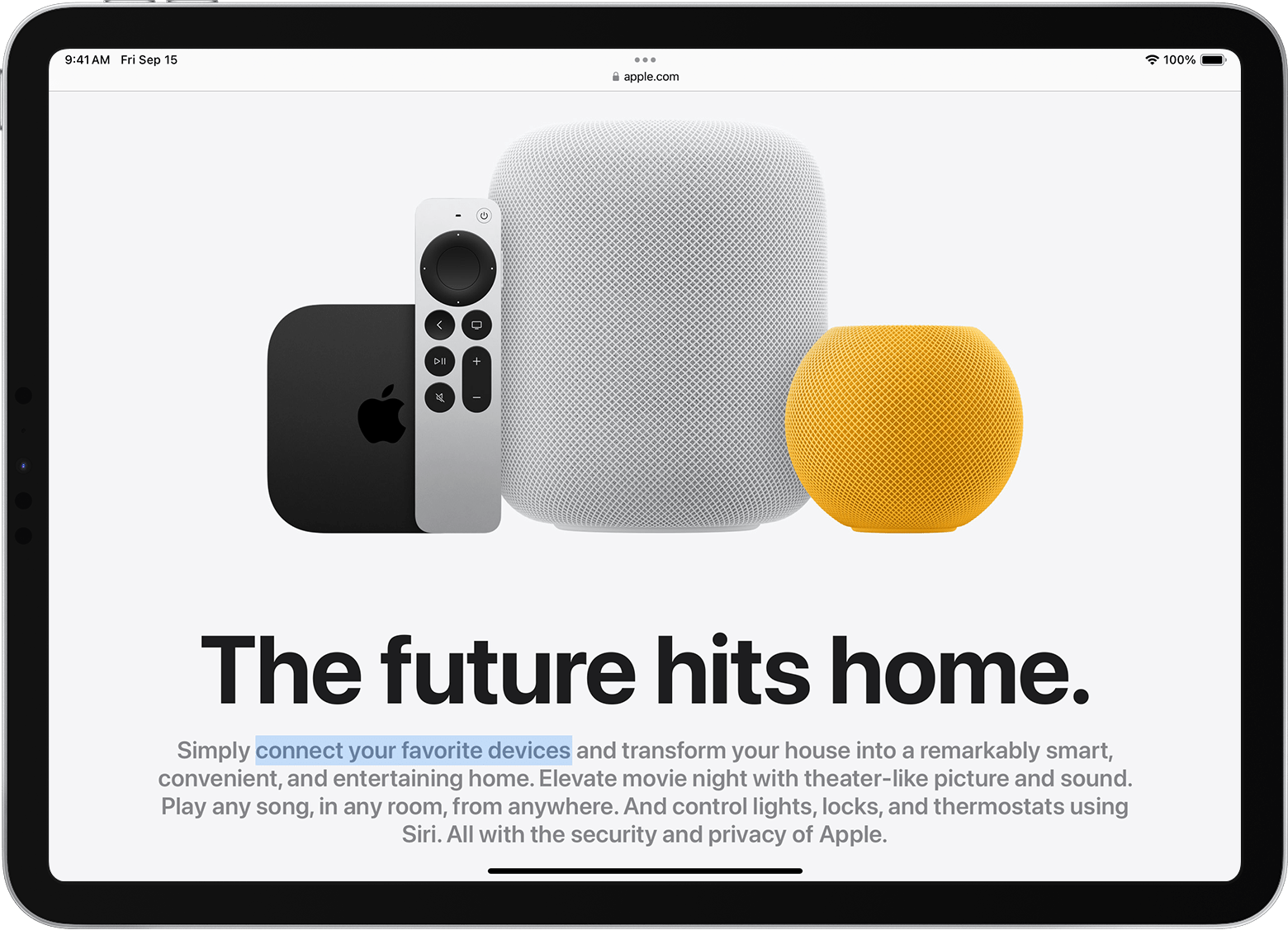
Ko kazalec premakneš nad različne dele sistema iPadOS, se spremeni tudi njihov videz in za lažje krmarjenje uporabljajo subtilno animacijo. Gumbi orodne vrstice v aplikacijah na primer spremenijo barvo, ikone aplikacij na začetnem zaslonu pa so večje:
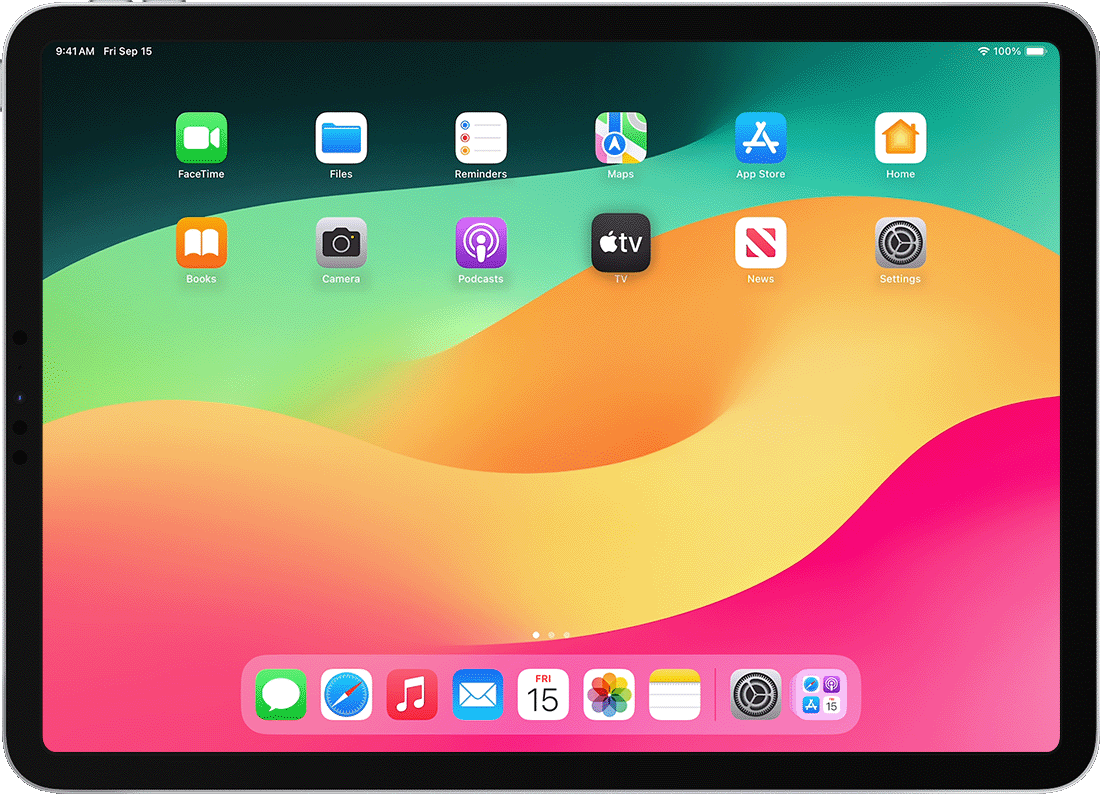
Kazalec izgine po nekaj sekundah nedejavnosti. Če želiš, da se znova prikaže, premakni miško ali se dotakni sledilne ploščice.
iPadOS ne podpira pomikanja ali drugih potez z miško Apple Magic Mouse (1. generacija) ali sledilno ploščico Magic Trackpad (1. generacija).
Prilagajanje nastavitev sledilne ploščice
Če želiš spremeniti delovanje sledilne ploščice Bluetooth, izberi »Settings« (Nastavitve) > »General« (Splošno) > »Trackpad« (Sledilna ploščica). Na zaslonu, ki se prikaže, lahko prilagodiš te nastavitve:
Če želiš prilagoditi hitrost premikanja kazalca med uporabo sledilne ploščice, povleci drsnik »Tracking Speed« (Hitrost sledenja).
Če želiš, da vsebina spremlja premikanje tvojih prstov med pomikanjem, vklopi možnost »Natural Scrolling« (Naravno pomikanje).
Če želiš, da se dotik na sledilni ploščici registrira kot klik, vklopi možnost »Tap to Click« (Tapni za klik).
Če želiš, da se klik ali dotik z dvema prstoma obnaša kot sekundarni klik, vklopi možnost »Two Finger Secondary Click« (Sekundarni klik z dvema prstoma).
V sistemu iPadOS deluje sekundarni klik sledilne ploščice kot dolg pritisk na zaslon na dotik naprave iPad ali pritisk tipke Control (ali desni klik) v računalniku Mac. Ko na primer klikneš ikono aplikacije iPad s sekundarnim klikom sledilne ploščice, se prikaže kontekstni meni aplikacije.
Prav tako lahko izvedeš sekundarni klik na napravi iPad s katero koli kazalno napravo, tako da med klikom držiš tipko Control.
Prilagajanje nastavitev miške
Če želiš spremeniti delovanje miške Bluetooth, izberi »Settings« (Nastavitve) > »General« (Splošno) > »Trackpad & Mouse« (Sledilna ploščica in miška). Na zaslonu, ki se prikaže, lahko prilagodiš te nastavitve:
Če želiš prilagoditi hitrost premikanja kazalca, ko uporabljaš miško, povleci drsnik »Tracking Speed« (Hitrost sledenja).
Če želiš, da vsebina spremlja premikanje tvojih prstov med pomikanjem, vklopi možnost »Natural Scrolling« (Naravno pomikanje).
Z miško lahko izbereš tudi delovanje sekundarnega klika. V sistemu iPadOS deluje sekundarni klik kot dolg pritisk na zaslon na dotik naprave iPad ali pritisk tipke Control (ali desni klik) v računalniku Mac. Ko na primer klikneš ikono aplikacije iPad s sekundarnim klikom miške, se prikaže kontekstni meni aplikacije.
Izberi »Secondary Click« (Sekundarni klik) in nato izberi, ali se bo sekundarni klik izvedel, ko klikneš na levi ali desni strani miške, ali pa se sploh ne bo izvedel. Prav tako lahko izvedeš sekundarni klik na napravi iPad s katero koli kazalno napravo, tako da med klikom držiš tipko Control.
Prilagajanje kazalca
Če želiš spremeniti videz in način delovanja kazalca, odpri aplikacijo »Settings« (Nastavitve) in tapni »Accessibility« (Dostopnost) > »Pointer Control« (Nadzor kazalca). Tam lahko prilagodiš te funkcije:
Če želiš kazalec potemniti in narediti manj prosojnega, vklopi možnost »Increase Contrast« (Povečaj kontrast).
Tapni »Automatically Hide Pointer« (Samodejno skrij kazalec) in nato izberi, kako dolgo naj kazalec ostane viden, ko se ne premika.
Če želiš izbrati drugo barvo kazalca, tapni »Color« (Barva).
Če želiš kazalec povečati ali pomanjšati, povleci drsnik »Pointer Size« (Velikost kazalca).
Vklopi ali izklopi animacije kazalca.
Če želiš prilagoditi hitrost pomikanja po straneh z miško ali sledilno ploščico Bluetooth, uporabi drsnik »Scrolling Speed« (Hitrost pomikanja).
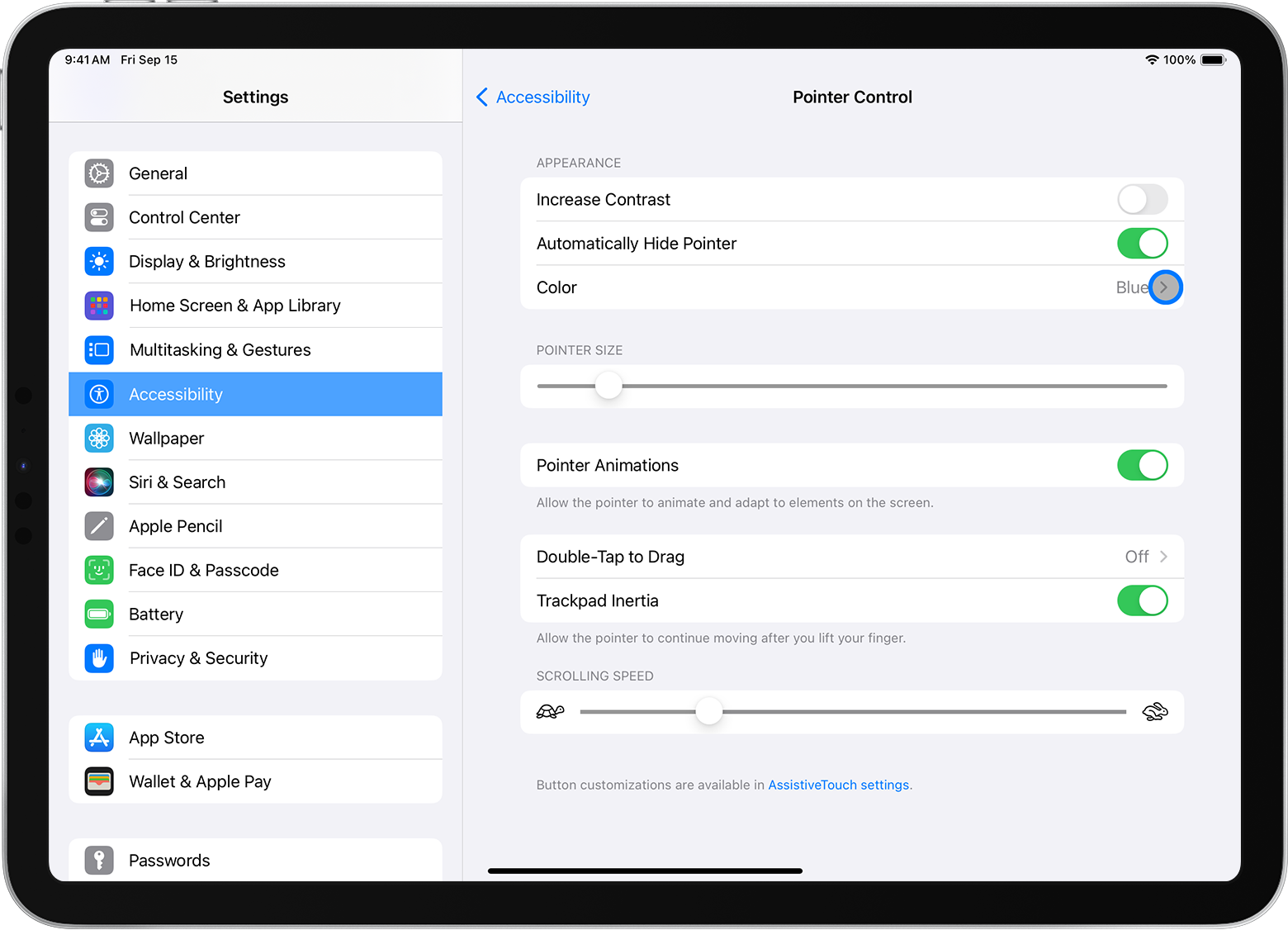
Pokaži in skrij tipkovnico na zaslonu
Ali tipkovnica ni prikazana na zaslonu, ko imaš priključeno sledilno ploščico ali miško? Tapni v spodnjem desnem kotu zaslona. V meniju, ki se prikaže, tapni . Če želiš skriti tipkovnico programske opreme, tapni .
Informacije o izdelkih, ki jih ni izdelala družba Apple, ali neodvisna spletna mesta, ki jih družba Apple ne nadzoruje ali preizkuša, so na voljo brez priporočil ali podpore. Družba Apple ne prevzema nobene odgovornosti glede izbora, delovanja ali uporabe spletnih mest ali izdelkov tretjih oseb. Družba Apple ne jamči za natančnost ali zanesljivost spletnih mest tretjih oseb. Obrni se na dobavitelja, če želiš dodatne infromacije.
