
Spravovanie knižnice v apke Apple TV na Macu
Panel Knižnica v apke Apple TV obsahuje vaše zakúpené a požičané položky usporiadané podľa kategórie, vami vytvorené playlisty a domáce filmy, ktoré ste si manuálne pridali do knižnice.
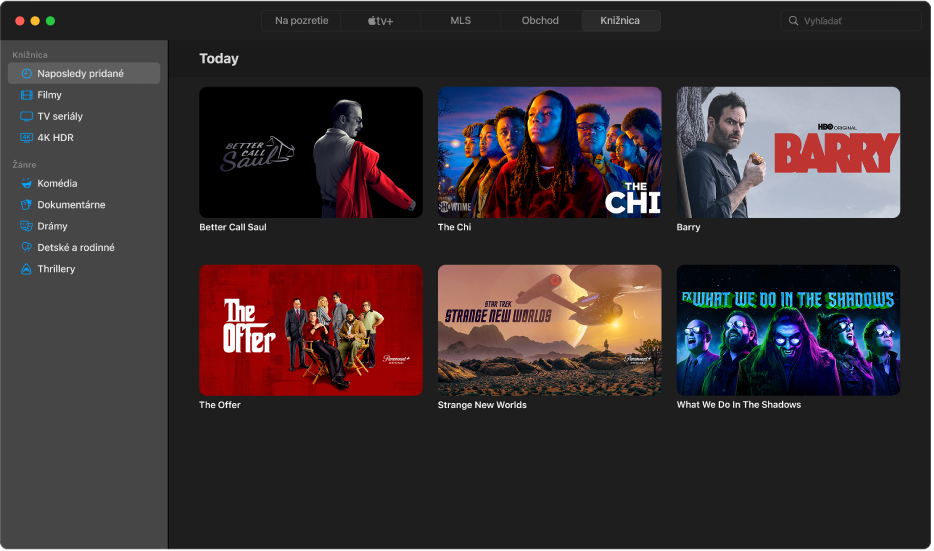
Prechádzanie knižnice v apke Apple TV
V apke Apple TV
 na Macu kliknite na Knižnica v hornej časti okna.
na Macu kliknite na Knižnica v hornej časti okna.Rolovaním prechádzajte položky alebo kliknutím na kategóriu alebo žáner v postrannom paneli môžete filtrovať položky.
Prístup k zbierke iného člena rodiny
Ak ste si nastavili Rodinné zdieľanie so svojim účtom Apple ID, nákupy iného člena vašej rodiny sa zobrazia v knižnici. Môžete sa jednoducho prepnúť na zbierku iného člena rodiny.
V apke Apple TV
 na Macu kliknite na Knižnica v hornej časti okna.
na Macu kliknite na Knižnica v hornej časti okna.V postrannom paneli kliknite na šípku
 vedľa položky Knižnica a vyberte knižnicu člena rodiny.
vedľa položky Knižnica a vyberte knižnicu člena rodiny.
Ďalšie informácie nájdete v článku Zobrazenie nákupov iných členov rodiny v apke Apple TV.
Prehratie položky
Presuňte kurzor na položku a kliknite na zobrazené tlačidlo Prehrať
 .
.
Stiahnutie filmu alebo TV seriálu
Presuňte kurzor na žiadanú položku a kliknite na zobrazené tlačidlo stiahnutia
 .
.Ak chcete monitorovať pokrok sťahovania, kliknite na ikonu Aktivita
 , ktorá sa zobrazí v lište, prípadne vyberte Okno > Aktivita.
, ktorá sa zobrazí v lište, prípadne vyberte Okno > Aktivita.
Zobrazenie ďalších možností
V apke Apple TV
 na Macu posuňte kurzor nad položku vo svojej knižnici.
na Macu posuňte kurzor nad položku vo svojej knižnici.Kliknite na zobrazené tlačidlo Viac
 a vyberte jednu z možností:
a vyberte jednu z možností:Stiahnuť: Položka sa stiahne do počítača. Táto možnosť sa nezobrazuje pre domáce filmy.
Označiť ako Prehrané alebo Označiť ako Neprehrané: Zmení sa kategorizácia danej položky.
Pridať do playlistu: Otvorí sa podmenu s možnosťami pridania danej položky do nového alebo existujúceho playlistu.
Informácie: Otvorí okno s metadátami spojenými s danou položkou. Ak je táto položka domáci film, metadáta môžete upravovať.
Kopírovať: Skopíruje sa názov, čas trvania, režisér, žáner a ďalšie informácie o danej položke.
Zobraziť vo Finderi: Ak sa položka stiahla, odhalí sa jej umiestnenie vo Finderi.
Vymazať z knižnice: Skryje položky zakúpené v obchode iTunes Store a vymaže položky importované z iných zdrojov.
Vytváranie playlistov
Môžete si vytvoriť vlastné kompilácie filmov a TV seriálov vo svojej knižnice, aby sa prehrávali vo vašom požadovanom poradí.
Poznámka: Pridaním položky do playlistu sa stiahne na váš počítač.
V apke Apple TV
 na Macu vyberte Súbor > Nové > Playlist.
na Macu vyberte Súbor > Nové > Playlist.Tab Knižnica je otvorený a vytvorený je prázdny playlist.
Zadajte názov playlistu a stlačte kláves Return.
V postrannom paneli v časti Playlisty sa zobrazí nový, prázdny playlist.
Ak chcete pridať položky do playlistu, kliknite na kategóriu na postrannom paneli (napríklad Filmy) a potom vykonajte niektorý z nasledujúcich krokov:
Potiahnite položku z knižnice do playlistu v postrannom paneli.
Presuňte kurzor na položku v knižnici, kliknite na zobrazené tlačidlo Viac
 , vyberte Pridať do playlistu a vyberte žiadaný playlist.
, vyberte Pridať do playlistu a vyberte žiadaný playlist. Kliknite na žiadanú položku v knižnici so stlačeným klávesom Control, vyberte Pridať do playlistu a vyberte žiadaný playlist.
Ak má váš Mac Touch Bar, vyberte žiadanú položku v knižnici a klepnite na Pridať do playlistu na Touch Bare.
Upravovanie playlistov
V apke Apple TV
 na Macu kliknite na Knižnica.
na Macu kliknite na Knižnica.V postrannom paneli vyberte playlist a vykonajte jednu z nasledujúcich akcií:
Zmena poradia prehrávania položiek: Potiahnutím usporiadajte položky do požadovaného poradia.
Odstránenie položky: Kliknite na tlačidlo Viac
 , ktoré sa zobrazí s položkou a vyberte Odstrániť z playlistu.
, ktoré sa zobrazí s položkou a vyberte Odstrániť z playlistu.Ak odstránite položku z playlistu, nebude odstránená z vašej knižnice ani z úložného zariadenia.
Importovanie domácich videí do knižnice
Môžete importovať svoje vlastné videosúbory, aby ste ich potom mohli pozerať v apke Apple TV.
V apke Apple TV
 na Mac vyberte Súbor > Importovať.
na Mac vyberte Súbor > Importovať.Nájdite video súbor na Macu a kliknite na Otvoriť.
Importované videá sa zobrazia v kategórii Domáce videá v postrannom paneli vašej knižnice.
Pozeranie domácich videí
V apke Apple TV
 na Macu kliknite na Knižnica a potom v postrannom paneli na Domáce videá.
na Macu kliknite na Knižnica a potom v postrannom paneli na Domáce videá.Presuňte kurzor na položku a kliknite na zobrazené tlačidlo Prehrať
 .
.