
Preskúmanie stránky Domov v apke Apple TV na Macu
Stránka Domov v apke Apple TV je miesto, kde môžete začať sledovať filmy, TV seriály a zápasy Friday Night Baseball, ako aj Major League Soccer, keď ste prihlásení na odber služby MLS Season Pass (nie všetok obsah je dostupný vo všetkých krajinách alebo regiónoch). Nájdite položky, ktoré chcete pozerať, pridávajte si ich do zoznamu Nasledujúce alebo jednoducho začnite pozerať.
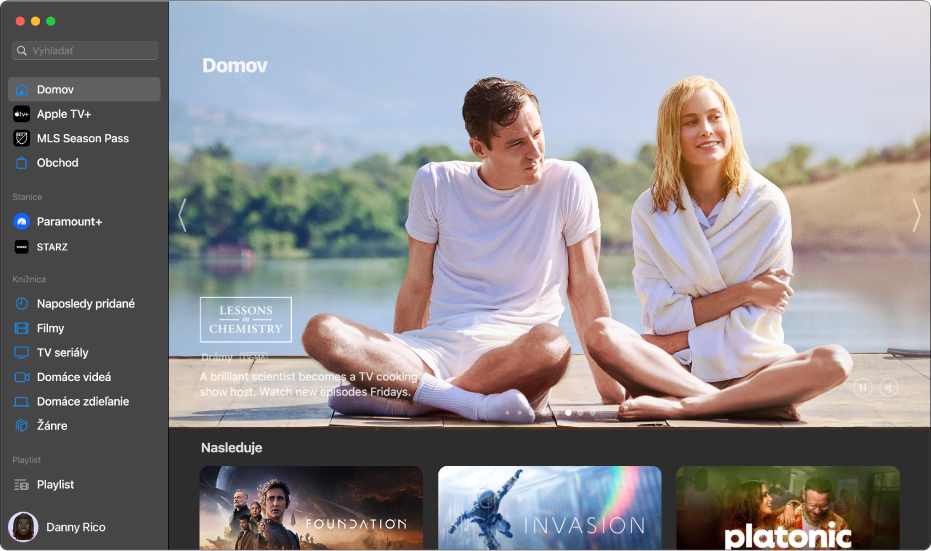
Prechádzanie obsahu
Otvorte apku Apple TV
 na Macu.
na Macu.V postrannom paneli kliknite na Domov.
Riadok Nasledujúce zobrazuje obsah, ktorý ste pridali do zoznamu Nasledujúce vrátane obsahu, ktorý ste začali pozerať, ale nedokončili.
Rolovaním sa posuňte nadol na odporúčané TV seriály, filmy a udalosti, vrátane zbierok, ktoré vybrali experti, a tiež na špecifické kategórie vytvorené na základe vašej histórie pozerania.
Kliknutím na konkrétnu položku zobrazíte jej hodnotenie, popis, dostupné kanály, ako aj informácie o zakúpení alebo požičaní.
Po kliknutí na kanál Apple TV v riadku s kanálmi sa dostanete na hlavnú stránku pre kanál, kde sa môžete prihlásiť na odber, rolovaním sa posunúť nadol a zobraziť si TV seriály, filmy a udalosti, a potom kliknúť na položku.
Prechádzanie kanálov
Otvorte apku Apple TV
 na Macu.
na Macu.V postrannom paneli kliknite na Domov.
Rolovaním sa posuňte nadol do riadka kanálov, potom sa posuňte doprava, aby ste videli všetky kanály, ktoré odoberáte, alebo vyhľadajte nové kanály, ktoré môžete odoberať.
Poznámka: Kanály, ktoré odoberáte, sa tiež zobrazia v postrannom paneli.
Kliknutím na položku ju otvorte.
Prehranie filmu, TV seriálu alebo športového podujatia
V apke Apple TV
 na Macu kliknite na položku Domov v postrannom paneli a potom kliknite na položku na pravej strane.
na Macu kliknite na položku Domov v postrannom paneli a potom kliknite na položku na pravej strane.Urobte jedno z nasledovných:
Prehranie položky: Kliknite na Prehrať. (Tlačidlo Prehrať je dostupné pre bezplatný obsah, obsah, ktorý ste si už zakúpili alebo požičali alebo pre obsah v kanáloch Apple TV, ktoré odoberáte.)
Predplatenie Apple TV+: Kliknite na tlačidlo odberu a postupujte podľa pokynov na obrazovke.
Predplaťte si kanál Apple TV: Kliknite na tlačidlo odberu a postupujte podľa pokynov na obrazovke.
Zakúpenie alebo požičanie filmu: Kliknite na Kúpiť alebo Požičať, vyberte možnosť, ktorá sa vám páči, a potvrďte svoj nákup alebo požičanie. Podrobnosti nájdete v téme Výber filmu alebo TV seriálu na pozeranie.
Kúpenie epizódy alebo série TV seriálu: Kliknite na Kúpiť alebo Požičať, vyberte možnosť, ktorá sa vám páči, a potvrďte svoj nákup alebo požičanie. Podrobnosti nájdete v téme Výber filmu alebo TV seriálu na pozeranie.
Sledovanie športových podujatí označených ako Priamy prenos: Kliknite na možnosť sledovania - napríklad „Sledovať naživo (angličtina)“.
Súčasné sledovanie dvoch seriálov
Pozrite si tému Zapnutie zobrazenia Obraz v obraze.
Počúvajte živé lokálne rádio počas zápasov ligy MLS alebo Friday Night Baseball
Počas prehrávania zápasu ligy MLS alebo Friday Night Baseball v apke Apple TV
 na Macu môžete posunúť kurzor nad oblasť zobrazenia, čím zobrazíte ovládacie prvky prehrávania.
na Macu môžete posunúť kurzor nad oblasť zobrazenia, čím zobrazíte ovládacie prvky prehrávania.Kliknite na tlačidlo Možnosti audia
 a potom vyberte možnosť audio stopy z vyskakovacieho menu:
a potom vyberte možnosť audio stopy z vyskakovacieho menu:TV: Prehrajte zvukový komentár z TV vysielania.
Lokálne rádio [hosťujúci tím, jazyk]: Počúvajte vysielanie lokálneho rádia hosťujúceho tímu počas sledovania zápasu (táto možnosť je k dispozícii iba pre zápasy ligy Friday Night Baseball).
Lokálne rádio [domáci tím, jazyk]: Počúvajte rozhlasové vysielanie domáceho tímu počas sledovania zápasu.
Zistite, čo je ďalšie
Riadok Nasledujúce zobrazuje obsah, ktorý ste už začali pozerať alebo ktorý si plánujete pozrieť.
V apke Apple TV
 na Macu kliknite v postrannom paneli na položku Domov, rolovaním sa posuňte na riadok Nasledujúce, potom sa presuňte doľava alebo doprava a uvidíte relácie, ktoré ste pozerali nedávno alebo ste ich pridali do zoznamu Nasledujúce.
na Macu kliknite v postrannom paneli na položku Domov, rolovaním sa posuňte na riadok Nasledujúce, potom sa presuňte doľava alebo doprava a uvidíte relácie, ktoré ste pozerali nedávno alebo ste ich pridali do zoznamu Nasledujúce.Seriály a filmy sa zobrazujú v poradí, v akom ich pravdepodobne budete chcieť pozerať. Keď napríklad skončí TV epizóda, v zozname Nasledujúce sa automaticky zobrazí ďalšia. A keď už začnete pozerať nejaký seriál, vždy, keď začne byť dostupná nová epizóda, okamžite sa zobrazí na začiatku riadka Nasledujúce.
Ak máte iPhone, iPad, iPod touch alebo Apple TV a ste prihlásení s rovnakým Apple ID, aké používate pre Mac, váš pokrok v pozeraní a výber epizód budú synchronizované aj v apke Apple TV na týchto zariadeniach. Môžete napríklad začať pozerať seriál na Macu a dokončiť ho na iPade alebo naopak.
Pridanie filmu, TV seriálu alebo športového podujatia do zoznamu Nasledujúce
V apke Apple TV
 na Macu kliknite v postrannom paneli na Domov.
na Macu kliknite v postrannom paneli na Domov.Vykonajte jednu z nasledujúcich činností:
Presuňte kurzor nad miniatúru filmu, seriálu alebo podujatia, kliknite na zobrazené tlačidlo Viac
 a vyberte Pridať z nasledujúcich.
a vyberte Pridať z nasledujúcich.Kliknite na miniatúru filmu, seriálu alebo podujatia a potom kliknite na tlačidlo Pridať
 v pravom hornom rohu.
v pravom hornom rohu.
Odstránenie položky zo zoznamu Nasledujúce
V apke Apple TV ![]() na Macu kliknite na položku Domov v postrannom paneli a potom vykonajte niektorý z nasledujúcich krokov:
na Macu kliknite na položku Domov v postrannom paneli a potom vykonajte niektorý z nasledujúcich krokov:
V apke Apple TV
 na Macu kliknite v postrannom paneli na Domov.
na Macu kliknite v postrannom paneli na Domov.Vykonajte jedno z nasledovných:
Presuňte kurzor nad položku v riadku Nasledujúce, kliknite na zobrazené tlačidlo Viac
 a vyberte Odstrániť z nasledujúcich.
a vyberte Odstrániť z nasledujúcich.Ak zobrazujete stránku pre položku, ktorú ste pridali do zoznamu Nasledujúce, ale nezačali ste ju pozerať, kliknite na znak zaškrtnutia
 v pravom hornom rohu.
v pravom hornom rohu.
Zdieľanie položky zo zoznamu Nasledujúce
V apke Apple TV
 na Macu kliknite v postrannom paneli na Domov.
na Macu kliknite v postrannom paneli na Domov.Presuňte kurzor nad položku v riadku Nasledujúce, kliknite na zobrazené tlačidlo Viac
 , vyberte Zdieľať seriál, Zdieľať epizódu alebo Zdieľať film a potom vyberte možnosť zdieľania.
, vyberte Zdieľať seriál, Zdieľať epizódu alebo Zdieľať film a potom vyberte možnosť zdieľania.
Začatie pozerania z riadku Nasledujúce
V apke Apple TV
 na Macu kliknite v postrannom paneli na Domov.
na Macu kliknite v postrannom paneli na Domov.Presuňte kurzor nad miniatúru v riadku Nasledujúce a potom kliknite na zobrazené tlačidlo Prehrať
 .
.
Ak sa tlačidlo Prehrať nezobrazuje, kliknite na miniatúru, potom kliknite na tlačidlo Kúpiť, Požičať alebo na tlačidlo odoberania a postupujte podľa pokynov na obrazovke.