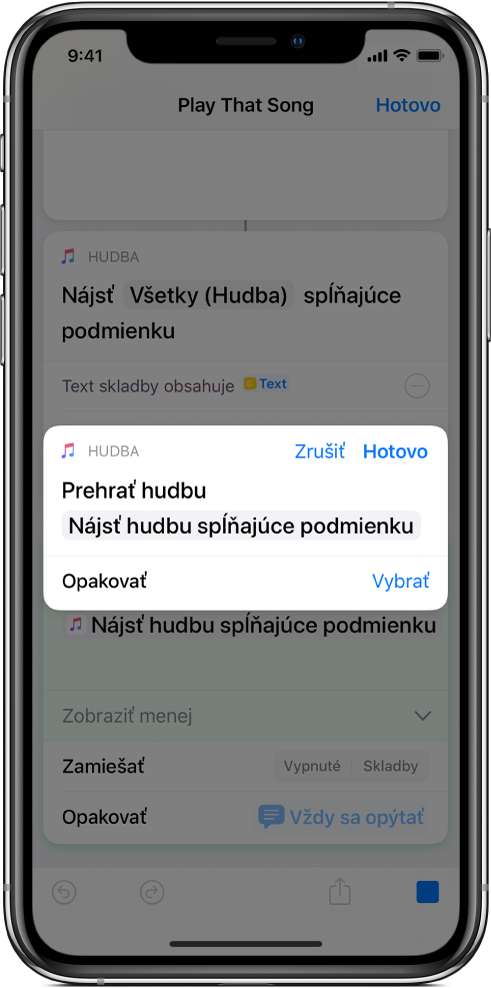Používanie premenných v apke Skratky
V apke Skratky môžete vykonávať nasledujúce úlohy:
Umiestniť premennú do textového poľa: Môžete napríklad umiestniť premennú do textového poľa emailovej skratky, čo vám pri jej spustení umožní vybrať požadované oslovenie (napríklad „Vážený pán“ alebo „Vážená pani“).
Použitie premennej na nahradenie parametra akcie (nastavenie v rámci akcie): Premennú môžete vložiť do akcie. Môžete napríklad umiestniť premennú Vždy sa opýtať do parametra Opakovať akcie Prehrať hudbu, čo vám pri spustení skratky umožní vybrať, či sa má skladba opakovať.
Premenné sa zobrazujú ako malé tokeny v tvare tabletky.
Pridanie premennej do textového poľa
V sekcii Moje skratky
 klepnite na skratke, ktorú chcete upraviť na
klepnite na skratke, ktorú chcete upraviť na  a potom klepnite na ľubovoľné textové pole v akcii.
a potom klepnite na ľubovoľné textové pole v akcii.Poznámka: Niektoré akcie neobsahujú textové polia.
Zobrazí sa lišta Premenné spolu s klávesnicou.
Klepnite na Premenné.
Lišta Premenné sa rozbalí a zobrazí sa na nej tlačidlo
 Vybrať magickú premennú a všetky manuálne alebo magické premenné sprístupnené predchádzajúcimi akciami.
Vybrať magickú premennú a všetky manuálne alebo magické premenné sprístupnené predchádzajúcimi akciami.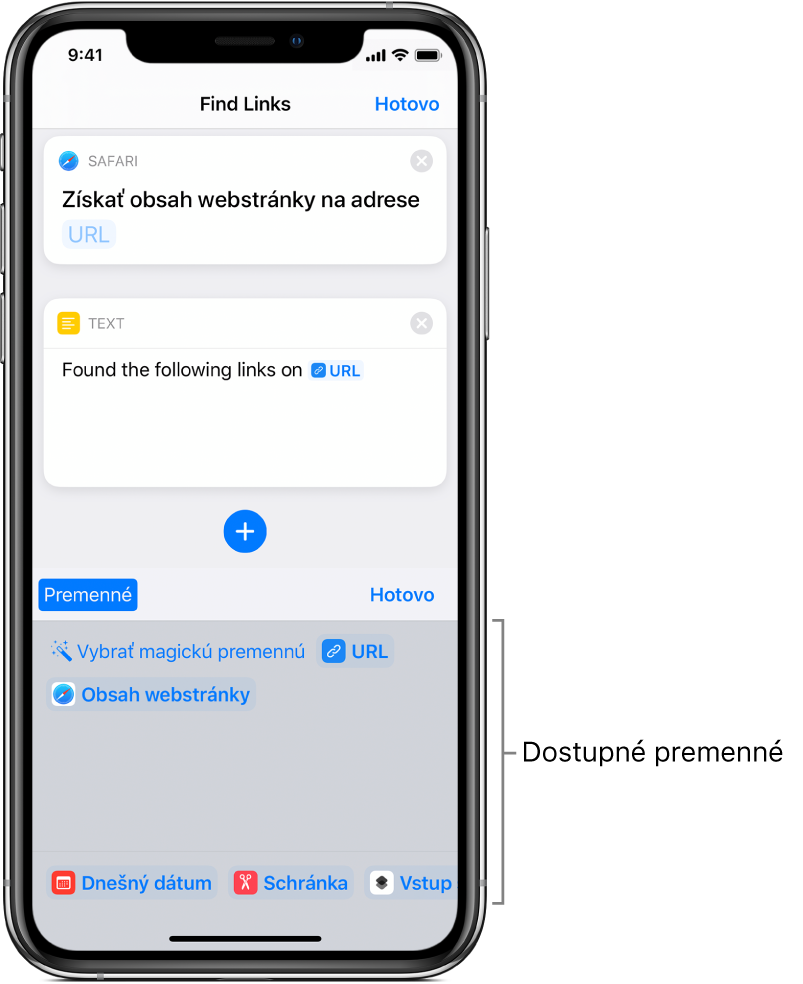
Klepnite na
 Vybrať magickú premennú.
Vybrať magickú premennú.Editor skratiek zobrazí alternatívne zobrazenie obsahujúce výstup každej akcie ako dostupné premenné pripravené na výber.
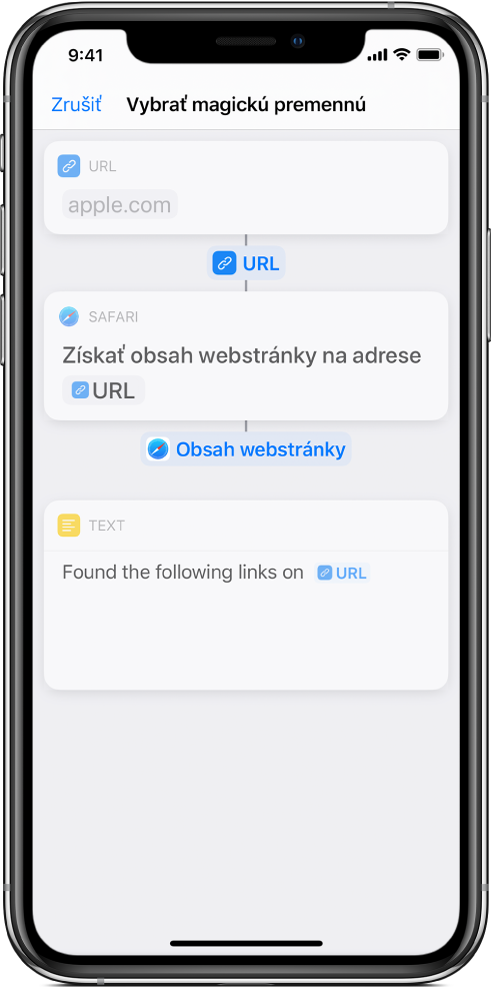
Klepnite na premennú, ktorú chcete pridať do textového poľa.
Premenná sa umiestňuje do riadka v textovom poli (na pôvodnú pozíciu kurzora). Sem sa umiestnia uložené dáta po spustení skratky.
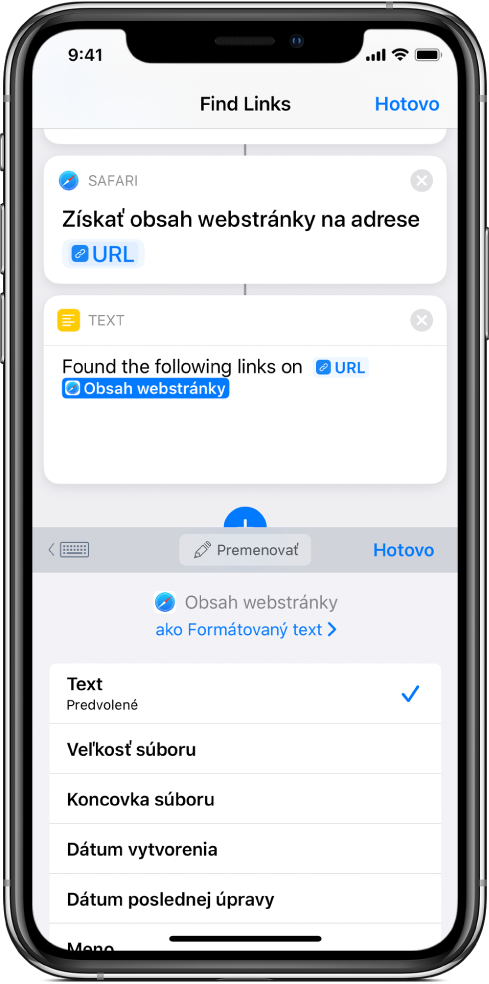
V lište Premenné sú naďalej dostupné magické premenné na prípadné pridanie.
Voliteľné: Ak chcete pridať špeciálnu premennú, klepnite na Hotovo, klepnite na textové pole, klepnite na Premenné a potom klepnite na jednu z nasledujúcich špeciálnych premenných zobrazených v podobe tokenov:
Vždy sa opýtať: Pri spustení skratky sa zobrazí výzva na zadanie textu na miesto premennej.
Schránka: Pri spustení skratky vloží naposledy skopírovaný obsah.
Aktuálny dátum: Na miesto premennej vloží dnešný dátum a čas v preferovanom formáte.
Vstup skratky: Načíta vstup odovzdaný na začiatku skratky (vzťahuje sa na skratky, ktoré sú nastavené na spustenie v inej apke).
Poznámka: Na zobrazenie všetkých štyroch špeciálnych premenných možno bude potrebné potiahnuť prstom doľava.
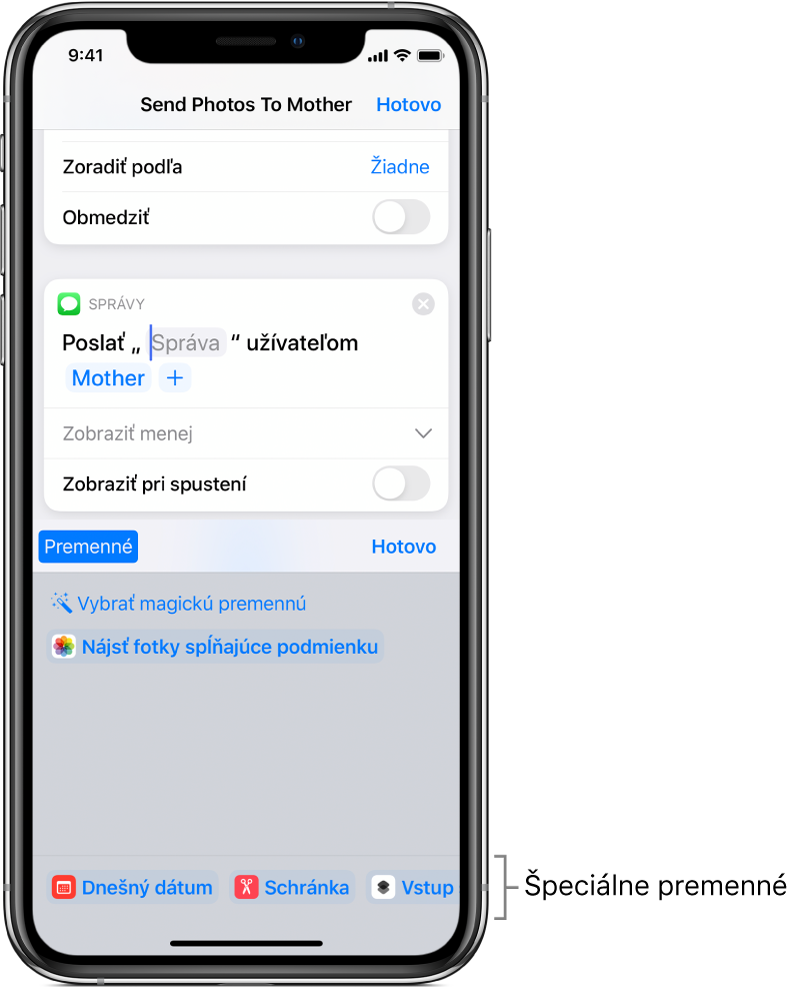
Špeciálna premenná sa umiestňuje do riadka v textovom poli (na pôvodnú pozíciu kurzora).
Odstránenie premennej
V sekcii Moje skratky
 klepnite na skratke, ktorú chcete upraviť, na
klepnite na skratke, ktorú chcete upraviť, na  .
.Vykonajte jeden z nasledujúcich krokov:
V textovom poli: Umiestnite kurzor pred premennú v textovom poli a klepnite na kláves
 na klávesnici na obrazovke.
na klávesnici na obrazovke.V parametri akcie: Klepnutím na token premennej ju vyberte a potom klepnite na Vymazať.
Odovzdanie obsahu premennej ako vstupu do inej akcie
V sekcii Moje skratky
 klepnite na skratke, ktorú chcete upraviť, na
klepnite na skratke, ktorú chcete upraviť, na  .
.Vykonajte jeden z nasledujúcich krokov:
V textovom poli: Umiestnite kurzor na miesto, kam chcete umiestniť premennú a klepnite na
 .
.V parametri akcie: Klepnite na token premennej, čím ho vyberiete, a potom klepnite na Vybrať magickú premennú.
Vyberte magickú premennú zo zoznamu akcií.
Po spustení skratky sa načíta obsah premennej a odovzdá sa ako vstup do vybranej akcie.
Nahradenie parametra premennou
Parameter akcie (nastavenie v rámci akcie) môžete nahradiť premennou, čo vám umožní dynamicky prepínať medzi nastaveniami akcie aj počas behu skratky.
Dôležité: V prípade parametrov, ktoré slúžia ako prepínače typu zapnuté/vypnuté, použite hodnotu 1 alebo 0, ktorá nastaví tlačidlo ako aktívne, resp. neaktívne.
V sekcii Moje skratky
 klepnite na skratke, ktorú chcete upraviť, na
klepnite na skratke, ktorú chcete upraviť, na  .
.V editore skratiek klepnite na názov ľubovoľného parametra a potom v zobrazenom zozname vyberte premennú, ktorá má parameter nahradiť.
Poznámka: Možno bude potrebné klepnúť a podržať prst na niektorých parametroch a nahradiť ich premennou.
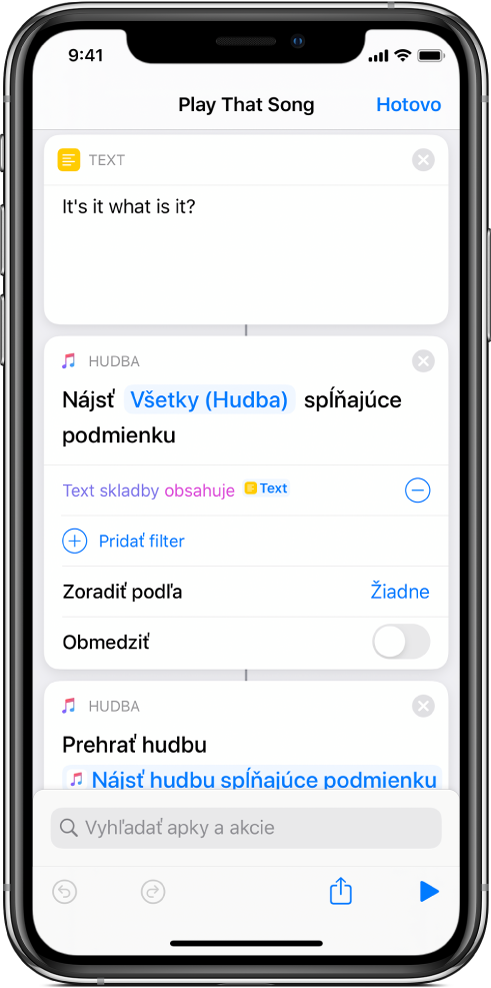
V tomto príklade premenná Vždy sa opýtať nahrádza v akcii Prehrať hudbu parameter Opakovať.
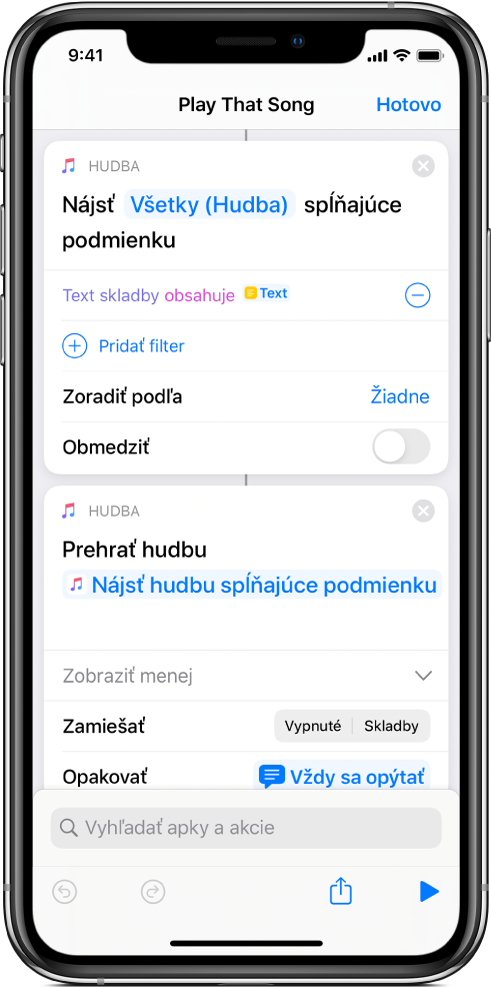
Po spustení skratky sa zobrazí výzva na výber parametra Opakovať.