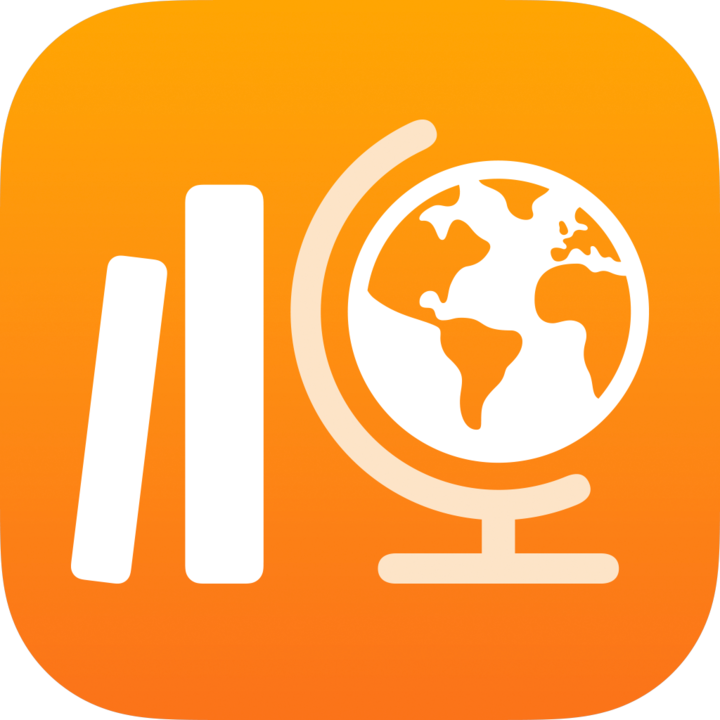
Používateľská príručka aplikácie Škola
pre študentov a študentky
Čo je Škola?
Škola je aplikácia, ktorá vám a vyučujúcim pomáha využívať tvorivé možnosti iPadu, objavovať nové veci a vyjadrovať nové myšlienky. Aplikácia Škola vám pomáha udržiavať si prehľad o zadaniach z vašich tried, prechádzať na aktivity v aplikáciách, spolupracovať s vyučujúcimi a študujúcimi, odosielať práce, odovzdávať zadania a sledovať svoj pokrok.
V aplikácii Škola na iPade sa vám automaticky zobrazujú zadania, hodnotenia a pripomienky od vyučujúcich. Na postrannom paneli aplikácie Škola vidíte zadania a hodnotenia zo všetkých svojich tried (zobrazenia S najbližším termínom odovzdania a Dokončené) alebo z konkrétnej triedy (zobrazenie triedy), takže máte vždy prehľad o tom, čo máte urobiť. Keď na postrannom paneli klepnete na položku S najbližším termínom odovzdania alebo Dokončené, zobrazia sa všetky vaše zadania a hodnotenia. V zobrazení triedy vidíte zadania a hodnotenia súvisiace s vybranou triedou.
Vyučujúci môžu s vami zdieľať obsah (súbory PDF, súbory, fotky, videá, dokumenty, odkazy, hodnotiace dotazníky, aktivity v aplikácii) aj vtedy, keď nie ste v triede. Vyučujúci môžu jednoducho vidieť, ako sa vám darí so zadaním, ohodnotiť odovzdanú prácu a potom prispôsobiť výučbu podľa vašich potrieb.
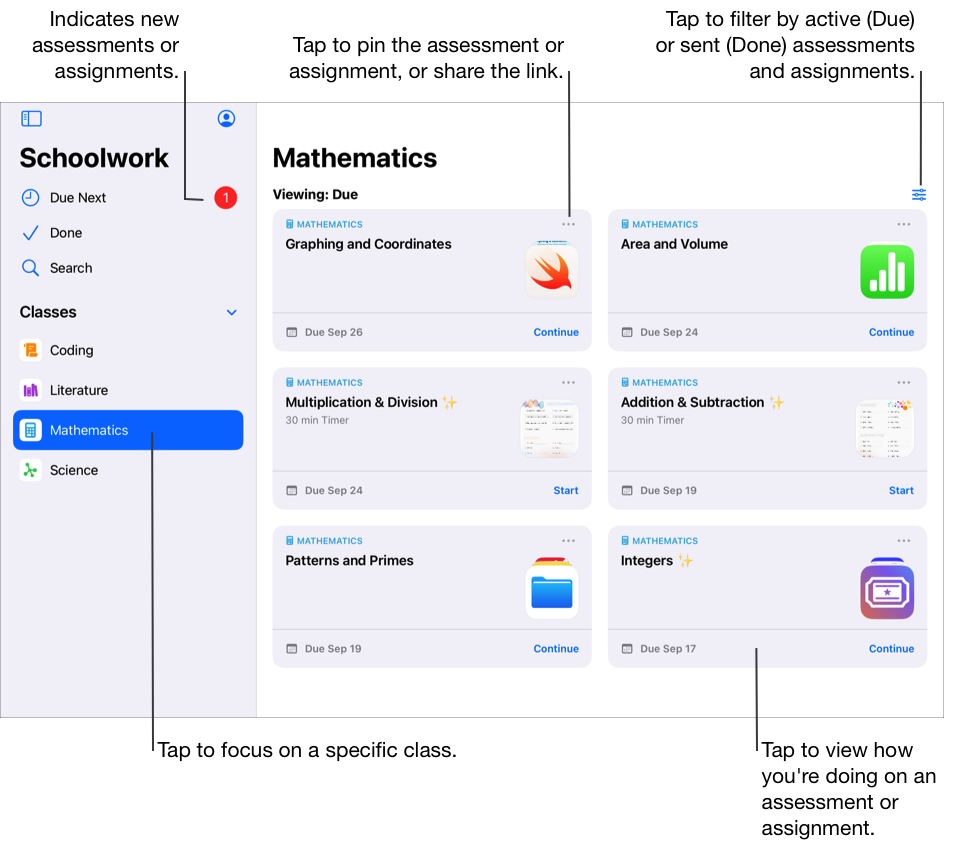
Aplikácia Škola 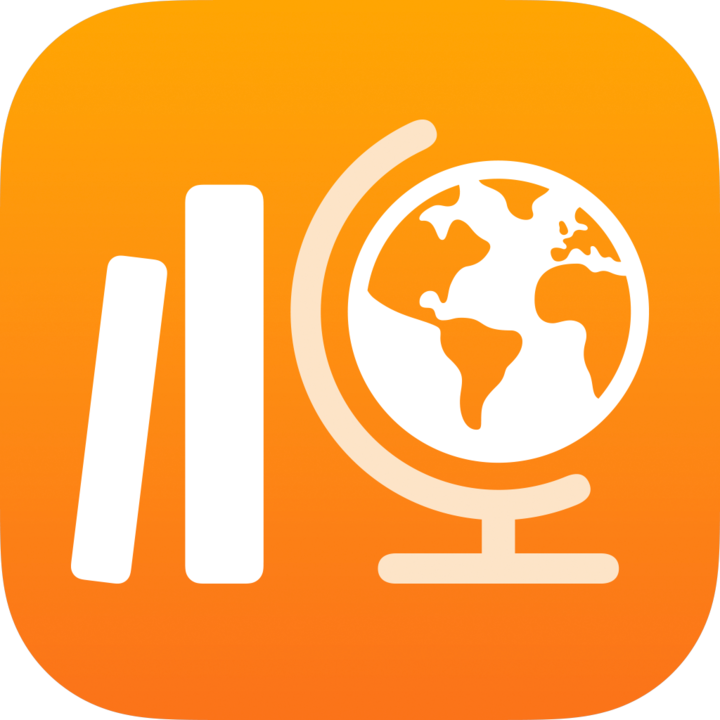 vám umožňuje:
vám umožňuje:
Zobraziť všetky svoje triedy na jednom mieste a rýchlo tak zistiť, na ktorých úlohách máte pracovať.
Pracovať na priradených aktivitách a odoslať prácu vyučujúcim. Prácu môžete odoslať priamo z aplikácie Škola alebo z aktivít v aplikáciách Pages, Numbers, Keynote a GarageBand vypracované v príslušnej aplikácii. Môžete tiež použiť tlačidlo Zdieľať priamo v aplikácii, v ktorej ste prácu vypracovali (napríklad pri vytváraní videí v aplikácii Clips), a ako cieľ zdieľania vybrať aplikáciu Škola.
Spolupracovať s vyučujúcimi alebo študujúcimi na jednotlivých aktivitách zadaní (napríklad na korektúrach eseje v aplikácii Pages pre iPadOS). V závislosti od toho, ako vyučujúci zdieľa súbor na spoluprácu, môžete ho upravovať a zobraziť si spätnú väzbu od vyučujúceho a ostatných študujúcich, zatiaľ čo na ňom aktívne pracujete.
Pozrieť si detaily aktivity a zistiť, či vyučujúci požiadal o revíziu, odomkol konkrétnu aktivitu a dal vám viac času alebo vám prácu vrátil.
Zobraziť pokrok v priradených aktivitách. V aplikácii Škola vidíte, ako sa vám darí celkovo v rámci triedy a ako postupujete v jednotlivých zadaniach a aktivitách.
Dokončiť a odovzdať hodnotenie na preukázanie pochopenia látky, témy alebo lekcie.
Poznámka: Na používanie aplikácie Škola musíte mať školský účet. Ak potrebujete pomoc s účtom, obráťte sa na vyučujúceho.
Zobrazenie zadaní a hodnotení
Zadania umožňujú vyučujúcim zdieľať s vami informácie alebo aktivity ako domáce úlohy. Dokončenie a odovzdanie hodnotenia vám umožní preukázať pochopenie látky, témy alebo lekcie. Keď vyučujúci odošle zadanie alebo hodnotenie, na postrannom paneli aplikácie Škola si môžete pozrieť všetky svoje zadania a hodnotenia naraz alebo podľa triedy.
Ak máte pre aplikáciu Škola povolené hlásenia (prejdite do Nastavení 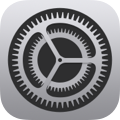 > Hlásenia > Škola a klepnite na položku Povoliť hlásenia), aplikácia Škola vám zobrazí hlásenie:
> Hlásenia > Škola a klepnite na položku Povoliť hlásenia), aplikácia Škola vám zobrazí hlásenie:
Keď vyučujúci odošlú nové zadanie alebo hodnotenie, vrátia vám zadanie alebo vás požiadajú o prepracovanie aktivity.
Každý deň o 16:00 miestneho času na vašom zariadení so súhrnom práce s termínom v nasledujúci deň.
Každý pondelok o 16:00 miestneho času na vašom zariadení so súhrnom všetkých zadaní a hodnotení, ktoré sú po termíne odovzdania.
Aplikácia Škola takisto posiela hlásenia vždy, keď sa aktivita automaticky označí ako Dokončená.
Klepnutím na hlásenie otvoríte zobrazenie podrobností. Ak sa hlásenie týka viacerých zadaní alebo hodnotení, klepnutím na hlásenie otvorte aplikáciu Škola a potom klepnite na zadanie alebo hodnotenie.
Zobrazenie všetkých zadaní a hodnotení
V aplikácii Škola
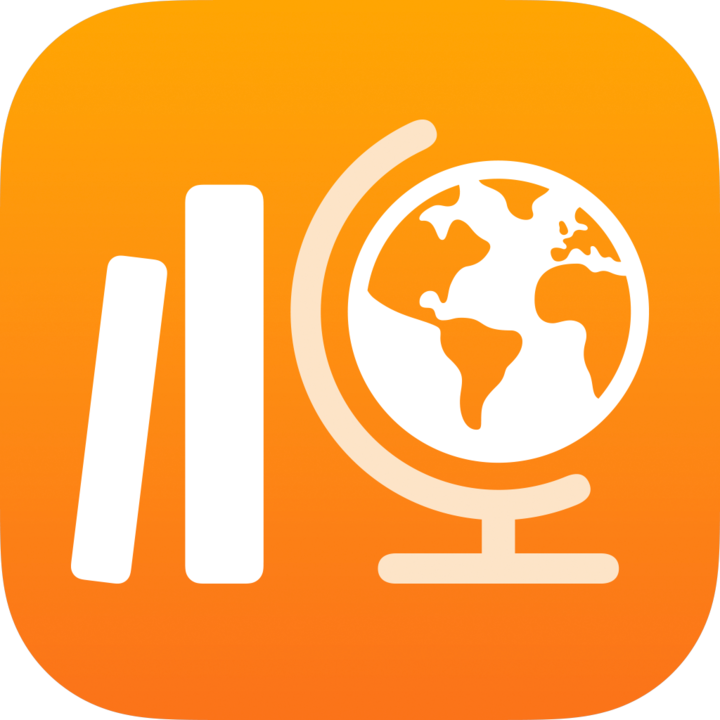 na postrannom paneli vykonajte niektorý z nasledujúcich krokov:
na postrannom paneli vykonajte niektorý z nasledujúcich krokov:Ak chcete zobraziť všetky svoje aktívne zadania a hodnotenia, klepnite na položku S najbližším termínom odovzdania.
Ak chcete zobraziť všetky svoje odoslané, dokončené a odovzdané zadania a hodnotenia, klepnite na položku Dokončené.
Zobrazenie zadaní a hodnotení podľa triedy
V aplikácii Škola
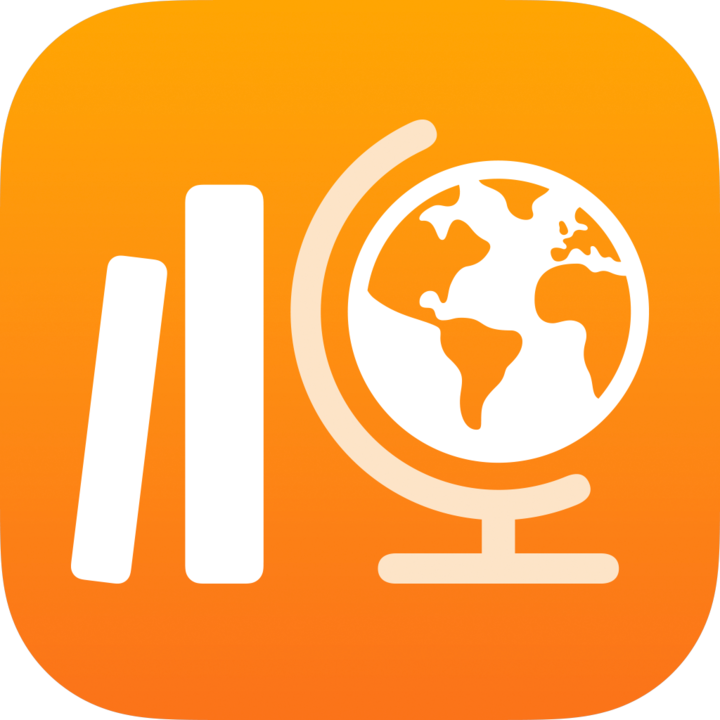 klepnite na postrannom paneli na triedu a potom vykonajte niektorý z nasledujúcich krokov:
klepnite na postrannom paneli na triedu a potom vykonajte niektorý z nasledujúcich krokov:Ak chcete zobraziť svoje aktívne zadania a hodnotenia, klepnite na
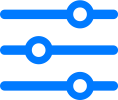 a potom na položku Na odovzdanie.
a potom na položku Na odovzdanie.Ak chcete zobraziť svoje odoslané, dokončené a odovzdané zadania a hodnotenia, klepnite na
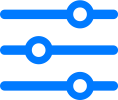 a potom na položku Dokončené.
a potom na položku Dokončené.
Začatie a odoslanie aktivít
Aktivity sú úlohy, ktoré vám vyučujúci posiela v rámci zadania. Vyučujúci vám a celej triede môže napríklad poslať zadanie s pokynmi, aby ste si pozreli priložený film, vypracovali esej alebo dokončili zadanú úlohu v aplikácii, ktorá nahlasuje pokrok študujúcich.
V aplikácii Škola
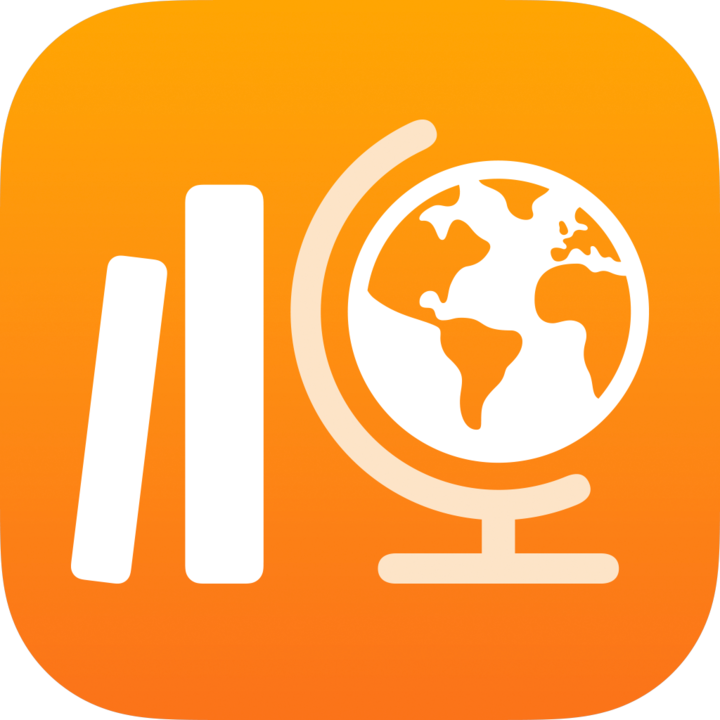 na postrannom paneli vykonajte niektorý z nasledujúcich krokov:
na postrannom paneli vykonajte niektorý z nasledujúcich krokov:Klepnite na položku S najbližším termínom odovzdania a potom klepnite na zadanie.
Klepnite na triedu a potom na zadanie.
Klepnite na položku Začať, Otvoriť alebo Pridať.
Aplikácia Škola otvorí aktivitu presne na tom mieste, kde máte podľa vyučujúceho začať pracovať.
Vypracujte aktivitu.
Keď vám vyučujúci zadajú aktivitu so záverečným testom, aby zistili, nakoľko rozumiete určitej látke, téme či lekcii zo zadania, klepnite na položku Začať, prečítajte si všetky otázky, odpovedzte na ne a potom klepnite na položku Odoslať.
Ak ide o aktivitu so záverečným testom a vyučujúci vám povolili prikladať k otvoreným odpovediam aj multimédiá, vykonajte niektorý z nasledujúcich krokov:
Ak chcete priložiť fotku alebo video, klepnite na
 a potom vykonajte niektorý z nasledujúcich krokov:
a potom vykonajte niektorý z nasledujúcich krokov:Ak chcete pridať novú fotku alebo video, klepnite na položku Kamera a potom kamerou vytvorte novú fotku alebo video.
Ak chcete pridať existujúcu fotku alebo video, klepnite na položku Knižnica fotiek, vyhľadajte alebo vyberte požadovanú fotku alebo video a potom na danú položku klepnite.
Ak chcete pridať existujúcu fotku alebo video, klepnite na položku Súbory, vyhľadajte alebo vyberte požadovaný súbor fotky alebo videa a potom naň klepnite.
Ak chcete pridať kresbu, klepnite na
 , vytvorte kresbu a potom klepnite na položku Hotovo.
, vytvorte kresbu a potom klepnite na položku Hotovo.Ak chcete pridať zvuk, klepnite na
 a vykonajte niektorý z nasledujúcich krokov:
a vykonajte niektorý z nasledujúcich krokov:Ak chcete pridať nový zvuk, klepnite na položku Nahrať zvuk a pomocou ovládacích prvkov vytvorte novú správu.
Ak chcete pridať existujúci zvukový súbor, klepnite na položku Súbory, vyhľadajte alebo vyberte požadovaný zvukový súbor a potom naň klepnite.
Ak chcete zvukový súbor premenovať, dvakrát klepnite na názov a potom zadajte nový názov.
Vráťte sa do aplikácie Škola a klepnite na Označiť ako dokončené.
Aplikácie, ktoré zaznamenávajú priebeh, môžu aktivitu automaticky označiť ako dokončenú. V tomto prípade platí, že keď dokončíte aktivitu v aplikácii, ktorá nahlasuje pokrok, aplikácia Škola zobrazí správu potvrdzujúcu, že aplikácia nahlasujúca pokrok označuje aktivitu ako dokončenú.
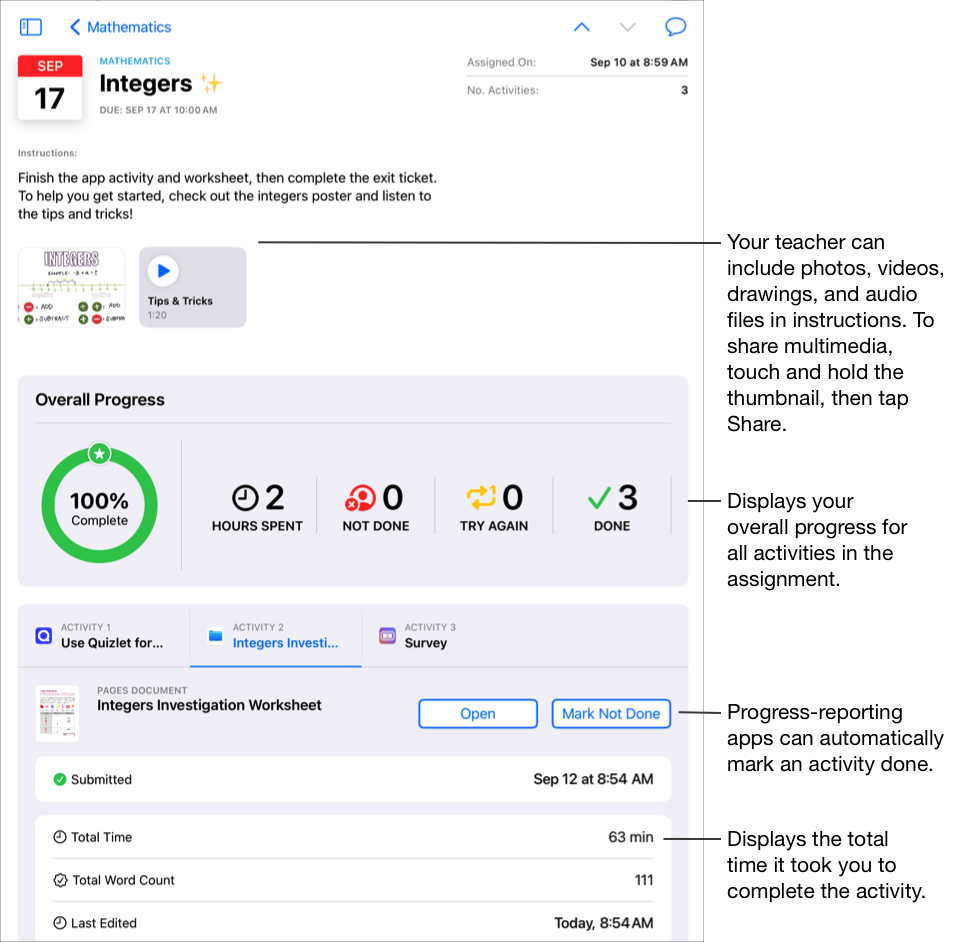
Keď aktivitu dokončíte, aplikácia Škola vašu prácu pošle vyučujúcemu. Ak si to rozmyslíte a rozhodnete sa, že ešte aktivitu potrebujete dopracovať, klepnite na položku Označiť ako nedokončené. Keď dokončíte všetky aktivity zo zadania, aplikácia Škola presunie zadanie do časti Dokončené.
Poznámky:
Na odovzdanie práce potrebujete pripojenie k internetu. V prípade prerušenia pripojenia k internetu môžete pokračovať v práci, ale nemôžete prácu odoslať. Prácu budete môcť odoslať až po obnovení pripojenia.
Ak má vaša škola zapnutú možnosť nahlasovanie pokroku študujúcich a vy používate svoj školský účet pri práci na aktivitách v aplikáciách nahlasujúcich pokrok, ktoré vám vyučujúci poslali v rámci zadania, budú sa všetky dostupné údaje o pokroku zdieľať s vami aj s vyučujúcimi v triede. Kým budete na aktivite v aplikácii nahlasujúcej pokrok pracovať, budú sa zobrazovať údaje o tom, ako postupujete (napríklad čas strávený aktivitou, dokončené percentá, skóre z kvízov, využité rady alebo získané body). Dostupné údaje závisia od typu aktivity a definuje ich vývojár aplikácie. Pri každej aktivite, ktorá podporuje nahlasovanie pokroku, sa v aplikácii Škola zobrazuje údaj o strávenom čase. Prečítajte si článok Ochrana osobných údajov a zabezpečenie v produktoch Apple pre vzdelávanie.
Aplikácia Škola nahlasuje pokrok iba pri aktivitách, ktoré vám vyučujúci priradia v aplikácii Škola. Keď budete na aktivite pracovať ešte predtým, než vám ju vyučujúci priradia, aplikácia Škola nebude nahlasovať údaje o vašom pokroku. Ak vám napríklad vyučujúci pošlú aktivitu spočívajúcu v prečítaní 1. kapitoly určitej knihy a vy prečítate aj 2. kapitolu, aplikácia Škola nahlási iba pokrok súvisiaci s 1. kapitolou. Ak vám vyučujúci neskôr priradia prečítanie 2. kapitoly, nebude sa nahlasovať žiadny pokrok, ktorý ste v 2. kapitole do danej chvíle urobili. 2. kapitolu môžete označiť ako dokončenú, ale nenahlási sa žiadny pokrok, kým si 2. kapitolu neprečítate znova.
Ak ide o aktivitu s dokumentom, odkazom, časovanou aplikáciou alebo záverečným testom, aplikácia Škola zobrazí informácie (strávený čas, počet zodpovedaných otázok) automaticky, keď aktivitu dokončíte.
Odoslanie práce v aplikácii Škola
Odoslaním práce ukážete vyučujúcim, čo ste sa naučili. Je to rovnako jednoduché ako odovzdať hárok papiera. Prácu môžete odovzdať v rámci každého zadania, v ktorom si vyučujúci výslovne vyžiadali aktivitu s odovzdaním.
Ak zadanie obsahuje termín odovzdania a prácu odošlete až po ňom, aplikácia Škola ju označí ako oneskorenú.
V aplikácii Škola
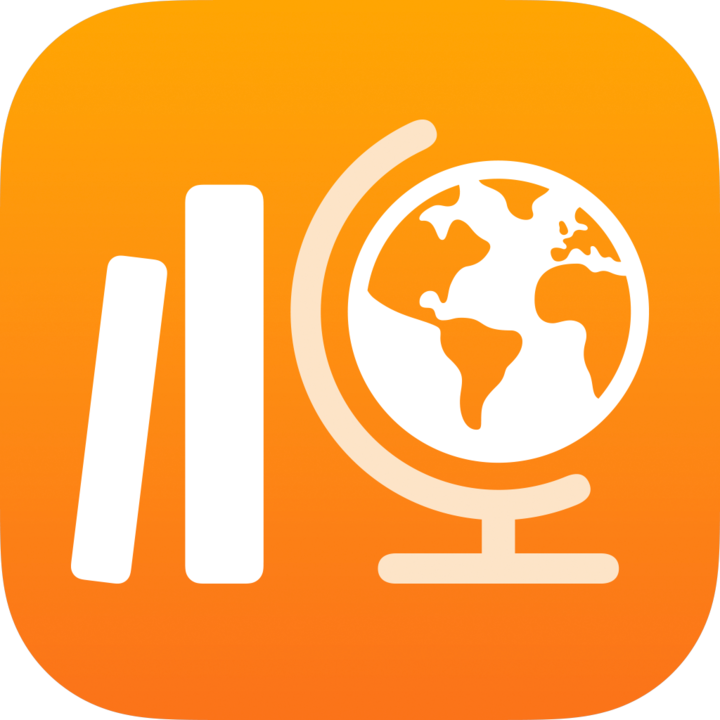 na postrannom paneli vykonajte niektorý z nasledujúcich krokov:
na postrannom paneli vykonajte niektorý z nasledujúcich krokov:Klepnite na položku S najbližším termínom odovzdania a potom klepnite na zadanie s aktivitou určenou na odovzdanie.
Klepnite na triedu a potom na zadanie s aktivitou určenou na odovzdanie.
Klepnite na kartu aktivity na odovzdanie, klepnite na Pridať a vykonajte niektorý z nasledujúcich krokov:
Ak chcete odoslať súbor, klepnite na položku Súbory, vyberte alebo vyhľadajte požadovaný súbor a potom vyberte súbor, ktorý chcete odoslať.
Ak chcete odoslať existujúcu fotku alebo video, klepnite na položku Knižnica fotiek, vyberte alebo vyhľadajte požadovanú fotku alebo video a potom danú položku na odoslanie vyberte.
Ak chcete odoslanú novú fotku alebo video, klepnite na položku Kamera a potom kamerou vytvorte novú fotku alebo video na odoslanie.
Ak chcete odoslať naskenovaný dokument, klepnite na možnosť Skenovať dokumenty, potom naskenujte papierový dokument a odošlite ho ako súbor PDF.
Ak chcete odoslať odkaz na webovú stránku, klepnite na položku Webová stránka, zadajte odkaz na prácu a potom klepnite na položku Pridať.
Keď sa súbor alebo stránka úspešne odošlú, aplikácia Škola vašu prácu automaticky označí ako dokončenú.
Po odovzdaní práce už nemôžete vykonávať žiadne zmeny. Ak chcete vykonať zmeny, upravte pôvodnú kópiu a potom prácu znova odošlite do aplikácie Škola. Nezabudnite, že vyučujúci stále môžu vašu prácu upraviť a poskytnúť tak spätnú väzbu a pokyny. Potom si môžete príslušné úpravy prezrieť a podľa potreby prácu znova odovzdať.
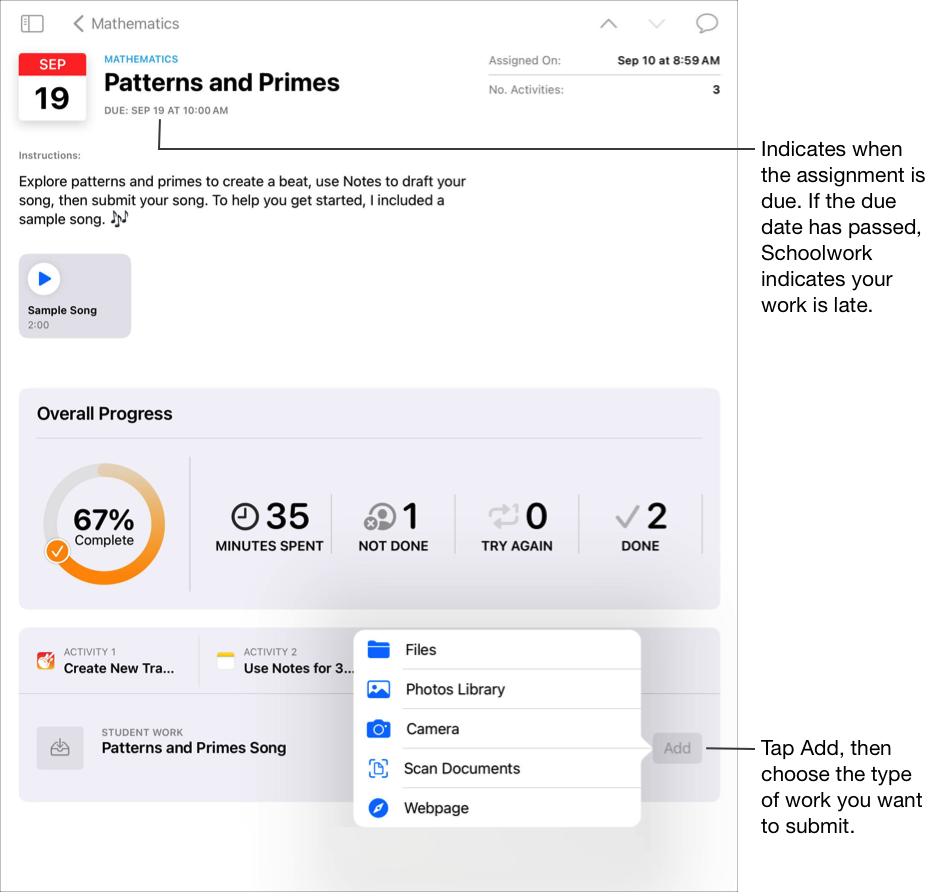
Poznámky:
Na odoslanie aktivity s odovzdaním potrebujete pripojenie k internetu. V prípade prerušenia pripojenia k internetu môžete pokračovať v práci, ale nemôžete ju odoslať. Aktivitu s odovzdaním budete môcť odoslať až po obnovení pripojenia.
Prácu môžete odovzdať aj pomocou zobrazenia Split View alebo Slide Over – stačí, keď ju potiahnete z aplikácie do zadania v aplikácii Škola.
Odoslanie a zrušenie odoslania zdieľaného súboru z aplikácii iWork
Ak vyučujúci v zadaní zdieľajú súbor určený na spoluprácu, môžete na ňom pracovať a ľahko prácu odovzdať priamo v príslušnej aplikácii iWork.
Ak zadanie obsahuje termín odovzdania a prácu odošlete až po ňom, aplikácia Škola ju označí ako oneskorenú.
Otvorte súbor, ktorý vyučujúci zdieľali v zadaní.
Aplikácia Škola podporuje odoslanie súborov určených na spoluprácu z aplikácií Pages, Numbers a Keynote.
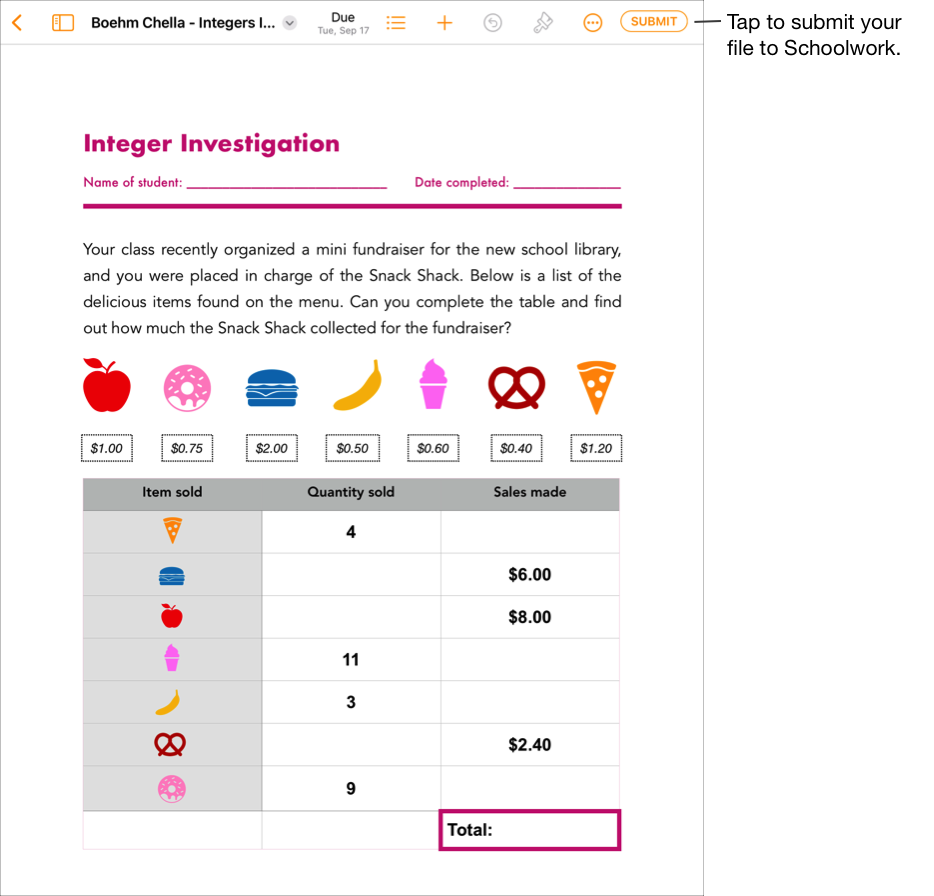
Skontrolujte, či je práca úplne dokončená a klepnite na Odoslať.
Skontrolujte, či položku odosielate do správnej triedy, a klepnite na možnosť Odoslať.
Keď sa súbor úspešne odošle, aplikácia Škola vašu prácu automaticky označí ako dokončenú a v súbore už nebudete môcť vykonávať zmeny.Ak súbor potrebujete odovzdať znova, najskôr zrušte jeho odovzdanie.
Ak chcete zrušiť odoslanie súboru, ktorý ste do zadania odoslali, otvorte ho a klepnite na možnosť Zrušiť odoslanie.
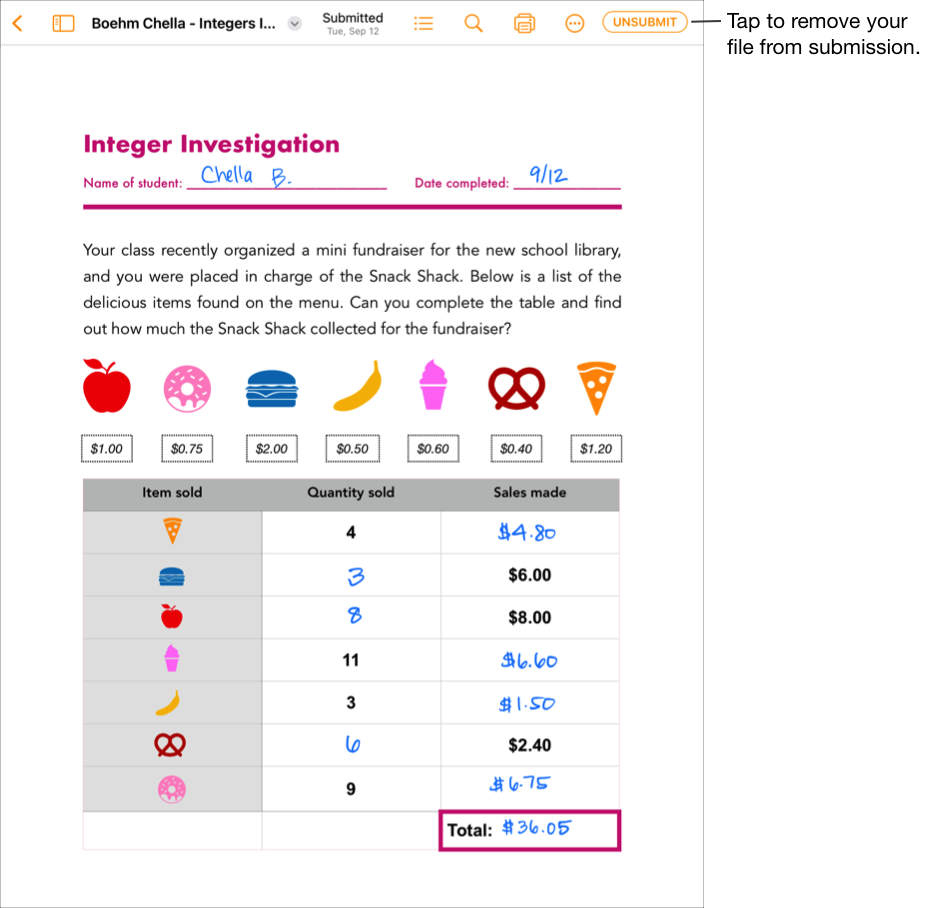
Prečítajte si potvrdzujúcu správu a potom klepnite na možnosť Zrušiť odoslanie.
Keď odoslanie práce zrušíte, aplikácia Škola automaticky vráti aktivitu v aplikácii pre iPadOS do stavu pred odoslaním, takže súbor budete môcť opäť aktualizovať a upravovať.
Poznámka: Na odovzdanie práce potrebujete pripojenie k internetu. V prípade prerušenia pripojenia k internetu môžete pokračovať v práci, ale nemôžete prácu odoslať. Prácu budete môcť odoslať až po obnovení pripojenia.
Odoslanie vyžiadanej práce z inej aplikácie iPadOS
Ak vám vyučujúci priradili aktivitu s odovzdaním, môžete ju vypracovať v inej aplikácii a potom ju jednoducho odovzdať priamo z aplikácie (ak máte zapnutú funkciu Zdieľať s apkou Škola).
Ak zadanie obsahuje termín odovzdania a prácu odošlete až po ňom, aplikácia Škola ju označí ako oneskorenú.
Otvorte v systéme iPadOS aplikáciu, ktorá podporuje funkciu Zdieľať s apkou Škola.
Otvorte prácu, ktorú chcete odoslať.
Skontrolujte, či je práca úplne dokončená, a potom klepnite na položku Zdieľať.
V prípade aplikácií iWork potvrďte, že je na rozbaľovacom paneli vybraná možnosť Odoslať kópiu.
V prvej časti možností zdieľania klepnite na možnosť Škola (v prípade potreby zobrazte ďalšie možnosti potiahnutím doľava).
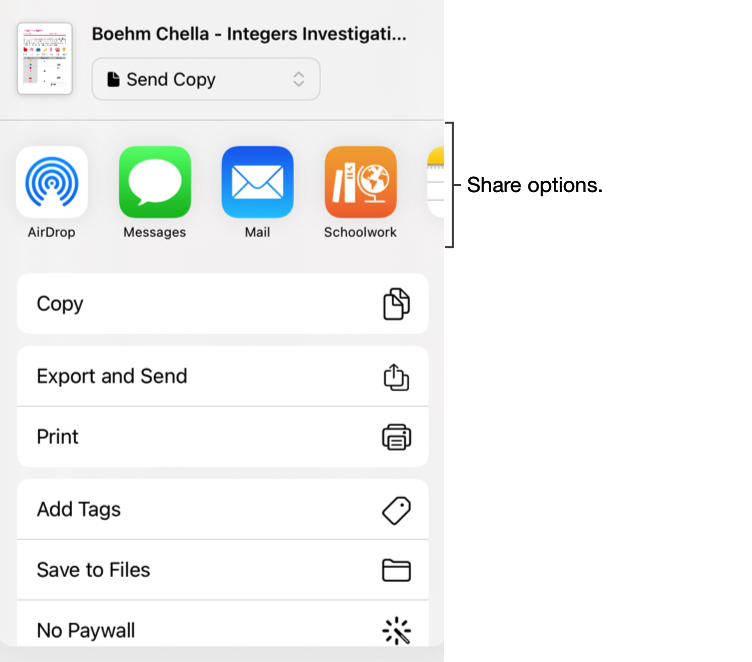
Na rozbaľovacom paneli vykonajte jeden z nasledujúcich krokov:
Klepnite na zadanie, do ktorého chcete odoslať svoju prácu.
Klepnite na možnosť Podľa triedy, vyberte svoju triedu a potom klepnite na zadanie, do ktorého chcete svoju prácu odoslať.
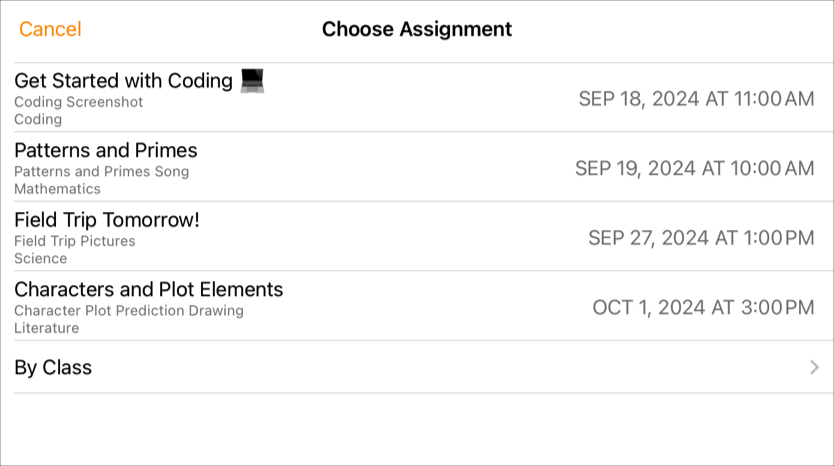
Keď sa súbor úspešne odošle, aplikácia Škola vašu prácu automaticky označí ako dokončenú.
Po odoslaní práce do aplikácie Škola klepnite na položku Hotovo.
Poznámka: Na odoslanie aktivity s odovzdaním potrebujete pripojenie k internetu. V prípade prerušenia pripojenia k internetu môžete pokračovať v práci, ale nemôžete ju odoslať. Aktivitu s odovzdaním budete môcť odoslať až po obnovení pripojenia.
Odovzdanie práce počas multitaskingu
Ak pracujete s viac ako jednou aplikáciou súčasne (takzvaný „multitasking“), môžete jednoducho odosielať prácu do aplikácie Škola. V režimoch multitaskingu Split View a Slide Over si môžete otvoriť dve aplikácie naraz a odoslať prácu tak, že ju potiahnete z jednej aplikácie do zadania v aplikácii Škola. Prácu môžete odovzdať v rámci každého zadania, v ktorom si vyučujúci výslovne vyžiadali aktivitu s odovzdaním.
Ak zadanie obsahuje termín odovzdania a prácu odošlete až po ňom, aplikácia Škola ju označí ako oneskorenú.
Pri používaní multitaskingu na iPade vykonajte nasledujúce kroky:
Otvorte aplikáciu iPadOS, v ktorej máte prácu uloženú, a skontrolujte, či je práca úplne dokončená.
Otvorte aplikáciu Škola, klepnite na triedu, do ktorej chcete prácu odovzdať, klepnite na zadanie a potom klepnite na aktivitu.
Stlačte a podržte prácu, ktorú chcete odoslať, až kým nevystúpi do popredia.
Potiahnite prácu do zadania v aplikácii Škola.
Uistite sa, že ste prácu uložili do požadovaného umiestnenia pre prácu, ktorú chcete odoslať alebo nahradiť.
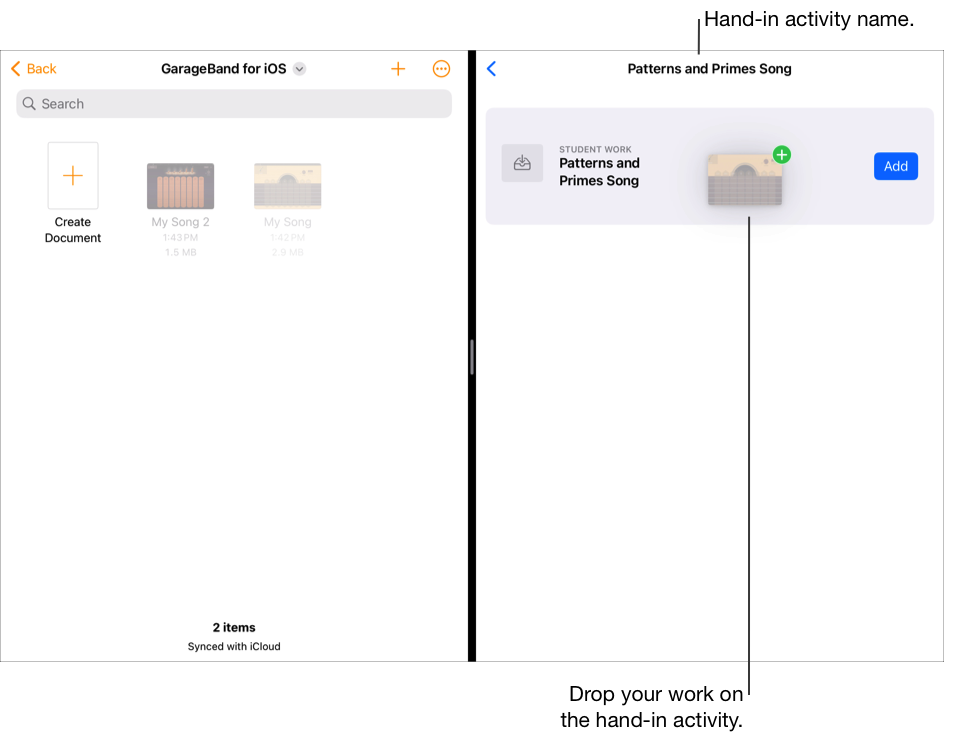
Poznámka: Na odovzdanie práce potrebujete pripojenie k internetu. V prípade prerušenia pripojenia k internetu môžete pokračovať v práci, ale nemôžete prácu odoslať. Prácu budete môcť odoslať až po obnovení pripojenia.
Opätovné odovzdanie práce v aplikácii Škola
Po odovzdaní práce už súbor nemôžete meniť. Ak však učiteľ ešte zadanie nezamkol alebo ho neoznačil ako dokončené, môžete upraviť pôvodný súbor a nahradiť ním ten, ktorý ste odoslali do aplikácie Škola.
Ak zadanie obsahuje termín odovzdania a prácu znova odošlete až po ňom, aplikácia Škola ju označí ako oneskorenú.
V aplikácii Škola
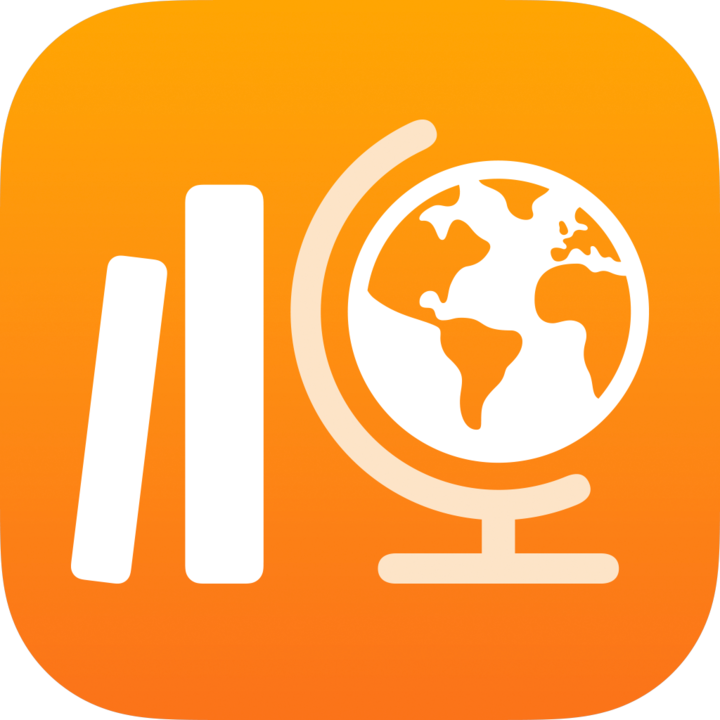 na postrannom paneli vykonajte niektorý z nasledujúcich krokov:
na postrannom paneli vykonajte niektorý z nasledujúcich krokov:Klepnite na položku S najbližším termínom odovzdania alebo Dokončené a potom klepnite na zadanie s aktivitou určenou na odovzdanie, ktorú chcete nahradiť.
Klepnite na triedu, klepnite na
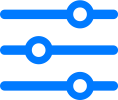 , klepnite na položku S najbližším termínom odovzdania alebo Dokončené a potom klepnite na zadanie s aktivitou určenou na odovzdanie, ktorú chcete nahradiť.
, klepnite na položku S najbližším termínom odovzdania alebo Dokončené a potom klepnite na zadanie s aktivitou určenou na odovzdanie, ktorú chcete nahradiť.
Klepnite na kartu aktivity na odovzdanie, klepnite na položku Nahradiť a vykonajte niektorý z nasledujúcich krokov:
Ak chcete prácu nahradiť súborom, klepnite na položku Súbory, vyhľadajte požadovaný súbor alebo naň prejdite a potom ho vyberte.
Ak chcete prácu nahradiť existujúcou fotkou alebo videom, klepnite na položku Knižnica fotiek, vyberte požadovanú fotku alebo video, prípadne na danú položku prejdite a potom ju vyberte.
Ak chcete prácu nahradiť novou fotkou alebo videom, klepnite na položku Kamera alebo a potom kamerou vytvorte novú fotku alebo video na odoslanie.
Ak chcete prácu nahradiť naskenovaným dokumentom, klepnite na položku Skenovať dokumenty, naskenujte papierový dokument a odošlite ho ako súbor PDF.
Ak chcete nahradiť odkaz na webovú stránku, klepnite na položku Webová stránka, zadajte nový odkaz na prácu a klepnite na položku Pridať.
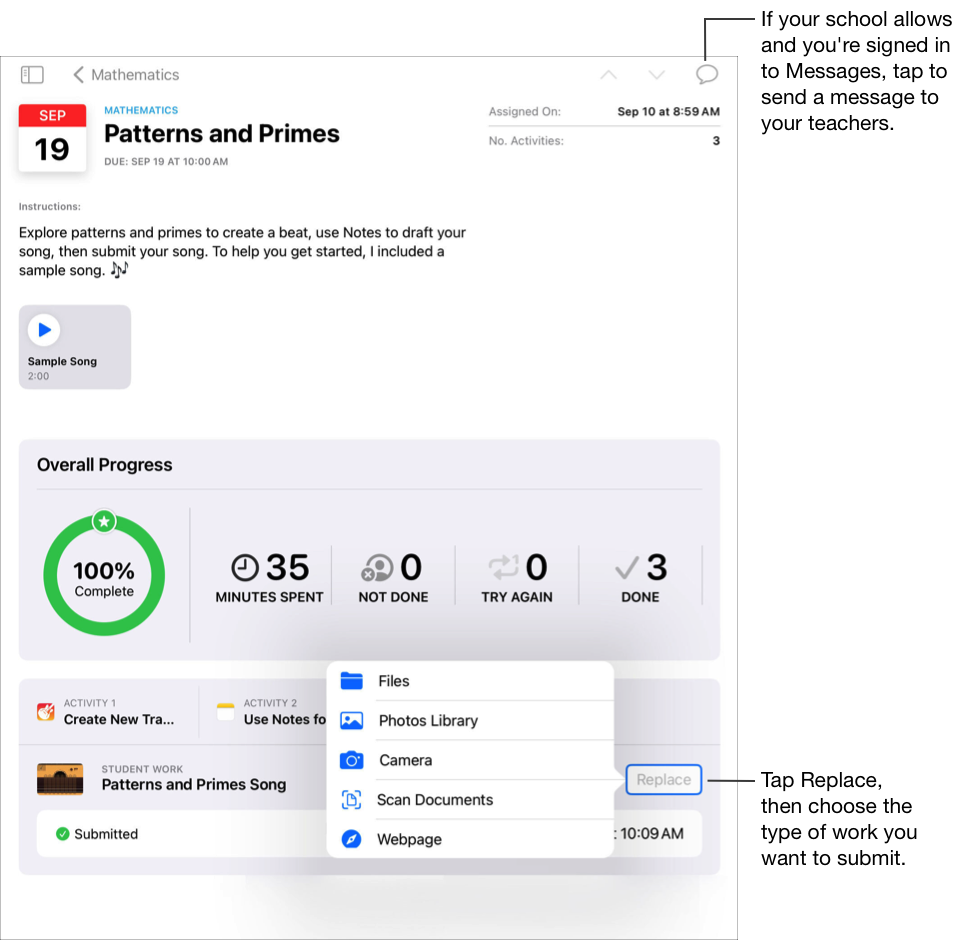
Po opätovnom odoslaní práce odstráni aplikácia Škola predtým odoslaný súbor alebo odkaz z priečinka Škola.
Poznámky:
Na odoslanie aktivity s odovzdaním potrebujete pripojenie k internetu. V prípade prerušenia pripojenia k internetu môžete pokračovať v práci, ale nemôžete ju odoslať. Aktivitu s odovzdaním budete môcť odoslať až po obnovení pripojenia.
Prácu môžete znova odoslať aj pomocou zobrazenia Split View alebo Slide Over – stačí, keď ju potiahnete z aplikácie do zadania v aplikácii Škola.
Zobrazenie pokroku v konkrétnom zadaní a aktivite
Zadania umožňujú vyučujúcim zdieľať s vami informácie alebo aktivity ako domáce úlohy a potom sledovať, ako postupujete v ich plnení. Ak má vaša škola zapnuté nahlasovanie pokroku študujúcich a vy používate svoj školský účet pri práci na aktivitách, ktoré vám vyučujúci poslali v zadaní, budú sa všetky dostupné údaje o pokroku zdieľať s vami aj s vyučujúcimi v triede.
V aplikácii Škola
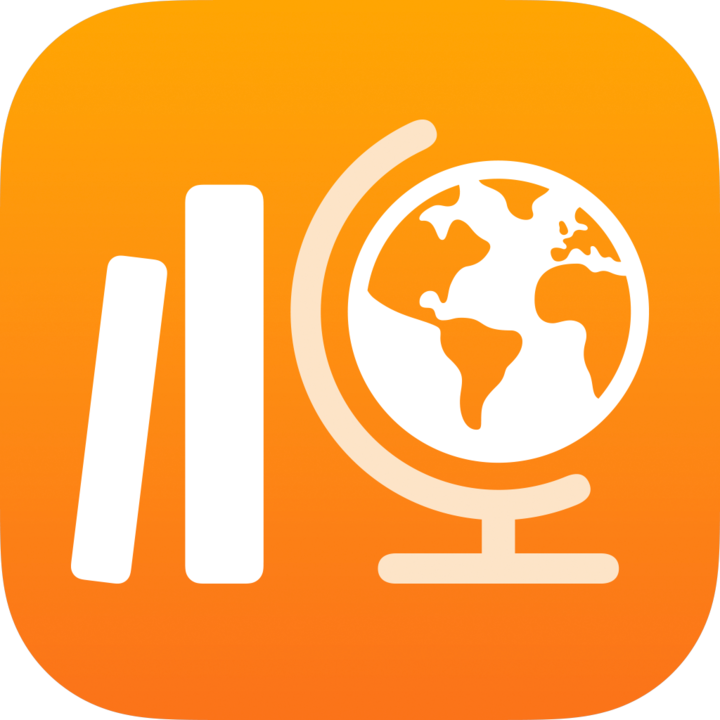 na postrannom paneli vykonajte niektorý z nasledujúcich krokov:
na postrannom paneli vykonajte niektorý z nasledujúcich krokov:Klepnite na položku S najbližším termínom odovzdania alebo Dokončené a potom klepnite na zadanie.
Klepnite na triedu, klepnite na
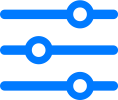 , klepnite na položku Na odovzdanie alebo Dokončené a potom klepnite na zadanie.
, klepnite na položku Na odovzdanie alebo Dokončené a potom klepnite na zadanie.
Zobrazia sa údaje o vašom celkovom pokroku v zadaniach, ktoré ste odoslali pred uplynutím termínu odovzdania alebo po ňom.
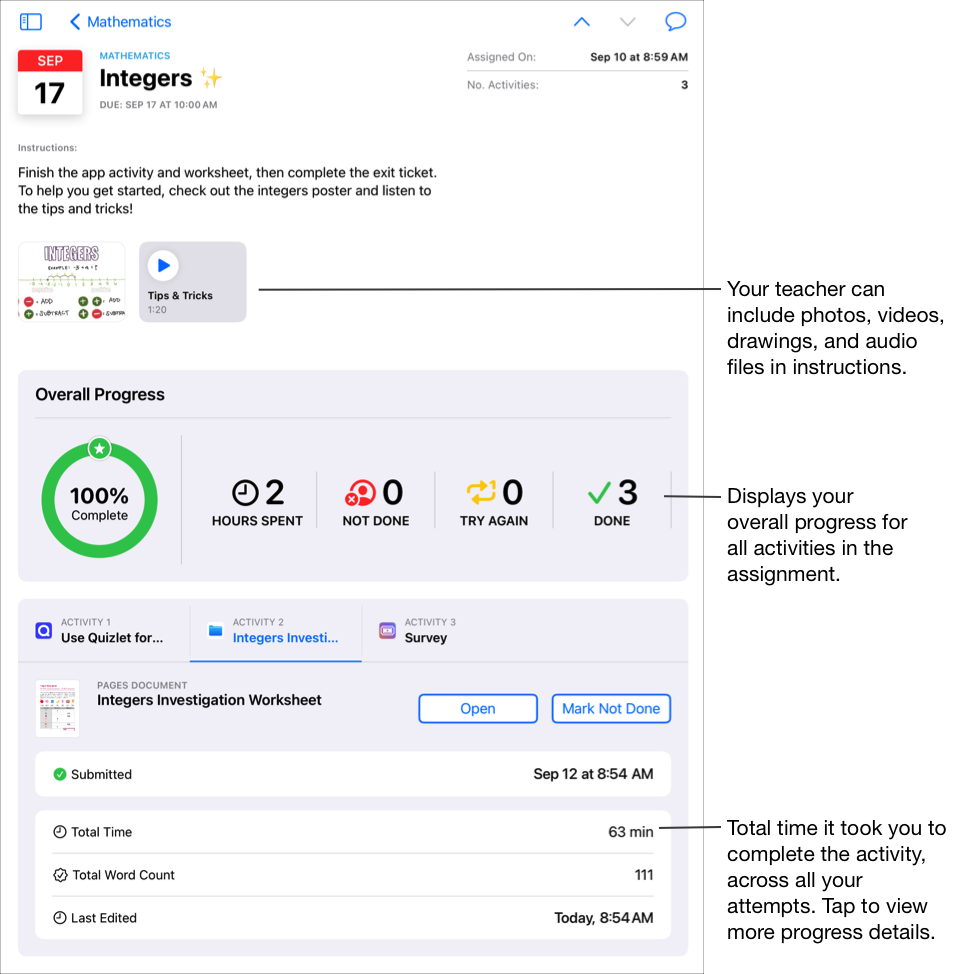
Klepnutím na kartu aktivity zobrazíte údaje o pokroku v konkrétnej aktivite.
Klepnutím na údaje o pokroku zobrazíte informácie o konkrétnej aktivite.
Zobrazia sa podrobné informácie o vašom pokroku v aktivitách, ktoré ste odoslali pred uplynutím termínu odovzdania alebo po ňom.
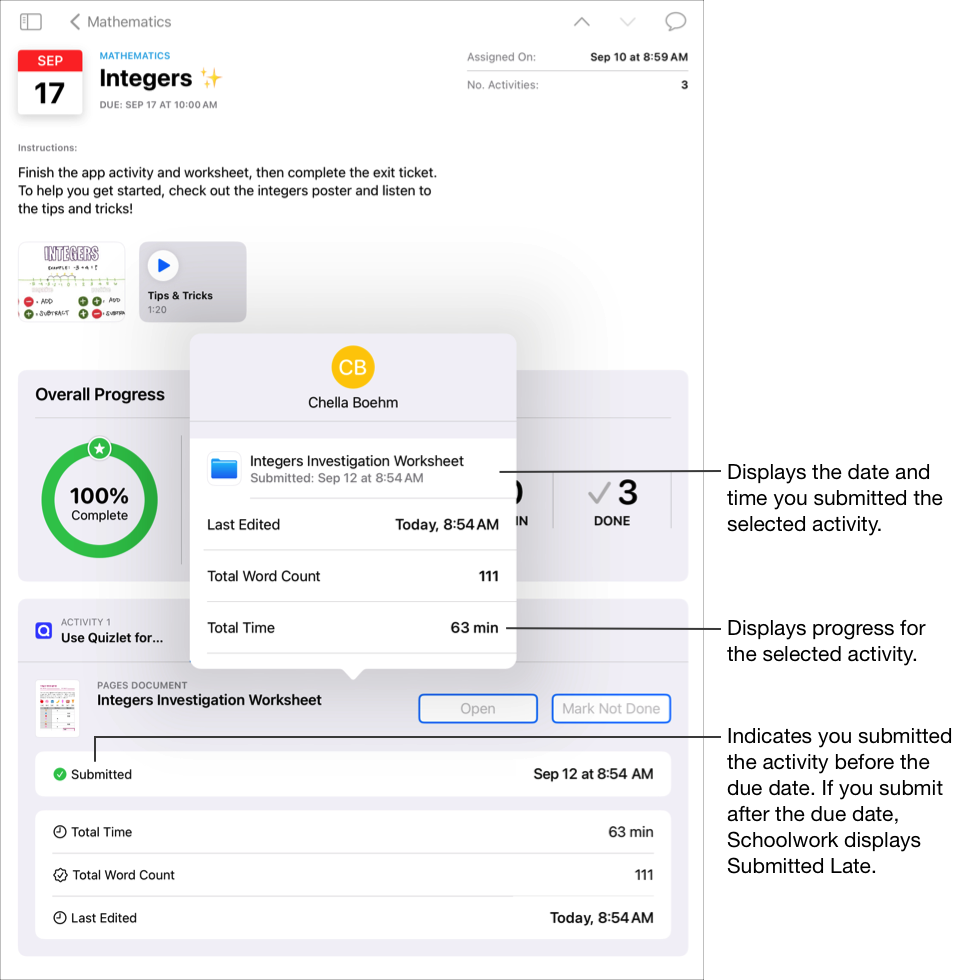
V zobrazení detailov zadania alebo na rozbaľovacom paneli študenta sa môžete pozrieť, ako postupujete s priradenými aktivitami, a podľa toho sa rozhodnúť, či máte učiteľov požiadať o viac pozornosti alebo o väčšiu výzvu.
Poznámky:
Keď v zobrazení detailov zadania zobrazíte pokrok a nahlasovanie pokroku nie je zapnuté, aplikácia Škola uvedie pri všetkých aktivitách v aplikáciách nahlasujúcich pokrok text „Nedostupné“ a zobrazí vám správu na rozbaľovacom paneli študenta.
Údaje o pokroku sa nezobrazia hneď. Aplikácia Škola potrebuje určitý čas na spracovanie údajov skôr, ako ich bude môcť uviesť v zobrazení triedy, v zobrazení detailov zadania a na rozbaľovacom paneli študenta.
Začatie a odovzdanie hodnotení
Hodnotenia predstavujú spôsob, ako môžete preukázať pochopenie látky, témy alebo lekcie. Učiteľ napríklad môže poslať vám alebo celej triede hodnotenie, v ktorom vás požiada, aby ste preukázali svoje vedomosti a zručnosti pri riešení problémov vyplnením matematického pracovného hárka.
Ak hodnotenie obsahuje termín odovzdania a prácu odovzdáte až po ňom, aplikácia Škola ju označí ako oneskorenú.
V aplikácii Škola
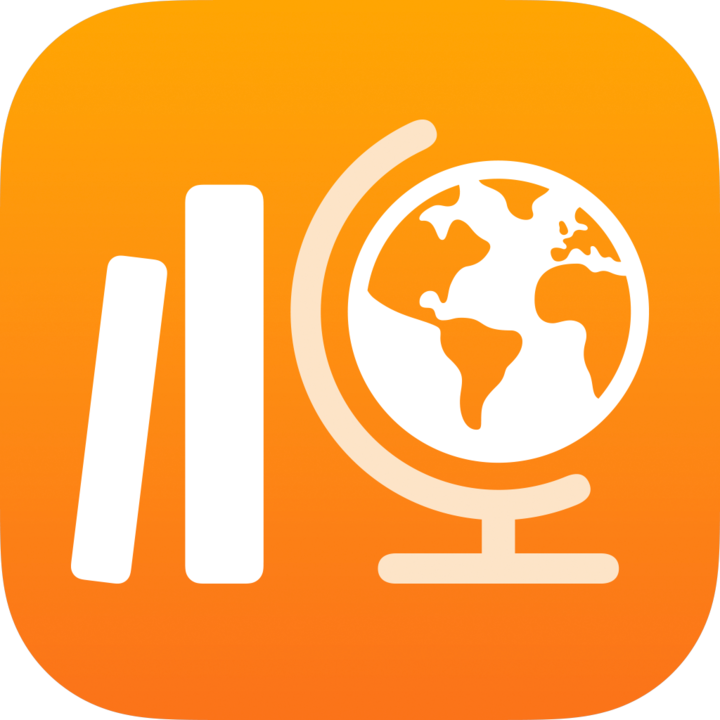 na postrannom paneli vykonajte niektorý z nasledujúcich krokov:
na postrannom paneli vykonajte niektorý z nasledujúcich krokov:Klepnite na položku S najbližším termínom odovzdania a potom klepnite na hodnotenie.
Klepnite na triedu a potom na hodnotenie.
Zobrazí sa úvodná obrazovka s podrobnosťami a pokynmi k hodnoteniu.
Vykonajte jeden z nasledujúcich krokov:
Ak chcete hodnotenie spustiť bez časového limitu, klepnite na Začať.
Ak chcete hodnotenie spustiť s časovým limitom, klepnite na Spustiť časovač.
Poznámka: Ak vám vyučujúci pridelili hodnotenie, pri ktorom nemožno používať učebnicu, iPad sa uzamkne na aplikáciu Škola. Aplikáciu Škola nebudete môcť opustiť, kým hodnotenie neodovzdáte.
Začnite pracovať na hodnotení.
Na kreslenie a písanie hodnotenia použite nástroje na označovanie. Klepnutím na
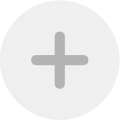 pridajte nálepky (iba hodnotenia v režime otvorenej knihy), text a tvary.
pridajte nálepky (iba hodnotenia v režime otvorenej knihy), text a tvary.Ak vyučujúci určili pre hodnotenie časový limit, na navigačnom paneli uvidíte odpočítavanie.
Odpočítavanie sa spustí hneď, ako spustíte hodnotenie na čas, a bude pokračovať, aj keď zatvoríte aplikáciu Škola. Keď uplynie polovica časového limitu, zobrazí sa upozornenie. Ďalšie sa zobrazí, keď budete mať na odovzdanie ešte päť minút.
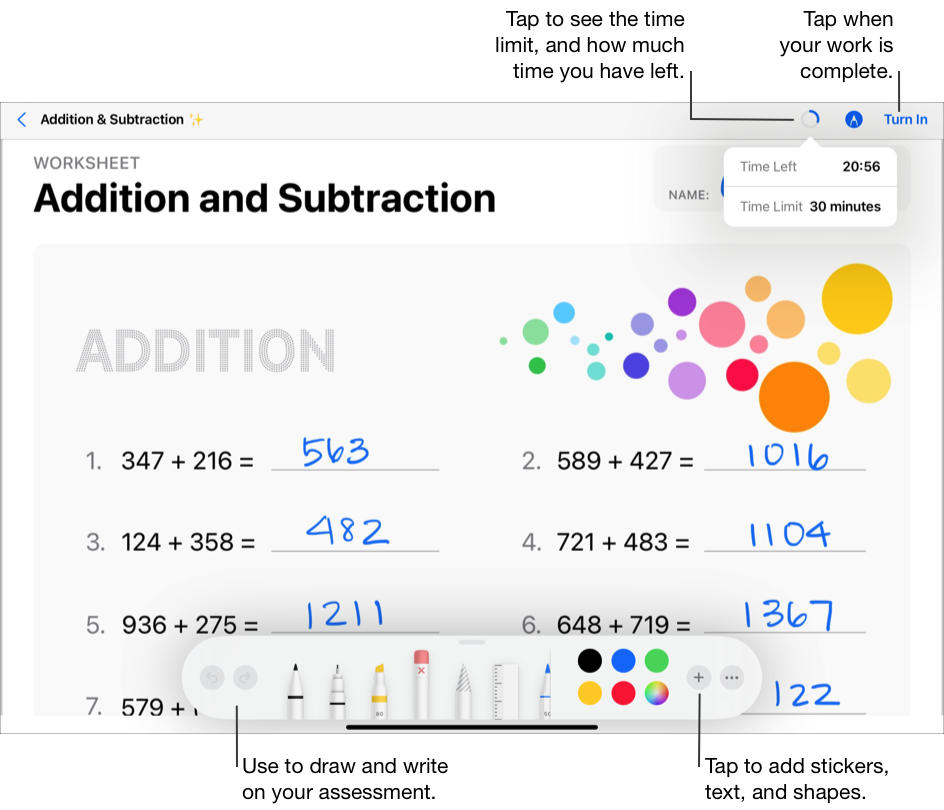
Dokončite hodnotenie a potom klepnite na položku Odovzdať.
Keď hodnotenie odovzdáte, aplikácia Škola odošle vašu prácu učiteľovi. Aplikácia Škola pridá dátum a čas odovzdania hodnotenia a množstvo času, ktoré ste na ňom strávili.
Poznámky:
Hodnotenie môžete odovzdať iba raz. Po odovzdaní práce už nebudete môcť vykonávať žiadne zmeny.
Ak je váš iPad pri odovzdávaní hodnotenia offline (nie je pripojený na internet), aplikácia Škola vašu prácu uloží, ale nepošle ju vyučujúcim. Aplikácia Škola bude hodnotenie ďalej zobrazovať v časti S najbližším termínom odovzdania (Pre odovzdanie sa pripojte k sieti), až kým sa nepripojíte na internet. Po opätovnom pripojení aplikácia Škola vašu prácu automaticky pošle vyučujúcim.
Zobrazenie vrátených hodnotení
V závislosti od informácií, ktoré vám vyučujúci vrátia, si môžete pozrieť výsledky hodnotenia alebo úplné podrobnosti hodnotenia.
V aplikácii Škola
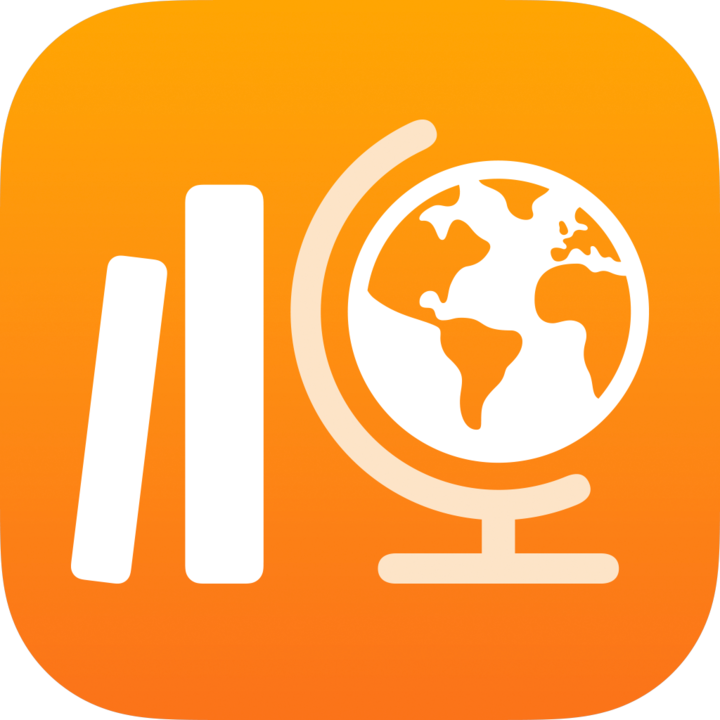 na postrannom paneli vykonajte niektorý z nasledujúcich krokov:
na postrannom paneli vykonajte niektorý z nasledujúcich krokov:Klepnite na položku Dokončené a potom na položku Skontrolovať pri hodnotení, ktoré vám vyučujúci vrátili.
Klepnite na triedu, klepnite na
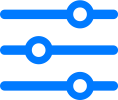 , klepnite na položku Dokončené a potom klepnite na položku Skontrolovať pri hodnotení, ktoré vám učiteľ vrátil.
, klepnite na položku Dokončené a potom klepnite na položku Skontrolovať pri hodnotení, ktoré vám učiteľ vrátil.
Pozrite si informácie o hodnotení.
Ak vám vyučujúci vrátili iba hodnotenie alebo skóre, aplikácia Škola zobrazí vaše hodnotenie alebo skóre, meno vyučujúcich a dátum, kedy vám vyučujúci vrátili hodnotenie.
Ak vám vyučujúci vrátili prácu s hodnotením alebo skóre, aplikácia Škola zobrazí váš súbor práce so známkami a spätnou väzbou spolu s vaším hodnotiacim výkazom, v ktorom bude uvedené vaše hodnotenie alebo skóre. Ak chcete zobraziť meno vyučujúcich a dátum, kedy vám vrátili hodnotenie, klepnite na
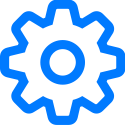 v pravom hornom rohu.
v pravom hornom rohu.Ak chcete skryť známky, klepnite na
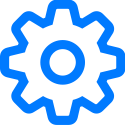 v pravom hornom rohu a potom klepnite na Skryť známky. Spätná väzba, ktorú vyučujúci pridali pomocou nástrojov funkcie Značky, sa bude v hodnotení ďalej zobrazovať.
v pravom hornom rohu a potom klepnite na Skryť známky. Spätná väzba, ktorú vyučujúci pridali pomocou nástrojov funkcie Značky, sa bude v hodnotení ďalej zobrazovať.
Posielanie správ vyučujúcim
Ak vaša škola umožňuje používanie aplikácií FaceTime a Správy, môžete vyučujúcim priamo zo zadaní posielať správy.
Pred odoslaním správy sa uistite, že ste vy aj vyučujúci prihlásení do aplikácie Správy. Možnosť posielať v aplikácii Škola správy vyučujúcim je dostupná len v zariadeniach, ktoré vám poskytla škola a v ktorých používate svoj školský účet.
V aplikácii Škola
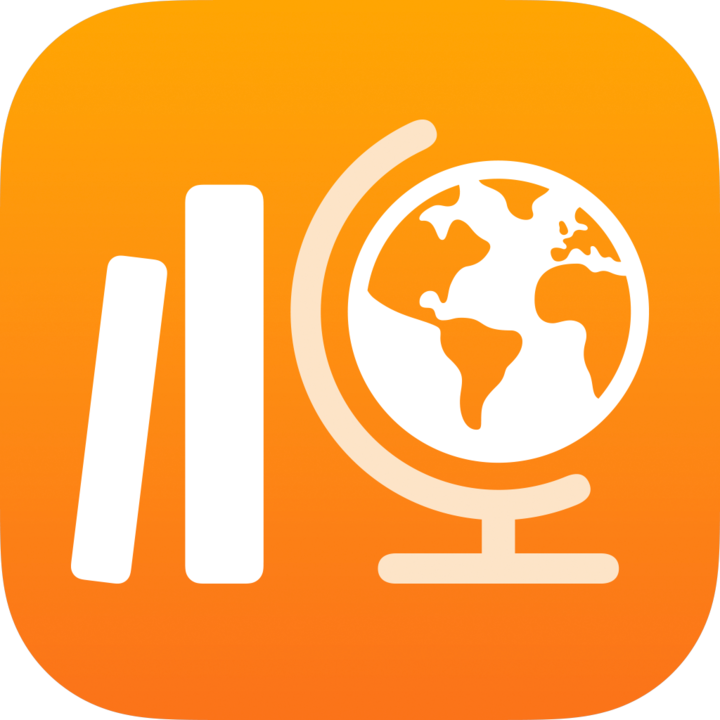 na postrannom paneli vykonajte niektorý z nasledujúcich krokov:
na postrannom paneli vykonajte niektorý z nasledujúcich krokov:Klepnite na položku S najbližším termínom odovzdania alebo Dokončené a potom klepnite na zadanie.
Klepnite na triedu, klepnite na
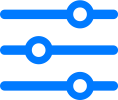 , klepnite na položku Na odovzdanie alebo Dokončené a potom klepnite na zadanie.
, klepnite na položku Na odovzdanie alebo Dokončené a potom klepnite na zadanie.
V pravom hornom rohu okna klepnite na
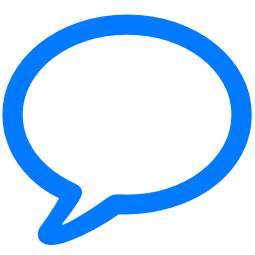 .
.Aplikácia Škola otvorí novú správu a do poľa Pre pridá školský účet vyučujúcich.
Napíšte správu, ktorú chcete vyučujúcim poslať, a potom klepnite na
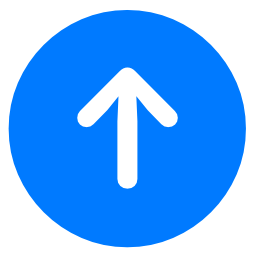 .
.