
Otvorenie a prehratie súboru v apke QuickTime Player na Macu
QuickTime Player obsahuje ovládacie prvky umožňujúce video alebo audio súbor prehrať, pozastaviť a previnúť dopredu alebo dozadu.
Ovládacie prvky prehrávania môžete tiež použiť na prehranie súboru na zariadení s podporou AirPlay, zobrazenie videa v okne obraz v obraze, zdieľanie súboru a na zmenu rýchlosti prehrávania.
Otvoriť QuickTime Player za mňa
Otvorenie súboru
Ak chcete v apke QuickTime Player ![]() na Macu otvoriť video alebo audio súbor, vykonajte niektorý z týchto krokov:
na Macu otvoriť video alebo audio súbor, vykonajte niektorý z týchto krokov:
Dvakrát kliknite na súbor vo Finderi.
Ak sa videá alebo audio súbory nachádzajú v iCloude Drive, kliknite na iCloud Drive v postrannom paneli Findera, potom dvakrát kliknite na svoj súbor. Prečítajte si tému Používanie iCloud Drivu na ukladanie dokumentov na Macu, iPhone a iPade.
Vyberte Súbor > Otvoriť súbor, potom vyberte niektorý súbor a kliknite na Otvoriť.
Ak je súbor starší alebo v mediálnom formáte tretej strany, QuickTime Player ho pred prehrávaním môže skonvertovať.
Tip: Súbor, s ktorým ste pracovali nedávno, môžete otvoriť aj kliknutím na Súbor > Otvoriť posledné.
Prehratie súboru
Súbor môžete prehrávať a ovládať pomocou ovládacích prvkov prehrávania, ktoré sa zobrazia, keď je kurzor nad obrazovkou. Prehrávanie môžete rýchlo pretáčať dopredu a dozadu, a môžete tiež zmeniť rýchlosť prehrávania.
V apke QuickTime Player
 na Macu otvorte video alebo audio súbor.
na Macu otvorte video alebo audio súbor.Presuňte kurzor na ľubovoľné miesto obrazovky s videom, aby sa zobrazili ovládacie prvky prehrávania. (Ovládacie prvky pre audio súbory sa zobrazujú stále.)
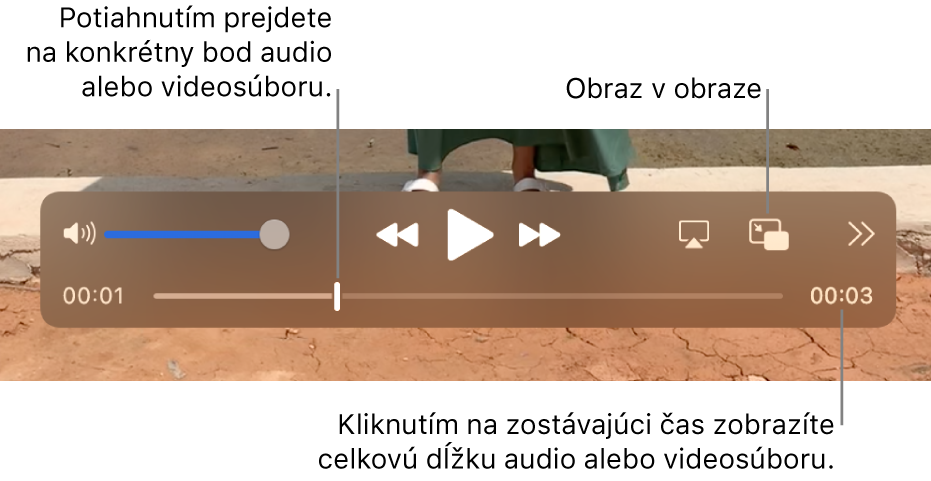
Pomocou ovládačov prehrávania prehrajte video alebo audio súbor. Ovládače môžete potiahnuť a presunúť ich mimo.
Ak je na vašom Macu Touch Bar, môžete použiť ovládače prehrávania na Touch Bare.
Rýchlosť prehrávania videa môžete meniť pomocou tlačidiel prevíjania dopredu ![]() alebo prevíjania dozadu
alebo prevíjania dozadu![]() . Ak chcete zmeniť rýchlosť prehrávania počas prehrávania videa, klikajte na tlačidlo prevíjania dopredu alebo dozadu, kým sa video nebude prehrávať požadovanou rýchlosťou. Rýchlosti prehrávania zahŕňajú 2x, 5x, 10x, 30x a 60x.
. Ak chcete zmeniť rýchlosť prehrávania počas prehrávania videa, klikajte na tlačidlo prevíjania dopredu alebo dozadu, kým sa video nebude prehrávať požadovanou rýchlosťou. Rýchlosti prehrávania zahŕňajú 2x, 5x, 10x, 30x a 60x.
Rýchlosť prehrávania môžete meniť v malých prírastkoch (od 1,1x do 2x) tak, že so stlačeným klávesom Option budete klikať na tlačidlo prevíjania dopredu ![]() alebo dozadu
alebo dozadu ![]() počas prehrávania videa.
počas prehrávania videa.
Pred prehratím videa môžete tiež vybrať rýchlosť prehrávania. Vyberte tlačidlo Zdieľať a rýchlosť prehrávania ![]() , vyberte Rýchlosť prehrávania a vyberte požadovanú rýchlosť.
, vyberte Rýchlosť prehrávania a vyberte požadovanú rýchlosť.
Ak chcete, aby sa prehrávaný súbor zobrazoval pred všetkými ostatnými oknami na obrazovke, vyberte Zobraziť > Ponechať okno v popredí (vedľa možnosti sa musí zobrazovať znak zaškrtnutia). Ak ho chcete vypnúť, znova naň kliknite.
Prehrávanie videa v režime obrazu v obraze
S funkciou obraz v obraze ![]() môžete prehrať video v okne v popredí, ktorého veľkosť môžete meniť, takže ho budete vidieť na obrazovke, kým na počítači robíte iné úlohy.
môžete prehrať video v okne v popredí, ktorého veľkosť môžete meniť, takže ho budete vidieť na obrazovke, kým na počítači robíte iné úlohy.
V apke QuickTime Player
 na Macu otvorte videosúbor.
na Macu otvorte videosúbor.Presuňte kurzor na ľubovoľné miesto obrazovky s videom, aby sa zobrazili ovládacie prvky prehrávania.
Kliknite na tlačidlo obrazu v obraze
 v ovládacích prvkoch prehrávania.
v ovládacích prvkoch prehrávania.Okno obrazu v obraze môžete presunúť do iného rohu obrazovky alebo potiahnutím ľubovoľného okraja okna zmeniť jeho veľkosť.
Kliknutím na tlačidlo celej obrazovky alebo tlačidlo zavretia
 môžete zavrieť okno režimu obraz v obraze.
môžete zavrieť okno režimu obraz v obraze.
Prehrávanie súboru v nepretržitej slučke
Prehrávanie video súboru alebo audio súboru môžete nastaviť tak, aby prebiehalo nepretržite, teda po skončení prehrávania sa súbor začne znova prehrávať od začiatku.
Otvorte video alebo audiosúbor, ktorý chcete opakovane prehrávať.
Vyberte Zobraziť > Opakovať, aby sa vedľa súboru zobrazil znak zaškrtnutia.
Kliknite na tlačidlo Prehrať v ovládacích prvkoch prehrávania.
Ak chcete vypnúť funkciu kontinuálneho prehrávania, vyberte príkaz ešte raz a znak zaškrtnutia sa prestane zobrazovať.
Navigácia vo videu pomocou časového kódu
Môžete zmeniť zobrazenie ovládacích prvkov prehrávania tak, aby sa zobrazoval uplynutý čas, počet snímok alebo časový kód (v závislosti od charakteristík videa).
Niektoré mediálne súbory zobrazujú v ovládacích prvkoch prehrávania časový kód vo forme 8-ciferného kódu (00-00-00-00) a nie 4-ciferný kód zobrazujúci zostávajúci čas. Časový kód zobrazuje zdrojové časové informácie o konkrétnej snímke alebo zaznamenanom bode, ako je čas pôvodnej nahrávky alebo číslo snímky. Keď sa pohybujete v projekte, môžete časový kód použiť na prechod na presné miesto snímky v mediálnom súbore.
Zmena zobrazenia ovládacích prvkov prehrávania: Vyberte Zobraziť > Zobrazenie času a potom vyberte požadovanú možnosť zobrazenia.
Navigácia na špecifickú snímku s časovým kódom: Vyberte Zobraziť > Zobrazenie času > Prejsť na časový kód a potom zadajte požadovaný časový kód.
Na otvorenie, prehrávanie a pozastavenie prehrávania súboru a na ďalšie úkony môžete používať klávesové skratky alebo gestá. Pozrite si tému Klávesové skratky a gestá.