
Ochrana PDF heslom v aplikácii Preview na Macu
PDF môžete chrániť heslom, ktoré bude potrebné zadať pri každom otvorení súboru. Môžete tiež nastaviť heslo na spravovanie prístupu k funkciám, ako je napríklad tlač, kopírovanie textu a pridávanie anotácií.
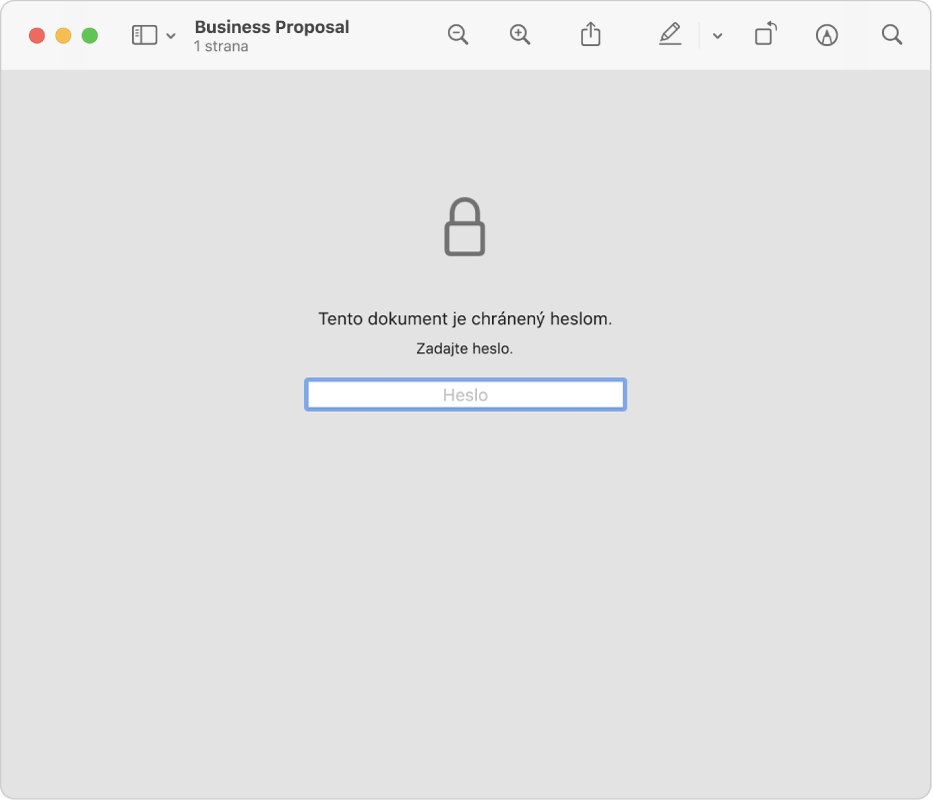
Nastavenie hesla na otvorenie, tlač alebo zmenu PDF súboru
V apke Preview
 na Macu otvorte PDF súbor.
na Macu otvorte PDF súbor.Vyberte Súbor > Exportovať.
Ak chcete vytvoriť kópiu chránenú heslom a ponechať pôvodný PDF súbor nezašifrovaný, zadajte nový názov pre PDF.
Kliknite na tlačidlo Práva a vykonajte niektorý z týchto krokov:
Nastavenie hesla na otvorenie PDF súboru: Vyberte možnosť Vyžadovať heslo na otvorenie dokumentu. Zadajte heslo a potom ho znovu zadajte, aby sa overilo.
Nastavenie práv: Zaškrtnutím políčka vedľa príslušnej akcie povolíte tlačenie alebo vykonávanie zmien bez zadania hesla vlastníka. Ak sa má vyžadovať heslo vlastníka, ponechajte políčko nezaškrtnuté.
Zadajte heslo do časti Heslo vlastníka a potom ho znovu zadajte, aby sa overilo. Môže byť rovnaké alebo iné ako heslo vytvorené v kroku 3.
Kliknite na Použiť a potom na Uložiť.
Zmeny sa prejavia pri ďalšom otvorení PDF súboru.
Správa práv pre PDF
Keď pre PDF súbor nastavíte heslo vlastníka, môžete meniť možnosti ochrany heslom alebo vytvoriť nové heslo. Zmeny sa prejavia pri ďalšom otvorení PDF súboru.
V apke Preview
 na Macu otvorte PDF súbor.
na Macu otvorte PDF súbor.Vyberte Súbor > Upraviť práva a následne vykonajte jednu z týchto činností:
Nastavenie hesla na otvorenie PDF súboru: Vyberte možnosť Vyžadovať heslo na otvorenie dokumentu. Zadajte heslo a potom ho znovu zadajte, aby sa overilo.
Výber funkcií, ktoré budú vyžadovať heslo: Zrušte zaškrtnutie políčka, ak sa má vyžadovať heslo vlastníka pri tlačení alebo iných akciách. Ak chcete povoliť zmeny bez zadania hesla, nechajte políčko zaškrtnuté.
Zmena hesla vlastníka: Zadajte nové heslo vlastníka a potom ho znovu zadajte, aby sa overilo.
Kliknutím na Použiť uložíte zmeny.