
Anotácia PDF v aplikácii Preview na Macu
Hoci v apke Preview nemôžete upravovať text PDF súboru, pomocou nástrojov značiek doň môžete zapísať spätnú väzbu alebo si poznačiť niečo, čo si chcete zapamätať. Nástroje na úpravu v paneli značiek sú ideálne na spoluprácu—môžete pomocou nich navrhovať zmeny v PDF a reagovať na návrhy.
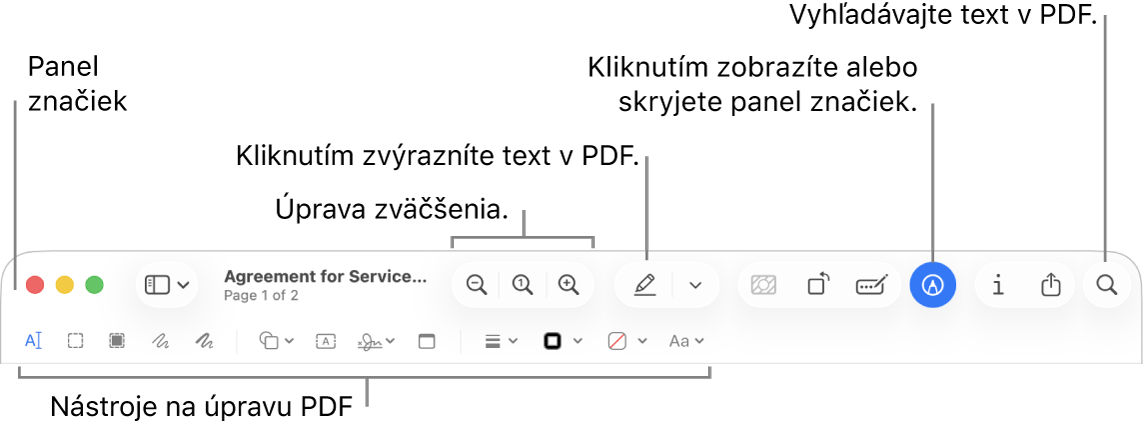
Na Macu prejdite do apky Preview
 .
.Otvorte PDF, do ktorého chcete pridať anotácie.
Kliknite na
 (ak sa panel anotácií nezobrazuje).
(ak sa panel anotácií nezobrazuje).Pomocou nástrojov v paneli s nástrojmi pridajte značky do PDF.
Poznámka: Ak chcete uložiť PDF a povoliť, aby sa anotácie upravovali neskôr, vyberte jednu z nasledujúcich možností: Súbor > Uložiť, Súbor > Export alebo Súbor > Export do PDF. (Pri automatickom ukladaní sa PDF súbory tiež uložia s anotáciami, ktoré je možné upravovať.) Ak chcete uložiť PDF a vyrovnať anotácie (aby sa nedali upravovať), vyberte Súbor > Tlačiť a potom vyberte Uložiť ako PDF.
Nástroj
Popis
Výber textu

Vyberte text, ktorý chcete skopírovať alebo vymazať. Prečítajte si článok Označovanie a kopírovanie textu v PDF.
Obdĺžnikový výber

Vyberte obdĺžnikovú oblasť v obrázku, ktorú chcete skopírovať alebo vymazať.
Výber textu na vymazanie

Vyberte text, ktorý sa natrvalo odstráni zo zobrazenia. Počas úprav môžete meniť text, ktorý sa bude odstraňovať, ale hneď ako dokument zavriete, odstránenie bude permanentné.
Skicovanie

Načrtnite tvar jedným ťahom.
Ak sa vaša kresba rozpozná ako štandardný tvar, nahradí sa daným tvarom. Ak však chcete kresbu použiť, vyberte ju v zobrazenej palete.
Kresba

Nakreslite tvar jedným ťahom. Silnejším potlačením prsta na trackpade nakreslíte výraznejšiu, tmavšiu čiaru.
Tento nástroj sa zobrazí len v počítačoch s trackpadom Force Touch.
Tvary

Kliknite na tvar a potiahnite ho, kam chcete. Ak chcete zmeniť veľkosť tvaru, použite modré rukoväte. Ak má tvar zelené rukoväte, ich použitím môžete meniť tvar.
Pomocou týchto nástrojov môžete pridať zvýraznenie alebo zväčšenie tvarov:
Zvýraznenie
 : Potiahnite zvýraznenie, kam chcete. Jeho veľkosť môžete zmeniť pomocou modrých úchytov.
: Potiahnite zvýraznenie, kam chcete. Jeho veľkosť môžete zmeniť pomocou modrých úchytov.Zmena veľkosti

Text

Napíšte text a potiahnite textové pole, kam chcete.
Zvýrazniť výber

Zvýraznite označený text.
Podpísať

Ak sú podpisy v zozname, kliknite na žiadaný podpis a následne ho potiahnite na žiadané miesto. Jeho veľkosť môžete zmeniť pomocou modrých úchytov.
Ak chcete vytvoriť nový podpis, pozrite si tému Vypĺňanie a podpisovanie PDF formulárov v apke Preview na Macu.
Poznámka

Zadajte text. Ak chcete zmeniť farbu poznámky, kliknite na ňu so stlačeným klávesom Control a vyberte farbu. Ak chcete presunúť poznámku, potiahnite ju na iné miesto.
Prečítajte si článok Pridávanie poznámok a rečových bublín do PDF.
Štýl tvaru

Zmena hrúbky a typu čiar použitých v tvare alebo pridanie tieňa.
Farba okraja

Zmena farby čiar použitých v tvare.
Farba výplne

Zmena farby použitej v tvare.
Štýl textu

Zmena písma alebo štýlu a farby písma.
Otočiť doľava
 alebo Otočiť doprava
alebo Otočiť doprava 
Kliknutím na
 otočte položku doľava. Opakovaným klikaním pokračujte v otáčaní.
otočte položku doľava. Opakovaným klikaním pokračujte v otáčaní.Ak chcete položku otočiť doprava, podržte stlačený kláves Option a potom klikajte na
 , kým nedokončíte otáčanie položky.
, kým nedokončíte otáčanie položky.Orezanie

Skryte časť PDF súboru. Kliknite a potiahnite cez PDF súbor, aby sa zobrazil rám. Presuňte rohové úchytky tak, aby sa v rámci rámca zobrazila iba oblasť, ktorú chcete zachovať. Môžete taktiež pretiahnuť rám, aby ste ho mohli premiestniť. Po skončení kliknite na
 .
.Vyplniť

Zadajte text do polí v PDF formulári.