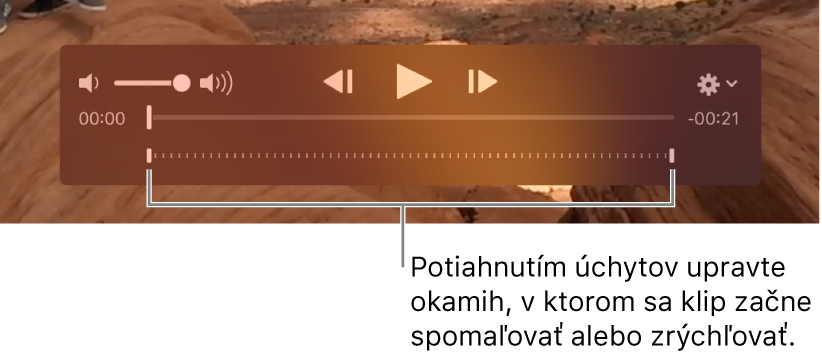Prehrávanie videoklipov v aplikácii Fotky na Macu
Videoklipy naimportované do knižnice fotiek môžete prehrávať a ľubovoľne skracovať. Môžete tiež zobrazovať a meniť spomalené a časozberné videoklipy naimportované z iPhonu.
Informácie o prehrávaní a úprave fotiek Live Photo nájdete v témach Prehranie fotiek Live Photo a Úprava fotky Live Photo.
Prehranie videoklipu
V aplikácii Fotky
 na Macu dvakrát kliknite na videoklip a otvorte ho.
na Macu dvakrát kliknite na videoklip a otvorte ho.Keď podržíte kurzor na videu, zobrazí sa ovládanie videa.
Kliknite na tlačidlo Prehrať
 .
.Pomocou ovládania videa môžete pozastaviť videoklip, vyladiť zvuk a vykonávať ďalšie úlohy. Môžete tiež stlačiť Option a medzerník, čím spustíte alebo zastavíte prehrávanie.
Tip: Ak chcete video zobraziť po jednotlivých snímkach, umiestnite kurzor na klip, čím sa zobrazí ovládanie prehrávača. Potom kliknite na vyskakovacie menu Akcia
 a vyberte Zobraziť tlačidlá krokovačov.
a vyberte Zobraziť tlačidlá krokovačov.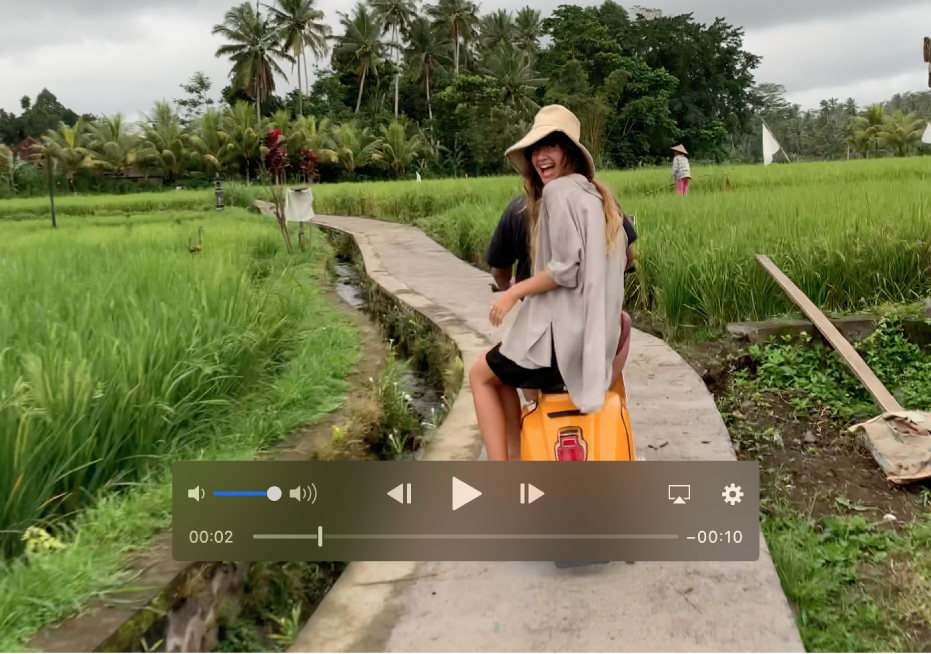
Orezanie videoklipu
Videoklip môžete orezať tak, aby sa prehrávali len niektoré jeho časti. Pri orezaní videoklipu sa zábery nevymažú; všetky orezané zábery môžete neskôr obnoviť.
V aplikácii Fotky
 na Macu dvakrát kliknite na videoklip a otvorte ho.
na Macu dvakrát kliknite na videoklip a otvorte ho.Umiestnite kurzor na klip, čím sa zobrazí ovládanie prehrávača. Potom kliknite na vyskakovacie menu Akcia
 a vyberte Orezať.
a vyberte Orezať.Potiahnutím niektorého zo žltých úchytov orezania na koncoch klipu skráťte klip a kliknite na Orezať.

Tip: Ak chcete vykonávať precíznejšie úpravy, kliknutím a podržaním úchytu orezania zobrazte jednotlivé snímky videa.
Ak chcete orezávanie zrušiť, kliknite na vyskakovacie menu Akcia a vyberte Resetovať orezanie.
Zmena spomaleného videa
Môžete zmeniť, kedy má spomalené video spomaľovať a zrýchľovať.
V aplikácii Fotky
 na Macu kliknite v postrannom paneli na rozbaľovací trojuholník vedľa položky Typy médií a potom v postrannom paneli kliknite na album Spomalené.
na Macu kliknite v postrannom paneli na rozbaľovací trojuholník vedľa položky Typy médií a potom v postrannom paneli kliknite na album Spomalené.Dvojitým kliknutím otvorte videoklip.
Potiahnutím ovládania spomalenia zmeňte, kedy sa klip začne spomaľovať a kedy znova zrýchľovať.