
Používanie šablón v Pages na Macu
Šablóna je predvolená množina prvkov na vytvorenie dokumentu – rozloženia, vzorového textu a obrázkov a podobne. Vzorové položky umožňujú predstavu o tom, ako bude vyzerať dokument vytvorený pomocou šablóny a použitím jej štýlov pre texty a objekty. Vždy, keď vytvoríte nový dokument, bude vaším štartovacím bodom výber šablóny z výberu šablón.
Po otvorení šablóny môžete pridať vlastný text, nahradiť alebo vymazať vzorovú grafiku a pridať nové objekty (tabuľky, grafy, text, tvary, čiary a médiá).
Pages šablóny sú navrhnuté buď na spracovanie textu alebo na rozloženie strany. Napríklad, šablóny na esej a školský newsletter, a šablóny kníh v orientácii na výšku, sa používajú na spracovanie textu. Lišta Flyer, Museum Brochure a šablóny kníh v orientácii na šírku sa používajú na rozloženie strany. Keď začnete vytvárať dokument, nebude už možné prejsť na inú šablónu. Dokument však môžete skonvertovať z dokumentu na spracovanie textu na dokument s rozložením strany a naopak.
Výber šablóny
Otvorte Pages a kliknite na tlačidlo Nový dokument v okne Otvoriť, prípadne vyberte Súbor > Nový v menu Pages v hornej časti obrazovky.
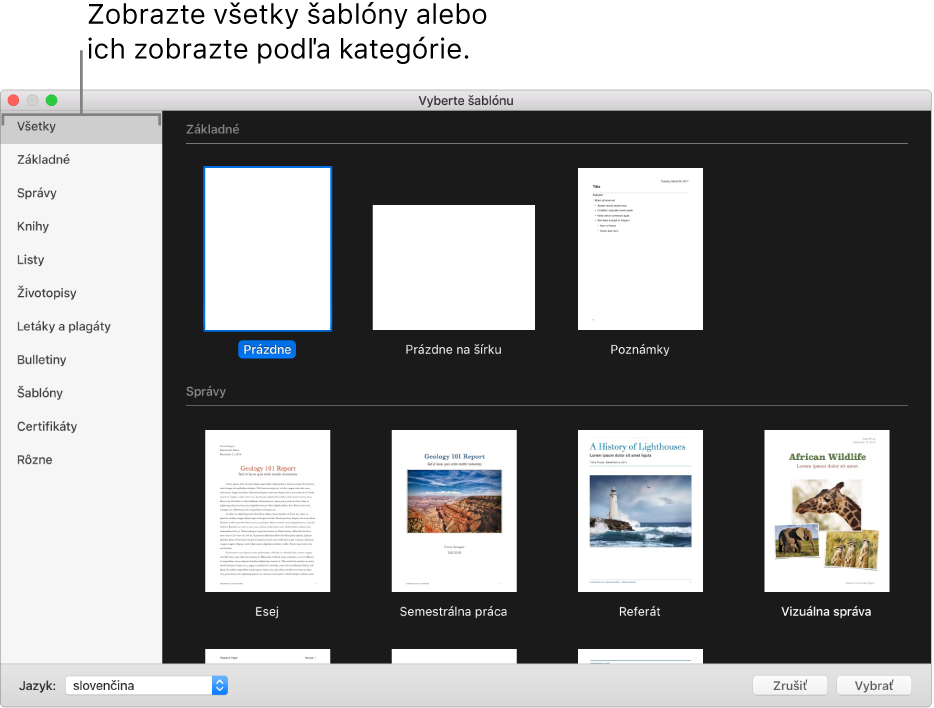
V okne výberu šablón rolujte a nájdite šablónu pre typ dokumentu alebo obálky, ktorý chcete vytvoriť, a potom dvojitým kliknutím otvorte šablónu.
Ak chcete vytvoriť dokument, ktorý pozostáva najmä z textu, vyberte jednu z prázdnych šablón (sú to všetko šablóny na spracovanie textu).
Ak chcete vytvoriť brožúru, plagát alebo projekt s komplexnejším rozložením, vyberte šablónu, ktorá vyzerá najbližšie k tej, akú chcete vytvoriť. Môžete si vybrať z bohatej ponuky šablón na spracovanie textu a rozloženie strán.
Ak chcete vytvoriť interaktívnu knihu, vyberte šablónu knihy. Knihy vo formáte EPUB je možné otvoriť v apke Apple Books a iných čítačkách elektronických kníh.
Niektoré šablóny sa nestiahnu do vášho počítača, kým ich nevyberiete alebo neotvoríte dokument, ktorý používa danú šablónu. Ak sa to stane v čase, keď je pripojenie vášho počítača na internet pomalé alebo ste offline, vzorové obrázky v dokumente sa môžu zobrazovať v nízkom rozlíšení až dovtedy, kým nebudete znova online, alebo kým sa nedokončí sťahovanie šablóny.
Ak potrebujete pomoc pri vytváraní vlastného dokumentu zo šablóny, prečítajte si tému Vytvorenie prvého dokumentu v Pages na Macu.
Identifikácia typu šablóny
Otvorte šablónu a potom kliknite na
 v paneli s nástrojmi.
v paneli s nástrojmi.Skontrolujte, či je zaškrtnuté políčko Telo dokumentu.
Ak je políčko zaškrtnuté , je nastavené na spracovanie textu. Ak nie je, je na rozloženie strany.
Keď začnete vytvárať dokument, nebude už možné prejsť na inú šablónu. Dokument však môžete skonvertovať z dokumentu na spracovanie textu na dokument s rozložením strany a naopak.
Konvertovanie na dokument určený na spracovanie textu
Keď konvertujete dokument rozloženia strany na dokument so spracovaním textu, všetky existujúce objekty vrátane textových rámčekov sa v dokumente zachovajú. Ak sa textové polia vrstvia s objektmi, v skonvertovanom dokumente bude potrebné upraviť vrstvenie a obtekanie textu.
Vykonajte jednu z nasledujúcich akcií:
Vyberte Súbor > Konvertovať na spracovanie textu (v menu Súbor v hornej časti obrazovky).
V postrannom paneli Dokument
 kliknite na záložku Dokument a potom zaškrtnite políčko Telo dokumentu.
kliknite na záložku Dokument a potom zaškrtnite políčko Telo dokumentu.
Dôležité: Ak zmeníte názor, na klávesnici stlačte kombináciu klávesov Command-Z a zrušte tak poslednú akciu. Opätovným stláčaním tejto kombinácie klávesov na klávesnici môžete vrátiť nedávne akcie. Dokument tiež môžete vrátiť do predchádzajúcej verzie.
Konvertovanie na dokument s rozložením strany
VÝSTRAHA: Pri konvertovaní dokumentu na spracovanie textu na dokument s rozložením strany sa všetok text v tele dokumentu (text, ktorý nie je umiestnený v textovom poli) vymaže spolu s objektmi, ktoré sú nastavené na pohyb v riadku spolu s textom. Ak chcete zachovať text v tele dokumentu a vnorené objekty, skopírujte ich pred konvertovaním dokumentu, vložte textové pole do nového dokumentu a potom vložte skopírovaný text. Objekty nastavené na ukotvenia na strane tak, aby sa nepohybovali s textom, sa v konverzii zachovajú.
Vykonajte jednu z nasledujúcich akcií:
Vyberte Súbor > Konvertovať na rozloženie strany (v menu Súbor v hornej časti obrazovky).
V postrannom paneli Dokument
 kliknite na záložku Dokument a potom zrušte zaškrtnutie políčka Telo dokumentu.
kliknite na záložku Dokument a potom zrušte zaškrtnutie políčka Telo dokumentu.
Dôležité: Ak zmeníte názor, na klávesnici stlačte kombináciu klávesov Command-Z a zrušte tak poslednú akciu. Opätovným stláčaním tejto kombinácie klávesov na klávesnici môžete vrátiť nedávne akcie. Dokument tiež môžete vrátiť do predchádzajúcej verzie.
Vytváranie nových dokumentov použitím konkrétnej šablóny
V Pages môžete nastaviť možnosť, aby sa nový dokument vždy vytváral pomocou konkrétnej šablóny namiesto toho, aby sa otváral výber šablóny.
Vyberte Pages > Nastavenia (v menu Pages v hornej časti obrazovky).
Kliknite na možnosť Všeobecné v hornej časti okna s nastaveniami a vyberte „Použiť šablónu“.
Vykonajte jednu z nasledujúcich akcií:
Použitie aktuálne označenej šablóny: Skontrolujte, či sa názov šablóny, ktorú chcete použiť, zobrazuje za položkou „Použiť šablónu“.
Výber inej šablóny: Kliknite na tlačidlo Zmeniť šablónu, kliknite na šablónu a potom kliknite na Vybrať.
Zatvorte okno nastavení.
Po nastavení môžete stále otvoriť nový dokument použitím inej šablóny. Podržte stlačený kláves Option a vyberte Súbor > Nový z výberu šablón (v menu Súbor v hornej časti obrazovky).
Použitie šablóny vizitky
Šablóny vizitiek sú dokumenty s rozložením strany, takže celý text sa nachádza v textových poliach. Postup môžete urýchliť tak, že zoskupíte upravený text na prvej vizitke, skopírujete ho a potom ho vložíte na každú vizitku.
V Pages zapnite vodiace lišty (vyberte Pages > Nastavenia v menu Pages v hornej časti obrazovky, kliknite na Pravítka a potom zaškrtnite políčka pre vodiace lišty).
Vodiace lišty vám pomôžu umiestniť text na každej vizitke na rovnaké miesto.
Vyberte Súbor > Nový (v menu Súbor v hornej časti obrazovky) a kliknite na Šablóny na ľavej strane výberu šablóny.
Prejdite nadol do časti Vizitky a potom dvakrát kliknite na šablónu vizitky.
Čísla v spodnej časti každej strany označujú papier komerčných vizitiek, pre ktoré je strana navrhnutá. Stranu, ktorú nechcete použiť, môžete vymazať (kliknite na
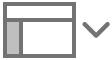 na paneli s nástrojmi, vyberte Miniatúry strán, vyberte stranu a na klávesnici stlačte kláves Delete).
na paneli s nástrojmi, vyberte Miniatúry strán, vyberte stranu a na klávesnici stlačte kláves Delete).Dvakrát kliknite na vzorový text na prvej vizitke a zadajte vlastné informácie.
So stlačeným klávesom Command kliknite na všetok text a grafické prvky, ktoré ste na vizitke upravovali.
Na postrannom paneli Formát
 kliknite na záložku Usporiadať v hornej časti.
kliknite na záložku Usporiadať v hornej časti.V dolnej časti okna kliknite na Zoskupiť.
Keď je všetok text zoskupený, môžete kopírovať a vkladať bez toho, aby ste stratili správne nastavenie medzier a zarovnania.
Vymazanie textových polí na nasledujúcej vizitke.
Označte zoskupený text a grafiku na prvej vizitke, vyberte Upraviť > Kopírovať a potom vyberte Upraviť > Vložiť (v menu Upraviť v hornej časti obrazovky).
Môžete použiť nasledujúce klávesové skratky: Command-C na kopírovanie a Command-V na vkladanie. Vložená kópia mierne prekryje prvú vizitku.
Potiahnite vloženú kópiu na vizitku, ktorej obsah ste vymazali, a podržte, kým sa nezobrazia vodiace čiary.
Vodiace lišty zarovnania sa zobrazia, keď sa nová kópia presne zarovná vo vodorovnom aj zvislom smere s textom na ostatných vizitkách.
Vymažte text na nasledujúcej vizitke, opäť ju vložte a potom potiahnite vloženú vizitku na prázdnu vizitku.
Pokračujte v mazaní vzorového textu, vkladaní kópie a zoraďovaní obsahu, až kým všetky vizitky neobsahujú vaše informácie.
Vyberte Súbor > Tlačiť (v menu Súbor v hornej časti obrazovky), kliknite na vyskakovacie okno Tlačiareň a vyberte tlačiareň. Potom kliknite na Tlačiť.
Ak ste na začiatku nepotrebnú stranu zo šablóny nevymazali, vytlačte len upravenú stranu.
Ak chcete dokument použiť ako model pre ďalšie dokumenty, uložte si prácu ako vlastnú šablónu.