
Zmena vzhľadu textu v Pages na iPhone
Ak chcete zmeniť vzhľad textu, môžete zmeniť jeho písmo, veľkosť alebo farbu, alebo môžete pridať tučné formátovanie, kurzívu alebo iné formátovanie. Text môžete takisto vyplniť prechodmi alebo obrázkami alebo pridať obrys. Ak chcete text zvýrazniť, môžete do jeho pozadia pridať farbu.

Zmena textu pomocou ovládacích prvkov Formát
Označte text, ktorý chcete zmeniť, alebo klepnite na textové pole, tvar alebo bunku tabuľky, a potom klepnite na
 .
.Ak nevidíte ovládacie prvky textu, klepnite na Bunka alebo Text.
Vykonajte jednu z nasledujúcich akcií:
Použitie odlišného štýlu odseku: Klepnite na názov štýlu pod položkou Štýl odseku a potom klepnite na nový štýl odseku (rolovaním sa zobrazí viac).Štýl odseku nie je možné použiť na text v bunke tabuľky.
Zmeniť písmo: Klepnite na Písmo a potom klepnite na nové písmo. Ak chcete zobraziť viac možností písma, klepnite na
 vedľa názvu písma a potom na formát (napríklad zhustené, tenké, polotučné).
vedľa názvu písma a potom na formát (napríklad zhustené, tenké, polotučné).Použitie tučného písma, kurzívy, podčiarknutia alebo prečiarknutia: Klepnite na niektoré tlačidlo pod položkou Písmo.
Zmena veľkosti: Ak chcete písmo zväčšiť alebo zmenšiť, klepnite na niektoré tlačidlo vedľa položky Veľkosť.
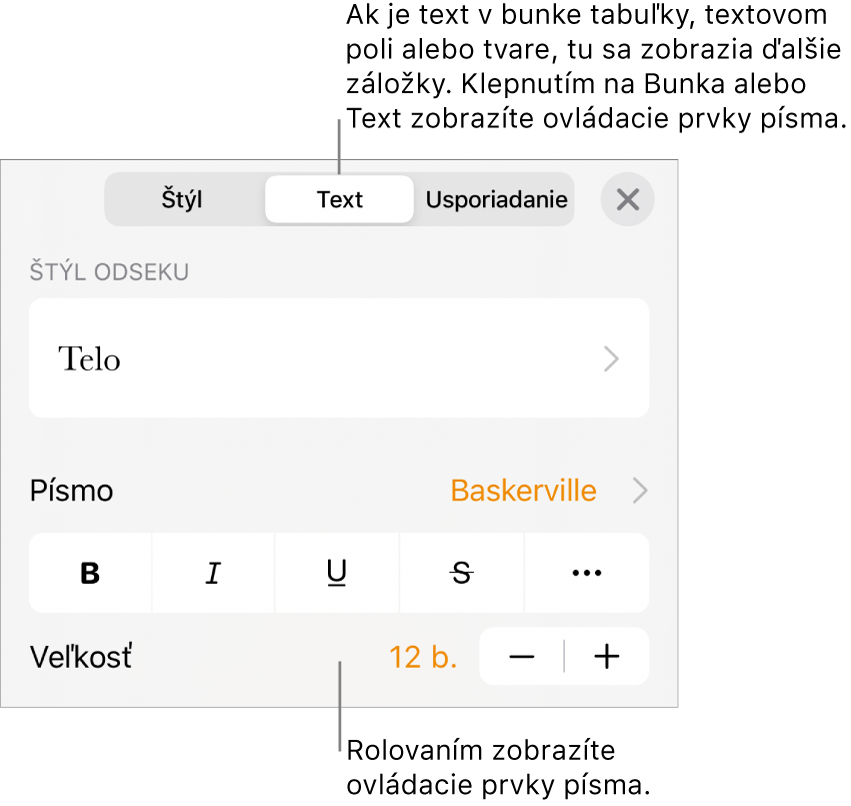
Zmena farby textu
Označte text, ktorý chcete zmeniť, alebo klepnite na textové pole, tvar alebo bunku tabuľky, a potom klepnite na
 .
.Ak nevidíte ovládacie prvky textu, klepnite na Bunka alebo Text.
Klepnite na Farba textu a potom vyberte jednu z nasledujúcich možností:
Farba alebo prechod zodpovedajú šablóne: Klepnite na Predvoľba, potiahnite prstom doľava alebo doprava, čím sa zobrazia všetky možnosti, a potom klepnite na farbu.
Akákoľvek farba: Klepnite na Farba, potiahnite prstom nahor alebo nadol, čím sa zobrazia všetky možnosti, a potom klepnite na farbu. Ak chcete zobraziť náhľad textu v rôznych farbách, dotknite sa a podržte prst na farbe a potom ju potiahnite cez schému. V každom náhľade sa zobrazí menovka farby náhľadu, ktorá pomôže reprodukovať presnú zhodu. Uvoľnením prsta farbu označíte.
Farba z inej časti strany: Klepnite na
 a potom klepnite na ľubovoľnú farbu mimo vybraného textu. Ak chcete zobraziť náhľad farieb, podržte farbu na strane a potiahnite ju cez ostatné farby na strane. Uvoľnením prsta farbu označíte.
a potom klepnite na ľubovoľnú farbu mimo vybraného textu. Ak chcete zobraziť náhľad farieb, podržte farbu na strane a potiahnite ju cez ostatné farby na strane. Uvoľnením prsta farbu označíte.Dvojfarebná výplň prechodu: Klepnite na Prechod, potom na Farba začiatku alebo Koncová farba a potom klepnite na farbu. Ak chcete prepnúť smer prechodu, klepnite na Premenlivá farba. Ak chcete zmeniť uhol prechodu, potiahnite posuvník Uhol. Ak chcete použiť prechod založený na dĺžke tvaru alebo textového poľa (nie na veľkosti označeného textu), zaškrtnite políčko vedľa Použiť prechod na celý objekt. Prechod sa bude meniť spolu so zmenou veľkosti objektu alebo textového poľa. Ak chcete použiť prechod na celú dĺžku strany, zaškrtnite políčko vedľa Použiť prechod na celú stranu.
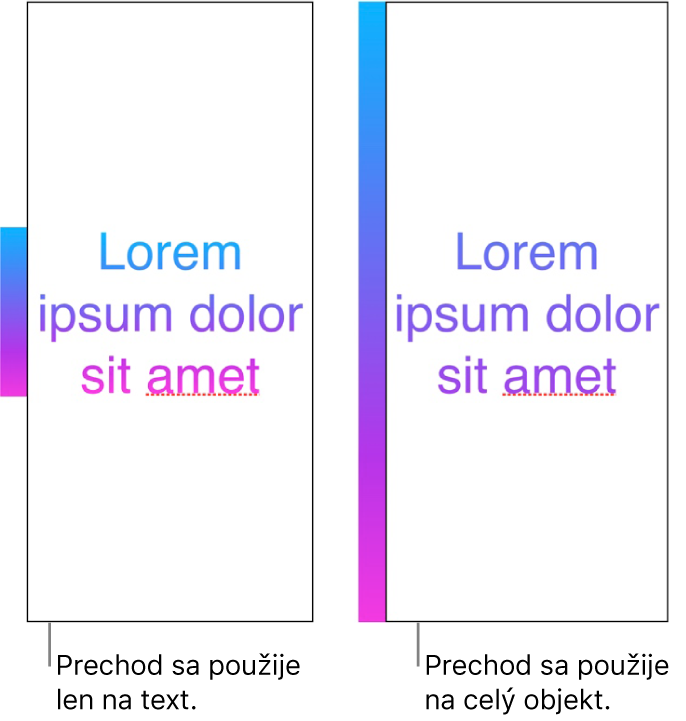
Vyplnenie textu obrázkom
Označte text, ktorý chcete zmeniť, alebo klepnite na textové pole, tvar alebo bunku tabuľky, a potom klepnite na
 .
.Ovládacie prvky zobrazíte klepnutím na Bunka (text v tabuľke) alebo Text (text v tvare alebo textovom poli).
Klepnite na Farba textu alebo Farba a potom klepnite na obrázok.
Klepnite na Zmeniť obrázok a vykonajte jednu z nasledujúcich akcií:
Klepnite na album a potom na fotku.
Klepnite na Odfotiť.
Klepnite na „Vložiť z“ a vyberte obrázok z iCloudu Drive.
Ak obrázok nevyzerá tak, ako ste očakávali alebo chcete zmeniť spôsob vyplnenia objektu obrázkom, klepnite na požadovanú možnosť:
Pôvodná veľkosť: Obrázok sa umiestni dovnútra textu bez úpravy pôvodných rozmerov obrázka. Ak chcete zmeniť veľkosť obrázka, potiahnite posuvník Zväčšiť.
Natiahnuť: Veľkosť obrázka sa zmení podľa rozmerov textu, čo môže mať za následok zmenu proporcií obrázka.
Dlaždica: Umiestni rovnaké obrázky dovnútra textu. Ak chcete zmeniť veľkosť obrázka, potiahnite posuvník Zväčšiť.
Prispôsobiť veľkosť: Zväčší alebo zmenší obrázok tak, aby v texte nezostal žiadny priestor.
Prispôsobiť: Veľkosť obrázka sa zmení podľa rozmerov textu, ale so zachovaním proporcií obrázka. Môže sa stať, že niektoré časti textu sa nevyplnia.
Ak chcete vytvoriť zafarbený obrázok, zapnite Farebné prekrývanie a klepnutím na Vyplniť vyberte farbu zafarbenia.
Ak chcete, aby bolo zafarbenie viac alebo menej priehľadné, nastavte posuvník Nepriehľadnosť.
Pridanie alebo odstránenie obrysu textu
Označte text, ktorý chcete zmeniť, alebo klepnite na textové pole, tvar alebo bunku tabuľky, a potom klepnite na
 .
.Ovládacie prvky zobrazíte klepnutím na Bunka (text v tabuľke) alebo Text (text v tvare alebo textovom poli).
Klepnite na
 v časti Písmo ovládacích prvkov.
v časti Písmo ovládacích prvkov.Zapnite alebo vypnite obrysy.
Ak pridáte obrysy, môžete pomocou ovládacích prvkov meniť štýl, farbu a šírku čiary.
Tip: Môžete odstrániť farbu textu a zvýrazniť obrys. Klepnite na ![]() , klepnite na Text a potom na Farba textu. Klepnite na Predvoľba, potiahnite prstom na možnosti čiernobielej výplne a klepnite na Žiadna.
, klepnite na Text a potom na Farba textu. Klepnite na Predvoľba, potiahnite prstom na možnosti čiernobielej výplne a klepnite na Žiadna.
Pridanie farby pozadia do textu
Pod ľubovoľný označený text – samostatné znaky, slová alebo celé odseky – môžete pridať farbu a vytvoriť tak efekt zvýraznenia.
Označte text, ktorý chcete zmeniť, alebo klepnite na textové pole alebo tvar, a potom klepnite na
 .
.Ak nevidíte ovládacie prvky textu, klepnite na Text.
Klepnite na
 v časti Písmo ovládacích prvkov.
v časti Písmo ovládacích prvkov.Potiahnite prstom nahor a klepnite na Pozadie.
Potiahnutím doľava alebo doprava zobrazíte farby (možnosti zmeňte klepnutím na Predvoľba alebo Farba) a potom klepnite na jednu farbu.
Ďalšie informácie o možnostiach farieb nájdete vyššie v článku Zmena farby textu.
Ak chcete odstrániť farbu pozadia z označeného textu, klepnite na Predvoľby, potiahnite prstom na možnosti čiernobielych farieb a potom klepnite na Bez výplne.
Formátovanie textu v dokumente môžete udržiavať konzistentné pomocou štýlov textu.