
Vytvorenie dokumentu v Pages na iPhone
Na vytvorenie nového dokument najskôr vyberte šablónu ako počiatočný bod. Šablóny používajú zladené písma a farby pre zjednotený vzhľad a často obsahujú vzorové prvky, ktoré môžete nahradiť vlastným obsahom.
Existujú dva typy šablón v závislosti od typu dokumentu, ktorý chcete vytvoriť:
Dokument na spracovanie textu: Pre dokumenty obsahujúce primárne text, napríklad správy a listy.
Dokument s rozložením strany: Pre dokumenty s prispôsobenejším rozložením, ako sú knihy, plagáty a letáky.
Ak chcete rýchlo vytvoriť dokument na spracovanie textu alebo dokument s rozložením strán, prečítajte si prvé dve úlohy nižšie. Ak chcete spoznať podrobnejšie možnosti formátovania a rozloženia (vrátane formátovania pre iný jazyk), prečítajte si tretiu úlohu.
Vytvorenie dokumentu určeného na spracovanie textu:
Na iPhone otvorte apku Pages
 .
.V správcovi dokumentov klepnite na Vyberte šablónu v hornej časti obrazovky a otvorte výber šablón. Ak sa nezobrazuje možnosť Vyberte šablónu, klepnite na
 .
.Ak je dokument otvorený, klepnite na
 v ľavom hornom rohu, aby ste prešli na správcu dokumentov.
v ľavom hornom rohu, aby ste prešli na správcu dokumentov.Klepnite na šablónu Prázdna alebo Prázdna na šírku v kategórii Základné.
Začnite písať.
Nová strana sa pridá automaticky, keď prídete na koniec strany.
Po dokončení zavrite dokument klepnutím na
 a vráťte sa do správcu dokumentov.
a vráťte sa do správcu dokumentov.Pages počas práce automaticky ukladá vaše zmeny, takže nemusíte svoj dokument neustále manuálne ukladať. Odporúčame vám však svoj dokument premenovať, aby ste ho pri ďalšej príležitosti ľahko našli. Kedykoľvek môžete zmeniť názov dokumentu alebo zmeniť umiestnenie, kde je uložený.
Tip: Môžete tiež jednoducho vytvoriť základný dokument na spracovanie textu v zobrazení optimalizovanom pre obrazovku iPhonu. Pozrite si časť Rýchle vytvorenie nového dokumentu vo funkcii Zobrazenie obrazovky.
Vytvorenie dokumentu s rozložením strán
Na iPhone otvorte apku Pages
 .
.V správcovi dokumentov klepnite na Vyberte šablónu v hornej časti obrazovky a otvorte výber šablón. Ak sa nezobrazuje možnosť Vyberte šablónu, klepnite na
 .
.Ak je dokument otvorený, klepnite na
 v ľavom hornom rohu, aby ste prešli na správcu dokumentov.
v ľavom hornom rohu, aby ste prešli na správcu dokumentov. Klepnite na šablónu Prázdne rozloženie v kategórii Základné.
Ak chcete pridať textové pole, klepnite na
 v hornej časti obrazovky, klepnite na
v hornej časti obrazovky, klepnite na  a potom v kategórii Základné kliknite na Text.
a potom v kategórii Základné kliknite na Text.Na stranu sa pridá textové pole. V dokumente s rozložením strany je celý text obsiahnutý v textovom poli.
Vykonajte jednu z nasledujúcich akcií:
Pridanie textu do textového poľa: Dvojitým klepnutím na textové pole označte vzorový text a začnite písať.
Presunutie textového poľa: Ak je označený text, klepnite mimo textového poľa, čím zrušíte označenie textu, opätovným klepnutím na textové pole ho označte a následne potiahnite textové pole kamkoľvek na strane.
Zmena veľkosti textového poľa: Ak je označený text, klepnite mimo textového poľa, čím zrušíte označenie textu, opätovným klepnutím na textové pole ho označte a následne klepnutím na textové pole zobrazte modré úchyty zmeny veľkosti. Potiahnite úchyt v hornej, dolnej alebo na bočnej strane, čím vodorovne alebo zvisle zmeníte veľkosť textového poľa, prípadne potiahnutím rohového úchytu vykonáte proporcionálnu zmenu jeho veľkosti. Ak sa v spodnej časti objektu zobrazí indikátor výrezu
 , potiahnite ho, kým nezačne byť viditeľný celý text.
, potiahnite ho, kým nezačne byť viditeľný celý text.
Po dokončení zavrite dokument klepnutím na
 a vráťte sa do správcu dokumentov.
a vráťte sa do správcu dokumentov.Pages počas práce automaticky ukladá vaše zmeny, takže nemusíte svoj dokument neustále manuálne ukladať. Odporúčame vám však svoj dokument premenovať, aby ste ho pri ďalšej príležitosti ľahko našli. Kedykoľvek môžete zmeniť názov dokumentu alebo zmeniť umiestnenie, kde je uložený.
Vytváranie a formátovanie dokumentov
Na iPhone otvorte apku Pages
 .
.Poznámka: Ak by ste chceli formátovať údaje v tabuľke alebo grafe na základe konvencií iného jazyka, pred výberom šablóny vyberte jazyk. Pozrite si tému Formátovanie dokumentu pre iný jazyk.
V správcovi dokumentov klepnite na Vyberte šablónu v hornej časti obrazovky a otvorte výber šablón (zobrazený nižšie). Ak sa nezobrazuje možnosť Vyberte šablónu, klepnite na
 .
.Ak je dokument otvorený, klepnite na
 v ľavom hornom rohu, aby ste prešli na správcu dokumentov.
v ľavom hornom rohu, aby ste prešli na správcu dokumentov.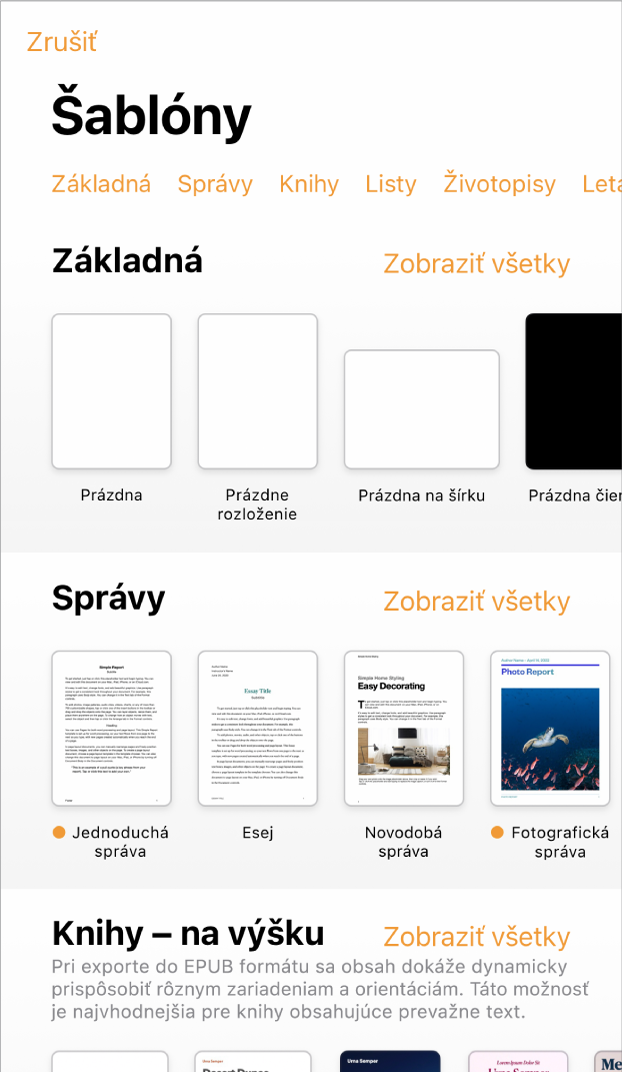
Vo výbere šablón klepnutím na názvy kategórií v hornej časti obrazovky zobrazte rôzne šablóny a následne žiadanú šablónu otvorte klepnutím.
Ak chcete zistiť, či je šablóna určená na spracovanie textu alebo rozloženie strán, klepnite do rohu dokumentu (tak, že nebude označený text ani objekty), klepnite na
 , klepnite na Možnosti dokumentu, klepnite na Nastavenie dokumentu a skontrolujte, či je zapnutá možnosť Telo dokumentu. Ak áno, ide o dokument na spracovanie textu. Ak nie, je to dokument s rozložením strany.
, klepnite na Možnosti dokumentu, klepnite na Nastavenie dokumentu a skontrolujte, či je zapnutá možnosť Telo dokumentu. Ak áno, ide o dokument na spracovanie textu. Ak nie, je to dokument s rozložením strany.Vykonajte jednu z nasledujúcich akcií:
Pridanie alebo úprava textu: V dokumente na spracovanie textu jednoducho začnite písať. Blikajúci kurzor ukazuje, kde začne váš text. V dokumente s rozložením strán pridajte textové pole (pozri nižšie) a začnite písať. Ak chcete upraviť text, označte ho a následne začnite písať. Ak chcete formátovať označený text, klepnite na
 , čím sa otvoria ovládacie prvky textu.
, čím sa otvoria ovládacie prvky textu.Nahradenie vzorového textu: Klepnite na vzorový text a potom zadajte svoj vlastný. Niektoré šablóny obsahujú vzorový text napísaný ako lorem ipsum (nezrozumiteľná latinčina), ale text, ktorým ho nahradzujete, sa zobrazí vo vami používanom jazyku.
Pridávanie nových textových polí, obrázkov, tvarov alebo iných objektov: Klepnite na
 v paneli s nástrojmi, klepnite na jedno z tlačidiel objektov a potom vyberte objekt, ktorý by ste chceli pridať. Textové polia sú kategorizované ako tvar v kategórií Základné.
v paneli s nástrojmi, klepnite na jedno z tlačidiel objektov a potom vyberte objekt, ktorý by ste chceli pridať. Textové polia sú kategorizované ako tvar v kategórií Základné.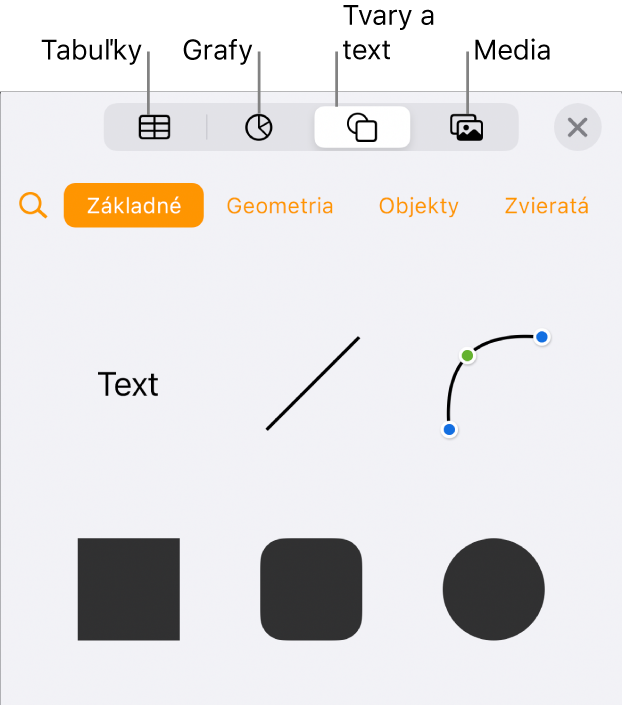
Nahradenie vzorového obrázka: Klepnite na
 v pravom dolnom rohu vzorového obrázka a vyberte vlastný obrázok.
v pravom dolnom rohu vzorového obrázka a vyberte vlastný obrázok.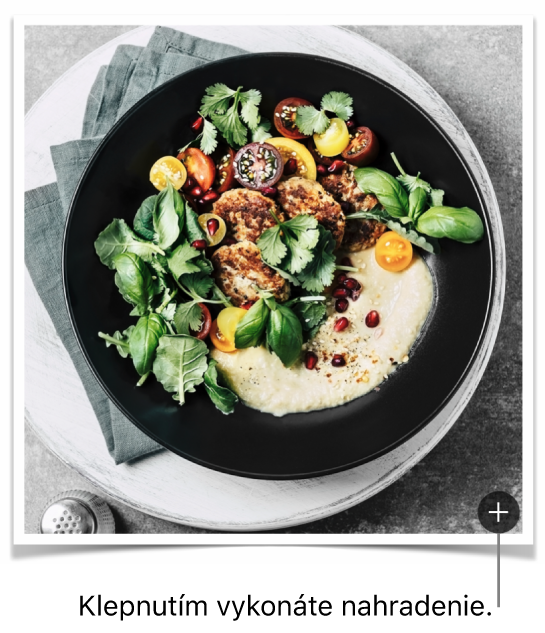
Pridanie strany: V dokumente na spracovanie textu sa nová strana pridá automaticky, keď pri písaní dosiahnete koniec aktuálnej strany. Informácie o manuálnom pridávaní strán, ako aj o pridávaní strany v dokumente s rozložením strany, nájdete v téme Pridávanie strán.
Odvolanie alebo obnovenie nedávnych zmien: Ak chcete odvolať posledné zmeny, klepnite na
 v hornej časti obrazovky. Ak si to neskôr rozmyslíte, podržte prst na
v hornej časti obrazovky. Ak si to neskôr rozmyslíte, podržte prst na  a potom klepnite na Obnoviť.
a potom klepnite na Obnoviť.
Po dokončení zavrite dokument klepnutím na
 a vráťte sa do správcu dokumentov.
a vráťte sa do správcu dokumentov.Pages počas práce automaticky ukladá vaše zmeny, takže nemusíte svoj dokument neustále manuálne ukladať. Odporúčame vám však svoj dokument premenovať, aby ste ho pri ďalšej príležitosti ľahko našli. Kedykoľvek môžete zmeniť názov dokumentu alebo zmeniť umiestnenie, kde je uložený.