
Pridanie a formátovanie sekcií v Pages na iPhone
V dokumente na spracovanie textu môžete svoj dokument rozdeliť na viacero sekcií, z ktorých každá môže mať odlišné číslovanie strán, hlavičky, päty alebo objekty pozadia (ako napríklad vodoznak). Toto môžete urobiť napríklad vtedy, ak chcete v hlavičkách použiť názvy kapitol špecifické podľa sekcie alebo mať rôznorodý vizuálny dizajn sekcií. Niektoré šablóny majú vopred definované sekcie, ktoré môžete pridávať alebo vymazať.
Všetky sekcie začínajú na začiatku novej strany. Aktuálnu sekciu môžete rozdeliť na dve sekcie na ľubovoľnom mieste, kde vložíte kurzor.
Po pridaní novej sekcie ju môžete formátovať. V zobrazení Miniatúry strany môžete tiež vidieť, ktoré strany patria do sekcie.
Začatie novej sekcie za miestom vloženia
Novú sekciu môžete pridať kdekoľvek umiestníte kurzor. Ak sa napríklad kurzor nachádza na začiatku odseku, daný odsek sa posunie na novú stranu, ktorou sa začína nová sekcia. Týmto sa rozdelí aktuálna sekcia na dve sekcie.
Klepnutím umiestnite kurzor na miesto, kde má začať nová sekcia
Klepnite ešte raz, klepnite na
 a potom klepnite na Zlom strany.
a potom klepnite na Zlom strany.Za kurzor sa pridá nová strana a začne sa nová sekcia.
Formátovanie sekcie
Keď zmeníte pozadie, hlavičky, päty a štýl číslovania strany pre sekciu, zmeny sa použijú na všetky strany v aktuálnej sekcii.
V dokumente klepnite na ľubovoľné miesto v sekcii, ktoré chcete formátovať, a potom klepnite na
 .
.Klepnite na Nastavenie dokumentu a potom klepnite na tab Sekcia.
Ak chcete zmeniť farbu pozadia sekcie, klepnite na vzorkovník farieb pri položke Pozadie a vyberte farbu.
Do pozadia môžete tiež pridať obrázok alebo vlastnú farbu či prechod (dve farby, ktoré sa navzájom premiešavajú). Viac informácií nájdete v téme Zmena pozadia strán v Pages na iPhone.
Ak chcete vybrať možnosti pre hlavičku a pätu, v časti Hlavičky a päty vykonajte niektorý z nasledujúcich krokov:
Zobraziť hlavičky a päty na všetkých stranách sekcie okrem prvej: Klepnutím zapnite možnosť „Skryť na prvej strane“.
Použiť rôzne hlavičky a päty na ľavých a pravých stranách (pre dokumenty s protiľahlými stranami): Klepnutím zapnite možnosť „Pravé a ľavé strany sa líšia“.
Použiť rôzne čísla strán, hlavičky alebo päty z predchádzajúcej sekcie: Klepnutím vypnite možnosť „Zjednotiť s predošlou sekciou“.
Ak je dokument nastavený na používanie protiľahlých strán, klepnutím na možnosť pod položkou „Sekcia začína na“ určte, kde začína obsah sekcie:
Nasledujúca strana: Sekciu začne buď na ľavej alebo pravej strane, podľa toho, ktorá v dokumente nasleduje. Ak nechcete, aby váš dokument obsahoval prázdne strany, vyberte možnosť Ďalej.
Pravá strana: Sekcia začne na prvej pravej strane. Ak bude nasledujúc strana dokumentu ľavá strana, pred začiatkom sekcie napravo sa vloží prázdna strana.
Ľavá strana: Sekcia začne na prvej ľavej strane. Ak bude nasledujúca strana dokumentu pravá strana, pred začiatkom sekcie naľavo sa vloží prázdna strana.
Zobrazenie sekcií dokumentu
Predvolene (pokiaľ nezačínate šablónou, ktorá už má viac sekcií) sú všetky strany v dokumente na spracovanie textu súčasťou tej istej sekcie, pokiaľ sa nerozhodnete pridať ďalšie sekcie. V zobrazení Miniatúry strany môžete vidieť, ktoré strany v dokumente na spracovanie textu patria do konkrétnej sekcie.
Klepnutím na tlačidlo čísla strany v spodnej časti obrazovky zobrazte miniatúry strán.
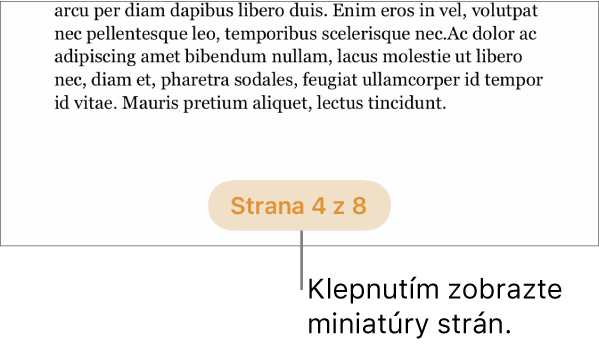
Ak sa tlačidlo čísla strany nezobrazuje, klepnite na
 a zapnite navigátor.
a zapnite navigátor.Klepnite na miniatúru strany. Farba pozadia sa zobrazí za všetkými ostatnými stranami v tej istej sekcii.
Pridávanie sekcií do dokumentu na spracovanie textu môže tiež uľahčiť zmenu usporiadania, duplikovanie alebo vymazanie konkrétnych častí obsahu. Pozrite témy Zmena usporiadania strán alebo sekcií v Pages na iPhone, Duplikovanie strán alebo sekcií v Pages na iPhone alebo Vymazanie strán alebo sekcií v Pages na iPhone.