
Formátovanie zoznamov v Numbers na Macu
Numbers zistí, že vytvárate zoznam, ak začnete vetu pomlčkou, číslom alebo písmenom, za ktorým nasleduje bodka. Takisto môžete označiť text a potom ho naformátovať ako jednoduchý zoznam, alebo ako zoznam s komplexnou hierarchiou. Odstupňované zoznamy, ako sú napríklad zoznamy používanie v právnych dokumentoch, používajú vnorené čísla alebo písmená (napríklad 3., 3.1, 3.1.1).

Zoznam môžete prispôsobiť aj zmenou štýlu čísel alebo písmen, úpravou odsadenia a vytvorením vlastných textových a obrázkových odrážok. Ak vytvoríte zoznam, ktorého formátovanie chcete znova použiť v tej istej tabuľke, môžete ho uložiť ako nový štýl zoznamu.
Automatické vytvorenie zoznamu
Apka Numbers zistí, kedy píšete zoznam a počas písania pridá základné formátovanie.
Pridajte na hárok textové pole alebo umiestnite kurzor do existujúceho textu, do ktorého chcete pridať zoznam.
Zadajte pomlčku, odrážku (Option-8), písmeno alebo číslo s bodkou alebo medzerou (ako napríklad 1. alebo A., za ktorými nasleduje medzera).
Zadajte prvú položku zoznamu a stlačte Return.
Každá ďalšia položka na zozname automaticky začína rovnakým znakom. Hodnoty čísiel a písmen narastajú automaticky.
Ak chcete zmeniť úroveň odsadenia (hierarchiu) položky zoznamu, kliknite na ľubovoľné miesto v položke a vykonajte jeden z nasledujúcich krokov:
Presunutie položky doľava: Stlačte kláves Tab.
Presunutie položky doprava: Stlačte kombináciu klávesov Shift-Tab.
Ak chcete zoznam ukončiť, stlačte dvakrát kláves Return alebo stlačte kláves Delete na klávesnici.
Ak nechcete, aby apka Numbers automaticky vytvárala zoznamy, vyberte Numbers > Nastavenia (v menu Numbers v hornej časti obrazovky). Kliknite na Automatické opravy v hornej časti okna s nastaveniami a zrušte zaškrtnutie políčka Automaticky detegovať zoznamy. Nastavenie sa vzťahuje na všetky tabuľky Numbers.
Formátovanie zoznamu
Označte text, ktorý chcete naformátovať.
Na postrannom paneli Formát
 kliknite na záložku Text a potom kliknite na tlačidlo Štýl.
kliknite na záložku Text a potom kliknite na tlačidlo Štýl.Kliknite na vyskakovacie menu vedľa položky Odrážky a zoznamy a potom vyberte štýl zoznamu.
Kliknite na šípku odkrytia vedľa položky Odrážky a zoznamy a pomocou nižšie zobrazených ovládacích prvkov naformátujte zoznam.
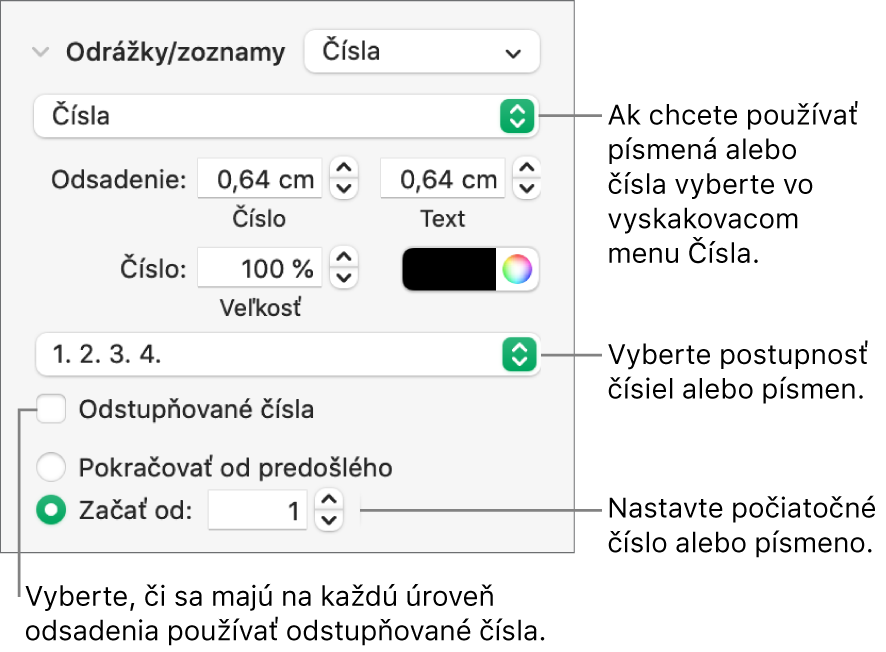
Keď vo vyskakovacom menu pod šípkou odkrytia vyberiete Textové odrážky, Obrázkové odrážky alebo Čísla, zobrazia sa ďalšie ovládacie prvky, vzťahujúce sa na zvolený typ zoznamu.
Zmena poradia položiek zoznamu
Položky zoznamu môžete v zozname presunúť na inú úroveň v hierarchii alebo na inú úroveň odsadenia.
Kliknutím na odrážku, číslo alebo písmeno označte položku zoznamu, ktorú chcete posúvať.
Potiahnite položku nahor alebo nadol v zozname, prípadne doľava a doprava, kým sa nezobrazí modrý trojuholník na mieste, kde chcete položku umiestniť.
Zmena postupnosti čísel alebo písmen
Na určenie úrovní hierarchie v usporiadanom zozname môžete používať čísla alebo písmená v rôznych formátoch.
Označte položky zoznamu s číslami alebo písmenami, ktoré chcete zmeniť.
Na postrannom paneli Formát
 kliknite na záložku Text a potom kliknite na tlačidlo Štýl v blízkosti hornej časti postranného panela.
kliknite na záložku Text a potom kliknite na tlačidlo Štýl v blízkosti hornej časti postranného panela.Kliknite na šípku odkrytia vedľa položky Odrážky a zoznamy, kliknite na vyskakovacie menu pod položkou Odrážky a zoznamy a vyberte Čísla.
Kliknite na vyskakovacie menu nad políčkom Odstupňované čísla a vyberte postupnosť čísel alebo písmen.
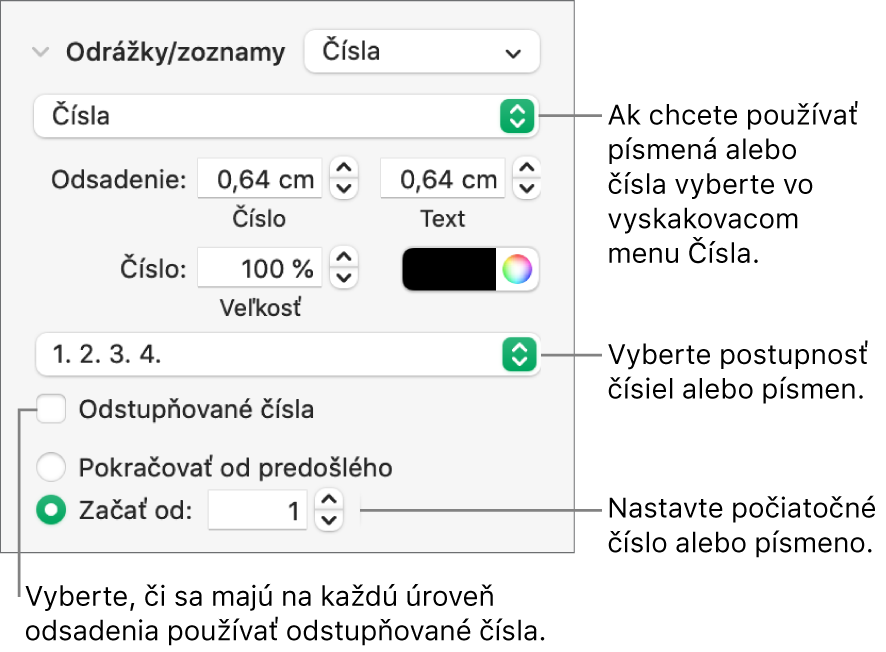
Ak chcete použiť vnorené čísla alebo písmená (napríklad 3, 3.1, 3.1.1), vyberte políčko Odstupňované čísla.
Prispôsobenie odrážok
Môžete si vybrať z bohatej ponuky textových a obrázkových odrážok a prispôsobiť tak vzhľad zoznamu. Ako odrážky možno použiť všetky textové znaky, emoji a obrázky.
Označte položky zoznamu s odrážkami, ktoré chcete zmeniť.
Na postrannom paneli Formát
 kliknite na záložku Text a potom kliknite na tlačidlo Štýl.
kliknite na záložku Text a potom kliknite na tlačidlo Štýl.Kliknite na šípku odkrytia vedľa položky Odrážky a zoznamy, kliknite na vyskakovacie menu pod položkou Odrážky a zoznamy a vyberte štýl odrážok (textové odrážky, obrázkové odrážky alebo čísla).
Vykonajte jednu z nasledujúcich akcií:
Pre textové odrážky: Kliknite na vyskakovacie menu Odrážka a vyberte štýl odrážky (rolovaním zobrazíte všetky možnosti).
Ak chcete ako odrážku použiť vlastný text alebo znak, kliknite dvakrát na pole Odrážka a zadajte vlastný text alebo znak. Ak chcete použiť špeciálny znak, vyberte Upraviť > Emoji a symboly (v menu Upraviť v hornej časti obrazovky), vyberte znak a stlačte Return.
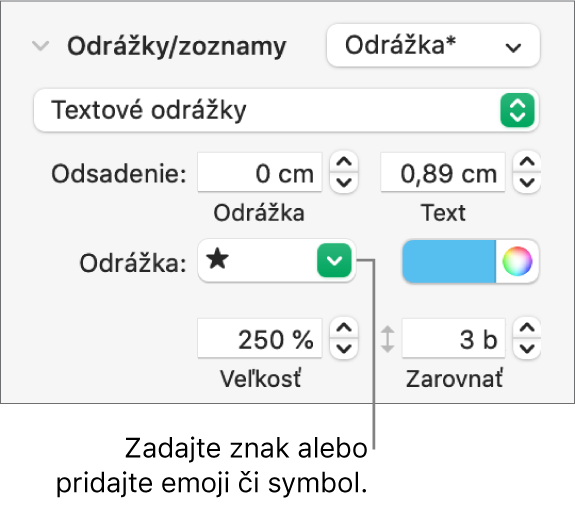
Pre obrázkové odrážky: Kliknite na vyskakovacie menu Odrážky, vyberte Obrázkové odrážky, kliknite na tlačidlo Aktuálny obrázok a vyberte štýl obrázka odrážky.
Ak chcete použiť vlastný obrázok, kliknite na tlačidlo Vlastný obrázok a vyberte požadovaný súbor obrázka v počítači.
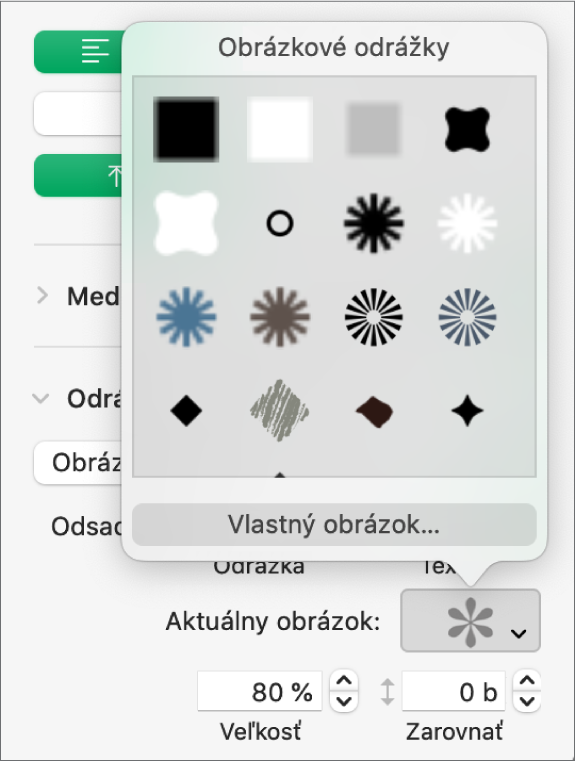
Pomocou ďalších ovládacích prvkov v časti Odrážky a zoznamy môžete zmeniť veľkosť odrážok a upraviť medzery medzi textom a odrážkami.
Úprava medzier a vzhľadu odrážok, čísel a písmen
Môžete zmeniť veľkosť medzier, veľkosť, farbu a zarovnanie odrážok, čísel a písmen.
Označte položky zoznamu s odrážkami, ktoré chcete zmeniť.
Na postrannom paneli Formát
 kliknite na záložku Text a potom kliknite na tlačidlo Štýl v blízkosti hornej časti postranného panela.
kliknite na záložku Text a potom kliknite na tlačidlo Štýl v blízkosti hornej časti postranného panela.Kliknite na šípku odkrytia vedľa položky Odrážky a zoznamy a vykonajte jednu z nasledujúcich akcií:
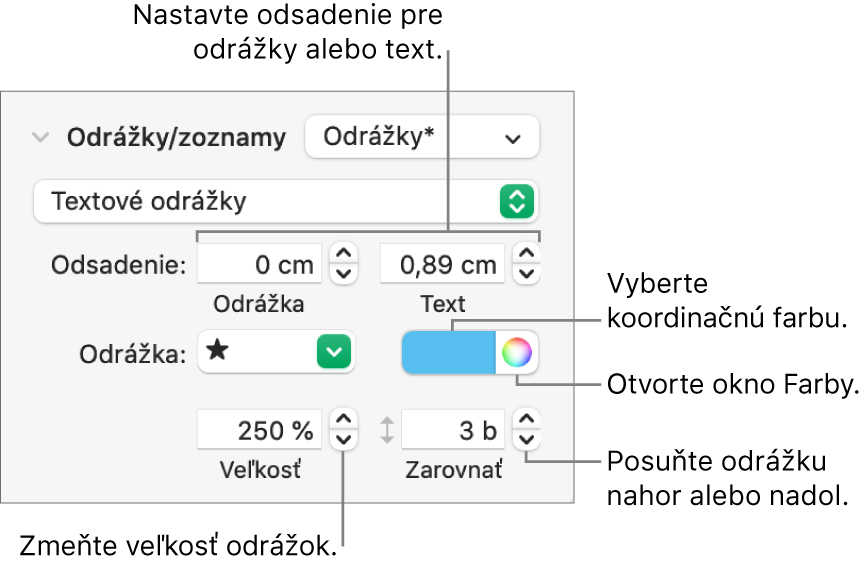
Odsadenie: Zadaním čísla alebo kliknutím na šípky vedľa polí Odsadenie nastavte vzdialenosť od ľavého okraja po odrážku a od textu odrážky po odrážku.
Zmena farby odrážky: Farbu vyberte z palety farieb (pre predvolené farby, ktoré ladia so šablónou) alebo z kolesa farieb (pre ľubovoľnú farbu).
Farbu obrázkových odrážok nie je možné zmeniť. Vo vyskakovacom menu Aktuálny obrázok však môžete vybrať iný obrázok (táto možnosť nie je znázornená nižšie).
Úprava veľkosti odrážky: Do poľa Veľkosť zadajte percentuálnu hodnotu alebo kliknite na šípky nahor a nadol.
Posunutie odrážok nad alebo pod stredovú čiaru textu: V poli Zarovnať kliknite na šípky nahor alebo nadol.
Ak chcete aplikovať tieto zmeny v ostatných zoznamoch v tabuľke, môžete vytvoriť štýl zoznamu alebo aktualizovať štýl zoznamu, ktorý už používate. Do štýlu zoznamu sa zahrnú iba zmeny formátovania vykonané v časti Odrážky a zoznamy.
Vytvorenie štýlu hierarchického zoznamu
Môžete vytvárať štýly zoznamov pre akékoľvek hierarchické zoznamy, od jednoduchých, ktoré obsahujú iba dve úrovne hierarchie, po komplexné, ktoré používajú niekoľko štýlov čísiel a písmen definujúcich rôzne vrstvy.
Po naformátovaní úrovne hierarchie aktualizujte (redefinujte) štýl zoznamu, aby sa daná úroveň zahrnula. Ak má váš zoznam napríklad päť úrovní hierarchie, je potrebné aktualizovať pôvodný štýl päťkrát, aby ste úplne zadefinovali štýl. Výsledkom procesu je jeden štýl, ktorý automaticky formátuje zoznam s rovnakým počtom úrovní, ako je zadefinované. Tento štýl môžete použiť na ďalšie zoznamy vo vašej tabuľke.
Kliknite na miesto, kde chcete začať zoznam.
Na postrannom paneli Formát
 kliknite na záložku Text a potom kliknite na tlačidlo Štýl v blízkosti hornej časti postranného panela.
kliknite na záložku Text a potom kliknite na tlačidlo Štýl v blízkosti hornej časti postranného panela.Kliknite na vyskakovacie menu napravo od položky Odrážky a zoznamy a kliknite na
 v hornej časti vyskakovacieho menu Štýly zoznamu.
v hornej časti vyskakovacieho menu Štýly zoznamu.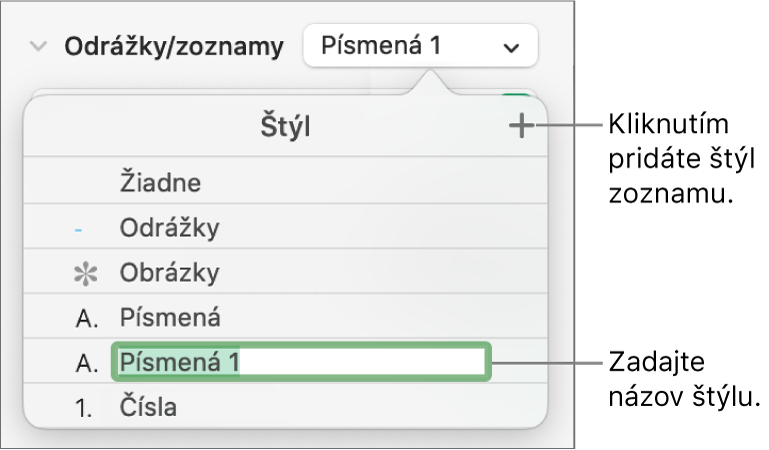
Zadajte názov nového štýlu vo vyskakovacom menu Štýly zoznamu a stlačte Return.
Zadajte prvú položku na vašom zozname.
Na výber štýlu čísel alebo odrážok pre túto úroveň hierarchie použite ovládacie prvky v časti Odrážky a zoznamy.
Hviezdička, ktorá sa zobrazí vedľa názvu štýlu vo vyskakovacom okne, označuje, že ste v štýle vykonali zmenu.
Kliknite na vyskakovacie menu vedľa položky Odrážky a zoznamy a potom kliknite na tlačidlo Aktualizovať.
Po kliknutí na Aktualizovať sa zmení formát položiek existujúceho zoznamu na rovnakej úrovni hierarchie.
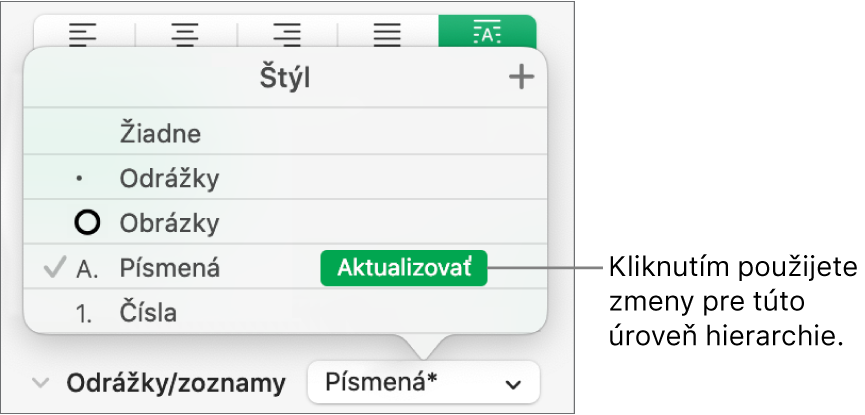
Stlačením klávesu Return prejdite na nový riadok a stačte kláves Tab, čo spôsobí odsadenie.
Ak sa zoznam nachádza v bunke tabuľky, stlačením Tab sa vykoná presun na ďalšiu bunku. Namiesto toho upravte hodnotu odsadenia čísla alebo písmena na postrannom paneli.
Na nastavenie štýlu čísel alebo odrážok, úpravu medzier a vykonanie ľubovoľných ďalších zmien formátovania znovu použite ovládacie prvky Odrážky a zoznamy.
Kliknite na vyskakovacie menu vedľa položky Odrážky a zoznamy a potom kliknite na tlačidlo Aktualizovať.
Pokračujte vo formátovaní ďalších úrovní hierarchie a pred presunutím na ďalšiu úroveň kliknite na tlačidlo Aktualizovať
Do štýlu zoznamu sa zahrnú iba zmeny formátovania, ktoré vykonáte v časti Odrážky a zoznamy. Zmeny vykonané pomocou ovládacích prvkov v časti Písmo (písmo, farba písma a štýly znakov) sa do štýlu nezahŕňajú.
Ak máte štýl zoznamu, ktorý často používate, môžete vytvoriť klávesovú skratku, pomocou ktorej ho budete používať.
Aktualizácia alebo obnovenie štýlu zoznamu
Keď zmeníte vzhľad zoznamu, napríklad zmenou štýlu odrážok alebo čísel, prípadne zmenou odsadenia medzier, vytvoríte prepísania štýlu, ktoré sú označené hviezdičkou vedľa názvu štýlu zoznamu.
Ak chcete prepísania zachovať bez aktualizovania štýlu, nemusíte robiť nič. V texte sa zachovajú vaše zmeny a vždy, keď označíte alebo budete upravovať zoznam, vedľa názvu štýlu zoznamu sa zobrazí hviezdička.
Môžete tiež aktualizovať štýl zoznamu svojimi zmenami alebo použiť prepísania na vytvorenie nového štýlu zoznamu. Ak prepísania nechcete zachovať, môžete obnoviť pôvodný štýl zoznamu.
Označte položky zoznamu so zmenami formátovania.
Na postrannom paneli Formát
 kliknite na záložku Text a potom kliknite na tlačidlo Štýl v blízkosti hornej časti postranného panela.
kliknite na záložku Text a potom kliknite na tlačidlo Štýl v blízkosti hornej časti postranného panela.Kliknite na vyskakovacie menu napravo od položky Odrážky a zoznamy a vykonajte niektorú z nasledujúcich akcií:
Odstrániť prepísania a vrátiť sa späť k pôvodnému štýlu zoznamu: Kliknite na názov štýlu (má vedľa seba sivý symbol). Prepísanie sa zruší a text bude opäť zodpovedať pôvodnému štýlu a značka zaškrtnutia sa zmení na čiernu.
Aktualizovať štýl, aby používal náhrady: Kliknite na tlačidlo Aktualizovať (ak je k dispozícii) alebo presuňte ukazovateľ nad názov štýlu, potom kliknite na zobrazenú šípku a vyberte Redefinovať z výberu.
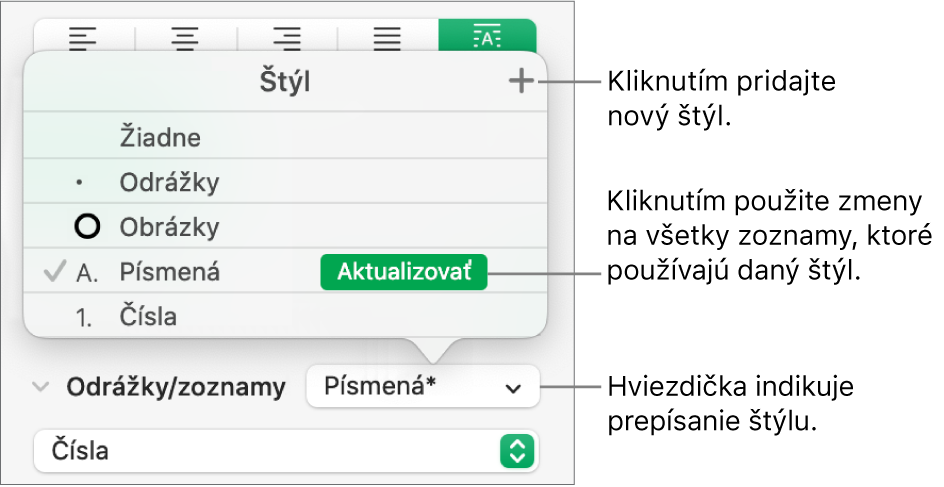
Poznámka: Štýly zoznamu obsahujú iba formátovanie nastavené pomocou ovládacích prvkov v časti Odrážky a zoznamy na postrannom paneli. Zmeny formátovania vykonané pomocou ovládacích prvkov v časti Písmo (písmo, farba písma a štýly znakov) nie sú zahrnuté v štýle zoznamu.
Premenovanie alebo vymazanie štýlu zoznamu
Označte položku zoznamu so štýlom, ktorý chcete premenovať alebo vymazať.
Na postrannom paneli Formát
 kliknite na záložku Text a potom kliknite na tlačidlo Štýl v blízkosti hornej časti postranného panela.
kliknite na záložku Text a potom kliknite na tlačidlo Štýl v blízkosti hornej časti postranného panela.Kliknite na vyskakovacie menu napravo od položky Odrážky a zoznamy.
Umiestnite ukazovateľ na názov štýlu (vedľa názvu sa zobrazuje symbol zaškrtnutia), kliknite na zobrazenú šípku a vyberte požadovanú možnosť:
Vymazať štýl: Ak sa pokúsite vymazať štýl, ktorý sa v tabuľke používa, zobrazí sa upozornenie a budete môcť vybrať náhradný štýl.
Premenovať štýl: Zadajte nový názov.