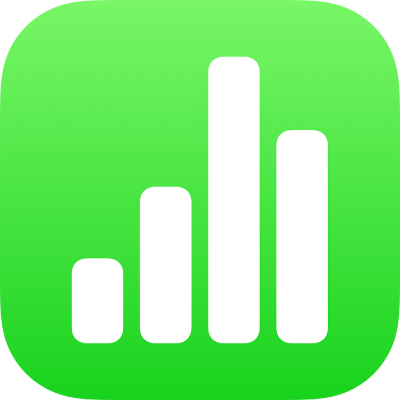
Pridanie a úprava kresieb v Numbers na iPhone
Pomocou prsta môžete vytvoriť a upraviť kresbu v tabuľke a potom ju presúvať alebo meniť jej veľkosť.
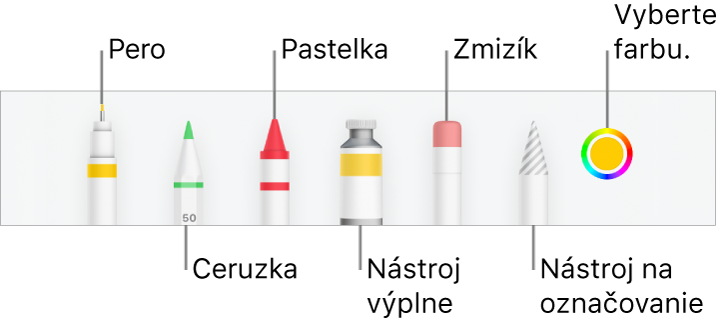
Pridanie kresby
Klepnite na
 v paneli s nástrojmi, klepnite na
v paneli s nástrojmi, klepnite na  , klepnite na Kreslenie a potom na paneli s nástrojmi v spodnej časti obrazovky klepnite na jeden z nástrojov na kreslenie (pero, ceruzka, pastelka alebo výplň).
, klepnite na Kreslenie a potom na paneli s nástrojmi v spodnej časti obrazovky klepnite na jeden z nástrojov na kreslenie (pero, ceruzka, pastelka alebo výplň).Keď budete kresliť, môžete vykonať ktorúkoľvek z týchto akcií:
Prepnutie nástrojov kreslenia: Na paneli s nástrojmi v spodnej časti obrazovky klepnite na pero, ceruzku, pastelku alebo výplň.
Úprava šírky ťahu (hrúbka čiary): Klepnite na pero, ceruzku, pastelku alebo zmizík, klepnite na ne ešte raz a potom na veľkosť ťahu.
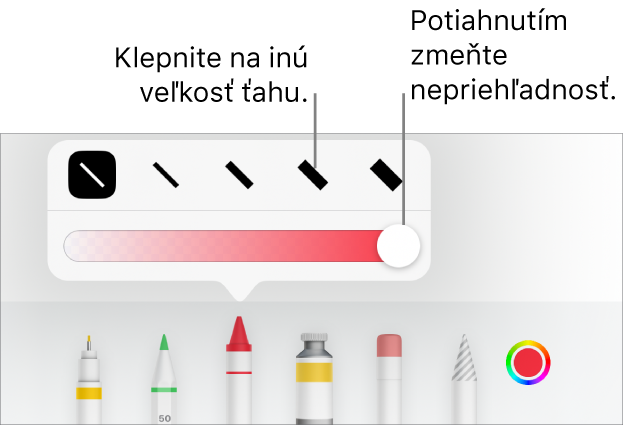
Nastavenie priehľadnosti farby: Klepnite na pero, ceruzku, pastelku alebo nástroj výplne, klepnite na ne ešte raz a potiahnite posuvník.
Zmena farby pre vybraný nástroj: V systéme iOS 14 klepnite na farebné koleso a potom klepnite na predvolenú farbu, prípadne pomocou ovládacích prvkov vyberte vlastnú farbu. Pomocou ovládacích prvkov sa namiešajte vlastnú farbu a potom klepnutím na
 uložte farbu ako obľúbenú. Ak chcete odstrániť obľúbenú farbu, podržte prst na príslušnom farebnom bode a klepnite na Vymazať. V systéme iOS 13 klepnite na vzorkovník farieb a potom klepnite na farbu v mriežke alebo potiahnite doľava, čím vytvoríte vlastnú farbu.
uložte farbu ako obľúbenú. Ak chcete odstrániť obľúbenú farbu, podržte prst na príslušnom farebnom bode a klepnite na Vymazať. V systéme iOS 13 klepnite na vzorkovník farieb a potom klepnite na farbu v mriežke alebo potiahnite doľava, čím vytvoríte vlastnú farbu.Vyplnenie oblasti farbou: Klepnite na nástroj výplne a potom klepnite na požadovanú oblasť. Ak chcete nakresliť tvar, ktorý už bude vyplnený farbou, klepnite na nástroj výplne a potom nakreslite tvar.
Vymazanie ťahu: Klepnite na zmizík, klepnite naň ešte raz a potom klepnite na Zmizík na objekty. Vyberte ťah alebo výplň objektu, ktorú chcete vymazať.
Vymazanie pixelov: Klepnite na zmizík, potom naň klepnite ešte raz, klepnite na Zmizík na pixely a klepnite na bod, ktorý chcete vymazať. Ak chcete dosiahnuť jemnejšie ovládanie alebo vymazať menšie body, priblížte si obrazovku. Potiahnutím cez kresbu môžete vymazať segmenty čiar a výplní a vytvárať samostatné ťahy a výplne.
Rolovanie tabuľky: Potiahnite ju dvomi prstami
Zobrazenie alebo skrytie panela s nástrojmi: Klepnite na
 v hornej časti obrazovky.
v hornej časti obrazovky.
Po skončení kreslenia klepnite na Hotovo.
Presunutie kresby
Ak sa nezobrazuje panel s nástrojmi na kreslenie: Klepnite na kresbu a potiahnite ju prstom.
Ak sa zobrazuje panel s nástrojmi na kreslenie: Klepnite na nástroj výberu, potiahnite okolo časti kresby, ktorú chcete posunúť, a potom výber potiahnite prstom.
Zmena veľkosti kresby
Ak sa nezobrazuje panel s nástrojmi na kreslenie: Klepnite na kresbu a potiahnite ktorýkoľvek modrý bod prstom.
Ak sa zobrazuje panel s nástrojmi na kreslenie: Klepnite na nástroj výberu, potiahnite ho okolo časti kresby, ktorej veľkosť chcete zmeniť, klepnite na Zmeniť veľkosť a potom potiahnite niektorú modrú bodku.
Úprava kresby
Dvakrát klepnite na kresbu a vykonajte zmeny.
Zlúčenie kresieb
Kresby môžete zlúčiť, aby zostali spolu ako jeden objekt. Takto si uľahčíte presúvanie a zmenu veľkosti kresieb ako celku.
Podržte objekt prstom a potom klepnite na iné objekty ďalším prstom.
Klepnite na položku Zlúčiť.
Rozdelenie kresby na časti
Kresbu môžete rozdeliť na jednotlivé objekty, ktoré sa dajú presúvať, meniť ich veľkosť alebo jednotlivo vymazať.
Dvakrát klepnite na kresbu.
Klepnite na nástroj výberu a potom potiahnite okolo časti kresby, ktorú chcete oddeliť.
Klepnite na Oddeliť (na jeho zobrazenie môže byť potrebné klepnúť na
 ).
).
Tento proces môžete zopakovať a rozdeliť tak kresbu na viacero objektov.
Animovať kresbu
Kresbu môžete animovať tak, aby sa zobrazila v tabuľke, akoby bola nakreslená.
Klepnutím označte kresbu, ktorú chcete animovať.
Klepnite na
 , potom na Kresba a následne zapnite Animovať kresbu.
, potom na Kresba a následne zapnite Animovať kresbu.Vykonajte jednu z nasledujúcich akcií:
Upravte dĺžku prehrávania animácie: Potiahnite posuvník nastavenia prehrávania.
Opakovať animáciu v slučke: Zapnúť Slučku.
Náhľad animácie: Klepnite na položku Prehrať (možno ju budete musieť posunúť aby ste ju videli).
Ak chcete prehrať animáciu v tabuľke, vyberte kresbu a potom klepnite na Prehrať kresbu.
Pridanie popisu kresby
K akejkoľvek kresbe vo svojej tabuľke môžete pridať popis. Popisy kresieb dokáže prečítať asistenčná technológia (napríklad VoiceOver), keď niekto použije túto technológiu pri prístupe k vašej tabuľke. Popisy kresieb nebudú viditeľné nikde v tabuľke.
Klepnutím označte kresbu, klepnite na
 a potom klepnite na Kreslenie.
a potom klepnite na Kreslenie.Klepnite na Popis, potom na textové pole a zadajte svoj text.
Ak svoju tabuľku exportujete ako PDF súbor, popisy kresieb budú aj naďalej čitateľné pre asistenčné technológie. Pozrite si časť Export do iných formátov súborov v Numbers na iPhone.
Postup pridania popisov k obrázkom alebo videám nájdete v téme Pridanie popisu obrázka alebo Pridanie popisu videa.
Zdieľanie alebo uloženie kresby
Kresbu môžete zdieľať alebo uložiť ako obrázok a animovanú kresbu môžete uložiť aj ako video.
V tabuľke klepnite na kresbu, potom na Zdieľať (na jeho zobrazenie môže byť potrebné klepnúť na tlačidlo
 ).
).Ak je kresba animovaná, klepnite na položku Zdieľať ako Obrázok aby ste ho mohli zdielať alebo uložiť ako obrázok alebo klepnite na položku Zdieľať ako Filmy a zdieľajte alebo uložte ho ako video.
Vykonajte jednu z nasledujúcich akcií:
Zdieľať: Klepnite na spôsob odoslania kresby.
Uložiť: Ak chcete uložiť súbor do priečinku Fotografie, klepnite na položku Uložiť Obrázok alebo Uložiť Video (Ak chcete uložiť animovanú kresbu ako video). Ak chcete uložiť súbory, klepnite na položku Uložiť do súborov.