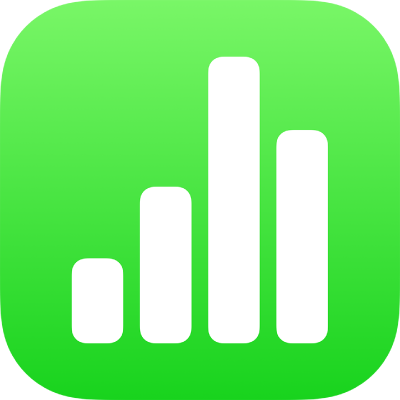
Pridanie, úprava alebo vymazanie kategórií v Numbers na iPhone
Kategórie môžete použiť na usporiadanie dát v tabuľke. Ak máte napríklad tabuľku, ktorá sleduje predaj košieľ, môžete vytvoriť kategóriu, ktorá vytvorí skupiny predaja podľa mesiaca alebo podľa predajcu.
Existujú dva spôsoby vytvorenia kategórie v Numbers: výber zdrojového stĺpca dát, ktoré chcete zoskupiť alebo manuálny výber riadkov, ktoré chcete zoskupiť. Výber zdrojového stĺpca je najlepší, keď už tabuľka obsahuje dáta, ktoré chcete zoskupiť. Manuálny výber riadkov funguje najlepšie, keď sa dáta, ktoré chcete zoskupiť, nenachádzajú v tabuľke. Ak máte napríklad tabuľku, ktorá uvádza zoznam študentov v triede. Ak študenti vytvoria vlastné skupiny podľa vedeckého projektu, môžete zoznam usporiadať na základe týchto skupín bez toho, aby ste museli pridávať k tabuľke stĺpec „vedecký projekt“.
Tabuľka môže mať jednu hlavnú kategóriu a najviac štyri podkategórie na vytvorenie hierarchie dát. Môžete zmeniť túto hierarchiu, premenovať alebo vymazať kategórie atď.
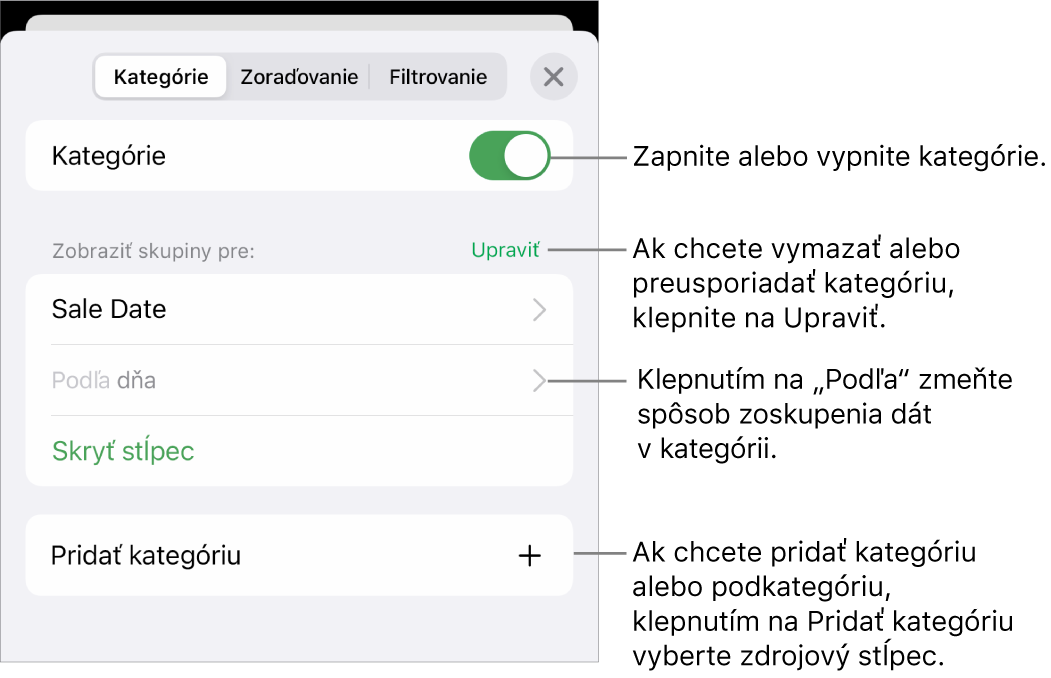
Vytvorenie kategórie zo zdrojového stĺpca
Ak sa dáta, ktoré chcete použiť pre danú kategóriu, už nachádzajú v tabuľke, môžete vybrať stĺpec, ktorý obsahuje dáta (zdrojový stĺpec) a aplikácia Numbers automaticky vytvorí skupiny na základe zdieľaných hodnôt v stĺpci.
Klepnite na
 , klepnite na Kategórie a potom klepnite na Pridať kategóriu.
, klepnite na Kategórie a potom klepnite na Pridať kategóriu.Ak napríklad tabuľka obsahuje dáta pre predaj košieľ, môžete vybrať stĺpec Dátum predaja a pozerať si údaje o predaji zoskupené podľa mesiaca.
Klepnite na stĺpec, ktorý chcete použiť na vytvorenie kategórie.
Ak chcete pridať podkategóriu klepnite na položku Pridať kategóriu a vyberte iný stĺpec.
V tabuľke predaja košieľ napríklad môžete pridať podkategóriu podľa predajcu a prezerať si predaj podľa mesiaca a podľa predajcu.
Ovládacie prvky zatvoríte klepnutím na
 .
.
Vytvorenie kategórie z výberu riadkov
Ak neexistuje žiaden zdrojový stĺpec dát pre kategóriu, ktorú chcete pridať, môžete manuálne vytvárať kategórie výberom riadkov, ktoré chcete zoskupiť. Napríklad v tabuľke, ktorá uvádza zoznam univerzít, o ktoré máte záujem, so stĺpcami pre krajinu, školné a vzdialenosť, ak chcete, môžete ju usporiadať podľa univerzít, ktoré chcete navštíviť. Môžete jednoducho vybrať riadok pre každú univerzitu a manuálne vytvoriť kategóriu, takže preň nebudete musieť pridať do tabuľky stĺpec.
Môžete tiež vybrať riadky v tabuľke, ktorá je už kategorizovaná a vytvoriť ďalšie skupiny.
Označte riadky v tabuľke, ktoré chcete zoskupiť.
Ak sa v tabuľke nenachádzajú iné kategórie, na koniec tabuľky sa pridá zdrojový stĺpec s názvom Kategória 1.
Skupiny sú označené Skupina 1 a Skupina 2, jedna pre dáta, ktoré ste vybrali a jedna pre dáta, ktoré ste nevybrali.
Ak je už tabuľka kategorizovaná, nová skupina dostane vzorový názov v existujúcom zdrojovom stĺpci (namiesto vytvorenia novej kategórie).
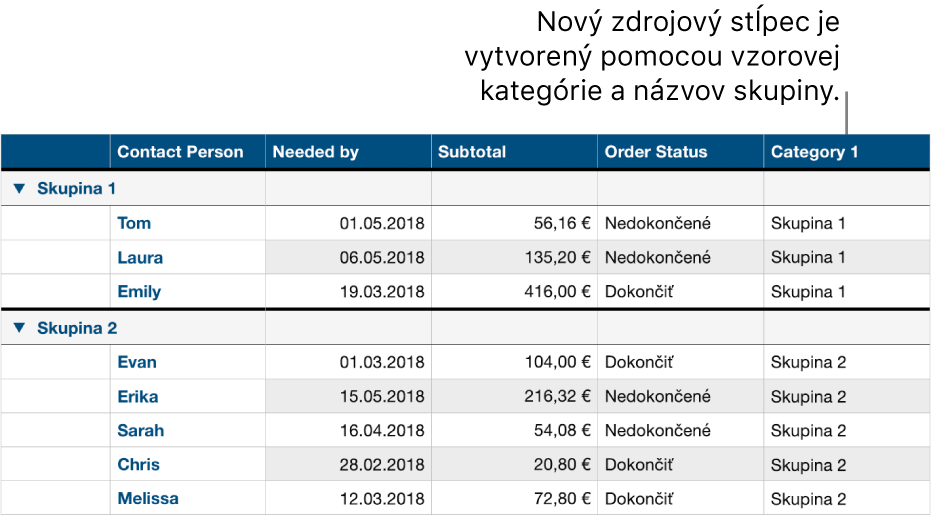
Zmena hierarchie kategórií
Ak tabuľka obsahuje podkategórie, môžete zmeniť usporiadanie dát posunutím kategórie o jednu alebo viac úrovní vyššie alebo nižšie. Ak máte napríklad tabuľku, ktorá kategorizuje predaj košieľ podľa dátumu predaja a ďalej podľa stavu objednávky, môžete ju usporiadať a kategorizovať na prvom mieste podľa stavu objednávky a na druhom podľa dátumu predaja.
Vyberte tabuľku.
Klepnite na
 , klepnite na Kategórie a potom klepnite na Upraviť.
, klepnite na Kategórie a potom klepnite na Upraviť.Dotknite sa
 vedľa kategórie, ktorú chcete presunúť, a potom ju pretiahnite nahor alebo nadol.
vedľa kategórie, ktorú chcete presunúť, a potom ju pretiahnite nahor alebo nadol.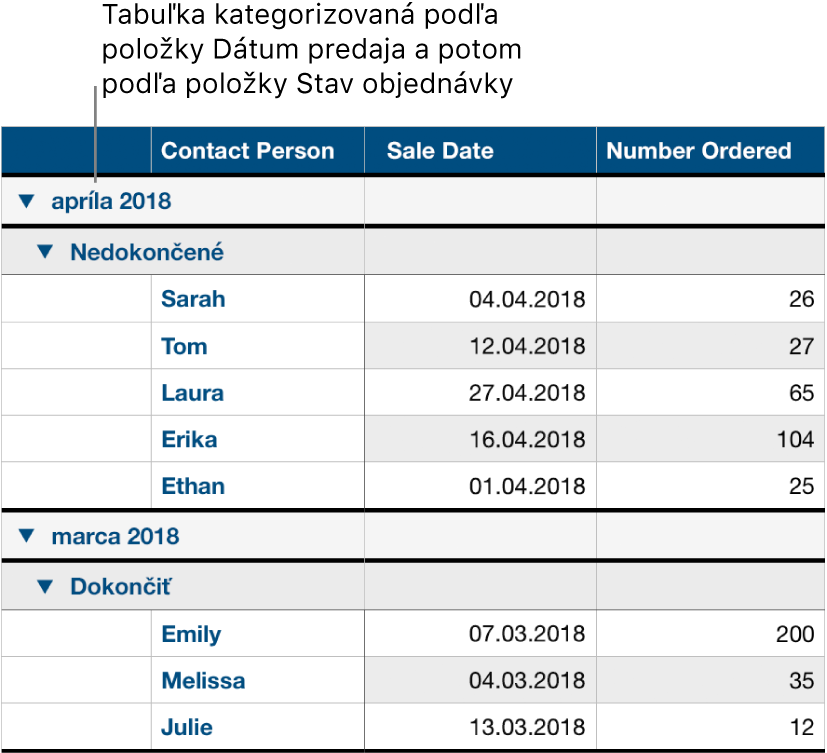
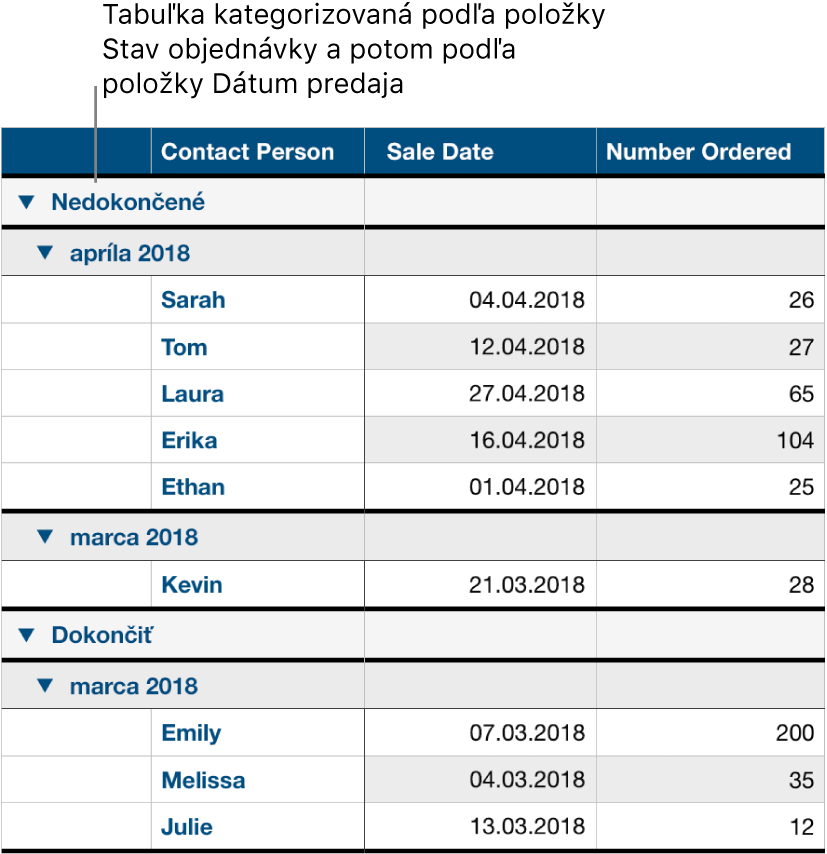
Klepnite na Hotovo.
Skrytie alebo zobrazenie zdrojového stĺpca kategórie
Zdrojový stĺpec kategórie môžete skryť a znížiť tak množstvo dát zobrazených v kategorizovanej tabuľke. Tabuľka zostane nekategorizovaná na základe dát zo skrytého stĺpca.
Klepnite na
 , klepnite na Kategórie, potom klepnite na Skryť stĺpec alebo Znovu zobraziť stĺpec vedľa zdrojového stĺpca, ktorý chcete skryť.
, klepnite na Kategórie, potom klepnite na Skryť stĺpec alebo Znovu zobraziť stĺpec vedľa zdrojového stĺpca, ktorý chcete skryť.
Ak vypnete kategórie, keď je stĺpec skrytý, zostane skrytý. Pozrite si časť Skrytie alebo zobrazenie riadkov a stĺpcov.
Premenovanie kategórie
V zdrojovom stĺpci dvakrát klepnite na bunku s názvom, ktorý chcete zmeniť.
Poznámka: Súhrnný opisný riadok s názvom kategórie nie je možné upravovať.
Zadajte nový názov, potom klepnite na tlačidlo Hotovo v hornej časti obrazovky, aby sa skryla klávesnica.
Zapnutie alebo vypnutie kategórií
Ak sa chcete vrátiť a pozrieť si nekategorizované dáta, môžete vypnúť kategórie. Môžete ich kedykoľvek znova zapnúť a pozerať si kategorizované dáta. Dáta sa preskupia podľa akýchkoľvek úprav, ktoré ste vykonali, kým boli kategórie vypnuté.
Klepnite na
 , klepnite na Kategórie a potom zapnite alebo vypnite Kategórie.
, klepnite na Kategórie a potom zapnite alebo vypnite Kategórie.
Vymazanie kategórie
Kategóriu môžete vymazať, takže tabuľka už nebude zoskupená podľa dát (samotné dáta však zostanú v tabuľke). Keď vymažete kategóriu, ktorá obsahuje podkategórie, podkategórie vystúpia v hierarchii.
Klepnite na
 , klepnite na Kategórie a potom klepnite na Upraviť vedľa položky Zobraziť skupiny pre.
, klepnite na Kategórie a potom klepnite na Upraviť vedľa položky Zobraziť skupiny pre.Klepnite na
 vedľa kategórie, ktorú chcete vymazať, a potom klepnite na Vymazať.
vedľa kategórie, ktorú chcete vymazať, a potom klepnite na Vymazať.Ak sa ostatné kategórie v tabuľke stále používajú, klepnite na Hotovo.
Ovládacie prvky zatvoríte klepnutím na
 .
.