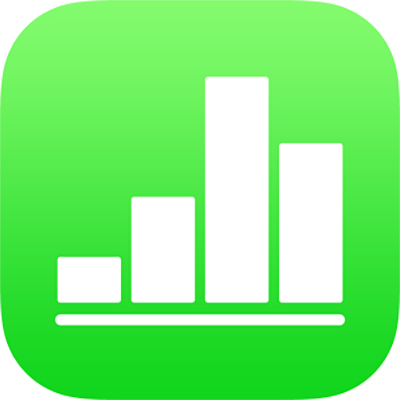
Pridávanie a tlač komentárov v Numbers na iPhone
Môžete pridávať komentáre k textu, objektom, grafom, bunkám tabuliek a hárkom. Vedľa textu sa zobrazí štvorček (je tiež zvýraznený), ktorý indikuje pridanie komentára. Malým štvorčekom sú označené aj komentáre pripojené k tvarom. Komentáre v bunkách tabuľky sú označené pomocou trojuholníka v rohu bunky. Ak nechcete, aby boli komentáre viditeľné, môžete ich skryť. Tabuľku môžete vytlačiť s komentármi alebo bez nich.
Keď na tabuľke pracujú viacerí ľudia, komentáre každej osoby sa zobrazia jedinečnou farbou a obsahujú meno autora. Ktokoľvek môže odpovedať na komentár, čo je obzvlášť užitočné v prípade spolupráce, keďže môžete pridať komentár a potom prostredníctvom odpovedí viesť konverzáciu v reálnom čase.
Poznámka: Komentáre nie sú vo vytlačených tabuľkách viditeľné, pokiaľ ste túto možnosť nevybrali v nastaveniach tlače.
Pridanie komentára k bunke tabuľky a jeho otvorenie
Klepnite na bunku a potom klepnite na
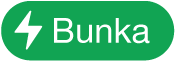 v pravom dolnom rohu obrazovky alebo
v pravom dolnom rohu obrazovky alebo  nad klávesnicou. Ak
nad klávesnicou. Ak  nád klávesnicou nie je zobrazené, klepnite na
nád klávesnicou nie je zobrazené, klepnite na  .
.Klepnite na Pridať komentár, zadajte komentár a potom klepnite na Hotovo.
Po pridaní môžete komentár zobraziť, odpovedať naň alebo ho vymazať klepnutím na Zobraziť komentár.
Ak chcete zatvoriť komentár, potiahnite úchyt nad komentárom nadol.
Pridanie, úprava alebo vymazanie komentára
Svoje komentáre môžete pridať a upraviť a ktokoľvek môže komentár vymazať.
Táto úloha sa týka komentárov k textu a objektom. Ak sa chcete naučiť pridávať komentáre k bunke tabuľky, pozrite si predošlú úlohu.
Označte text alebo klepnite na objekt, klepnite na
 a klepnite na Komentár.
a klepnite na Komentár.Poznámka: Ak klepnete na pozadie hárka (nič nebude označené), môžete pridať komentár k hárku. Tento komentár bude vždy otvorený. Veľkosť a polohu komentára v hárku môžete upraviť. Na tento typ komentára ostatní nemôžu odpovedať.
Zadajte komentár, klepnite na Hotovo a potiahnutím úchytu v hornej časti komentára nadol zatvorte komentár.
Ak chcete svoj komentár zobraziť, upraviť alebo odstrániť, vykonajte jeden z nasledujúcich krokov:
Otvorenie komentára: Klepnite na značku komentára na objekte.
Úprava komentára: Ak ste autorom komentára, otvorte komentár, klepnite na text, vykonajte zmeny a potom klepnite na Hotovo.
Ak na váš komentár niekto odpovedal, pôvodný komentár nemôžete upraviť klepnutím na jeho text. Namiesto toho klepnite na
 v hornej časti komentára, klepnite na Upraviť komentár, vykonajte úpravy a potom klepnite na Hotovo.
v hornej časti komentára, klepnite na Upraviť komentár, vykonajte úpravy a potom klepnite na Hotovo.Vymazanie komentára: Klepnite na značku komentára a potom na Vymazať v spodnej časti komentára. Ak na komentár niekto odpovedal, touto akciou sa vymaže celá konverzácia. Individuálnu odpoveď môžete vymazať, len ak ste autor odpovede alebo vlastník tabuľky.
Ak je komentár na pozadí hárka, klepnite na komentár a potom klepnite na Vymazať.
Revízia komentárov
Vykonajte jednu z nasledujúcich akcií:
Pre text alebo objekt: Klepnite na značku komentára.
Pre bunku tabuľky: Klepnite na bunku, klepnite na
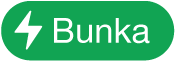 v pravom dolnom rohu obrazovky (alebo
v pravom dolnom rohu obrazovky (alebo  nad klávesnicou) a potom klepnite na Zobraziť komentár. Ak
nad klávesnicou) a potom klepnite na Zobraziť komentár. Ak  nie je zobrazené nad klávesnicou, klepnite na
nie je zobrazené nad klávesnicou, klepnite na  .
.
Vykonajte jednu z nasledujúcich akcií:
Revízia komentára alebo konverzácie: Potiahnutím prsta nahor rozbaľte zobrazenie a potom rolujte textom. Ak je komentár skrátený, klepnite na Zobraziť viac. Ak sa chcete rýchlo vrátiť navrch komentára, klepnite na hornú časť obrazovky iPhonu. Ak chcete zmenšiť veľkosť zobrazenia komentára, klepnite na úchyt nad komentárom.
Prechod na ďalší alebo predchádzajúci komentár (alebo zvýraznenie): V dolnej časti komentára klepnite na šípky.
Ak je komentár na pozadí hárka, presuňte kurzor nad komentár a klepnite na šípky.
Zobrazenie podrobných informácií o dátume a čase pridania komentára alebo odpovede: Klepnite na
 vedľa komentára alebo odpovede. Túto informáciu môže zobraziť iba autor komentára alebo odpovede a vlastník tabuliek.
vedľa komentára alebo odpovede. Túto informáciu môže zobraziť iba autor komentára alebo odpovede a vlastník tabuliek.
Ak chcete zatvoriť komentár, potiahnite úchyt nad komentárom nadol.
Odpoveď na komentár alebo úprava svojej odpovede
Odpovedať na komentár môže ktokoľvek, s kým zdieľate tabuľku (či už poslaním kópie tabuľky alebo pozvaním na spoluprácu).
Vykonajte jednu z nasledujúcich akcií:
Pre text alebo objekt: Klepnite na značku komentára.
Pre bunku tabuľky: Klepnite na bunku, klepnite na
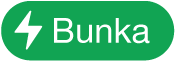 v pravom dolnom rohu obrazovky (alebo
v pravom dolnom rohu obrazovky (alebo  nad klávesnicou) a potom klepnite na Zobraziť komentár. Ak
nad klávesnicou) a potom klepnite na Zobraziť komentár. Ak  nie je zobrazené nad klávesnicou, klepnite na
nie je zobrazené nad klávesnicou, klepnite na  .
.
Vykonajte jednu z nasledujúcich akcií:
Pridanie odpovede: Klepnite na Odpovedať v spodnej časti komentára, zadajte svoju odpoveď a potom klepnite na Hotovo. Môžete odpovedať toľkokrát, koľko chcete.
Úprava odpovede: Klepnite na
 vedľa odpovede, ktorú chcete upraviť. Klepnite na Upraviť odpoveď, vykonajte zmeny a potom klepnite na Hotovo.
vedľa odpovede, ktorú chcete upraviť. Klepnite na Upraviť odpoveď, vykonajte zmeny a potom klepnite na Hotovo.Vymazanie odpovede: Klepnite na
 vedľa vašej odpovede (alebo ak ste vlastník tabuľky, tak vedľa odpovede osoby, ktorú chcete vymazať) a potom klepnite na Vymazať odpoveď.
vedľa vašej odpovede (alebo ak ste vlastník tabuľky, tak vedľa odpovede osoby, ktorú chcete vymazať) a potom klepnite na Vymazať odpoveď.
Ak chcete zatvoriť komentár, potiahnite úchyt nad komentárom nadol.
Odstrániť konverzáciu
Pre text alebo objekt: Klepnite na značku komentára a potom na Vymazať v spodnej časti konverzácie.
Pre bunku tabuľky: Klepnite na bunku a potom klepnite na
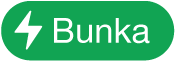 v pravom dolnom rohu obrazovky (alebo klepnite na
v pravom dolnom rohu obrazovky (alebo klepnite na  nad klávesnicou). Klepnite na Zobraziť komentár a potom na Vymazať v spodnej časti konverzácie. Ak
nad klávesnicou). Klepnite na Zobraziť komentár a potom na Vymazať v spodnej časti konverzácie. Ak  nie je zobrazené nad klávesnicou, klepnite na
nie je zobrazené nad klávesnicou, klepnite na  .
.
Zobrazenie alebo skrytie komentárov
Klepnite na
 v hornej časti obrazovky.
v hornej časti obrazovky.Klepnite na Nastavenia a potom zapnite alebo vypnite Komentáre.
Ak odošlete tabuľku niekomu inému a ten ju otvorí v Numbers alebo na svojom iPhone či iPade, tabuľka sa otvorí v zobrazení na čítanie a komentáre budú skryté, kým neklepne na ![]() v hornej časti obrazovky.
v hornej časti obrazovky.
Tlač komentárov
Keď vytlačíte tabuľku spolu s komentármi, komentáre sa zobrazia na samostatnej strane, ktorá bude nasledovať po tabuľke. Značky komentárov na hárku sú očíslované, tak aby zodpovedali komentárom na strane komentárov.
Klepnite na
 a potom klepnite na Tlačiť.
a potom klepnite na Tlačiť.Klepnite na
 a potom zapnite Komentáre.
a potom zapnite Komentáre.Nastavte ďalšie potrebné možnosti tlače a klepnite na Hotovo.
Vyberte tlačiareň a počet kópií a v pravom hornom rohu klepnite na Tlač.
Tabuľku tiež môžete exportovať ako PDF súbor a zahrnúť doň aj komentáre (pozrite si tému Export do Excelu alebo iného formátu súborov).
Ďalšie informácie o tlači a možnostiach tlače nájdete v téme Tlač tabuľky.