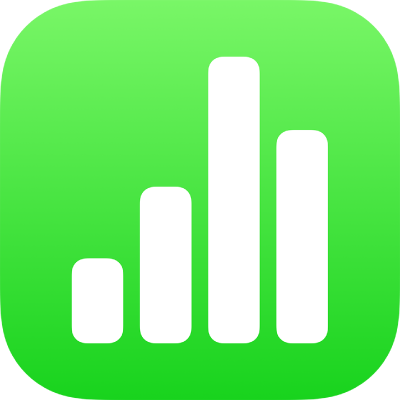
Vypočítavanie hodnôt použitím dát v bunkách tabuľky v Numbers na iPhone
Môžete vytvoriť bunky so vzorcom alebo funkciou, ktoré automaticky vykonajú výpočty pomocou dát v ľubovoľných vybratých bunkách. Môžete napríklad porovnať hodnoty v dvoch bunkách, vypočítať súčet alebo súčin buniek a podobne. Výsledok vzorca alebo funkcie za zobrazí v bunke, do ktorej ste vzorec alebo funkciu zadali.
Vzorce môžete tiež vytvárať pomocou niektorej z preddefinovaných matematických funkcií, ktoré sú súčasťou Numbers. Nachádza sa tu viac než 250 funkcií pre aplikácie vrátane štatistických, technických a finančných funkcií, z ktorých niektoré načítavajú informácie vzdialene cez internet. Podrobné informácie o jednotlivých funkciách nájdete v online Pomocníkovi pre vzorce a funkcie a v prehliadači funkcií, ktorý sa zobrazí, keď začnete pridávať funkciu do bunky (klepnutím na ![]() ).
).
Vloženie vzorca
Na vykonávanie výpočtov z hodnôt v tabuľkách môžete vytvárať jednoduché alebo zložité aritmetické vzorce.
Klepnite na bunku, v ktorej sa má zobraziť výsledok, a potom klepnite na
 v dolnej časti obrazovky.
v dolnej časti obrazovky.Klepnite na
 nad klávesnicou vľavo (ak
nad klávesnicou vľavo (ak  nie je zobrazené, klepnite na
nie je zobrazené, klepnite na  nad klávesnicou).
nad klávesnicou).Zobrazí sa editor vzorcov a klávesnica.
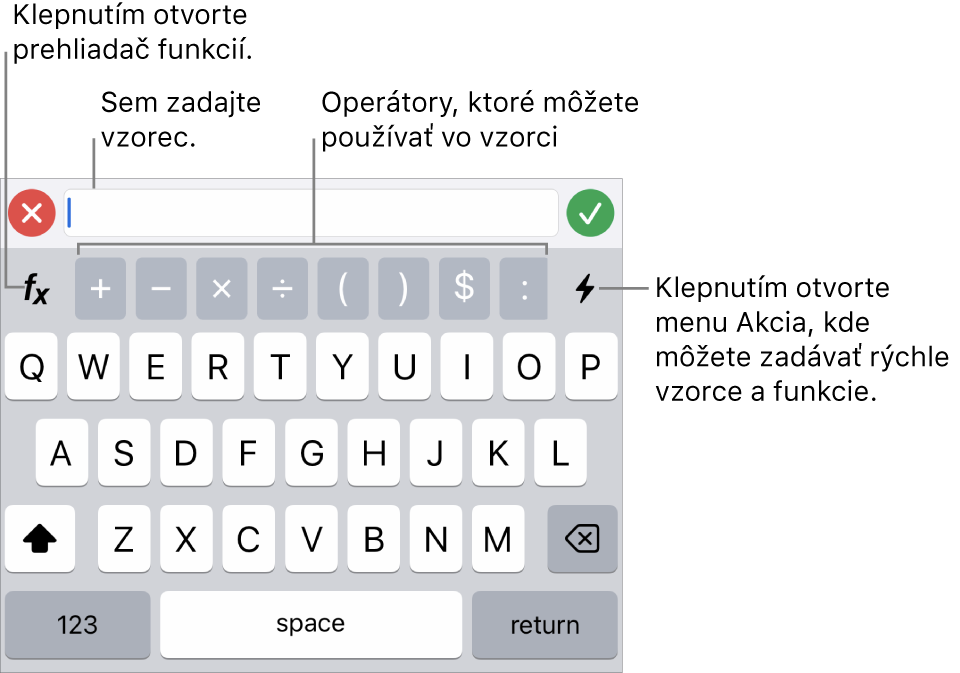
Tip: Ak chcete vykonať základný výpočet, napríklad súčet, priemer alebo súčin, môžete tiež označiť požadované dáta klepnutím na
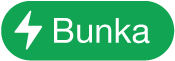 v dolnej časti obrazovky a potom vybrať vzorec. Apka Numbers na základe vášho výberu automaticky vloží vzorec a vyberie bunku s výsledkom.
v dolnej časti obrazovky a potom vybrať vzorec. Apka Numbers na základe vášho výberu automaticky vloží vzorec a vyberie bunku s výsledkom.Klepnite na bunku, ktorú chcete použiť vo vzorci, prípadne zadajte hodnotu niektorým z nasledovných spôsobov:
Pridanie ďalšieho textu: Klepnite na klávesy s písmenami.
Pridanie funkcie: Ak viete, ktoré funkcie chcete zadať, začnite ich písať a následne klepnite na jeden zo zobrazených návrhov.
Ak si nie ste istí, ktorú funkciu potrebujete, klepnutím na
 otvorte Prehliadač funkcií, klepnutím na Kategórie v dolnej časti prehliadača funkcií zobrazte zoznam kategórií funkcií a potom klepnite na kategóriu. Funkciu vložíte do editora vzorcov klepnutím (potiahnutím nahor alebo nadol môžete prechádzať dostupné funkcie). Ak chcete získať viac informácií o ľubovoľnej funkcii, klepnite na
otvorte Prehliadač funkcií, klepnutím na Kategórie v dolnej časti prehliadača funkcií zobrazte zoznam kategórií funkcií a potom klepnite na kategóriu. Funkciu vložíte do editora vzorcov klepnutím (potiahnutím nahor alebo nadol môžete prechádzať dostupné funkcie). Ak chcete získať viac informácií o ľubovoľnej funkcii, klepnite na  vedľa funkcie. (Pri prvom klepnutí na
vedľa funkcie. (Pri prvom klepnutí na  môže trvať niekoľko sekúnd, kým sa zobrazia informácie.)
môže trvať niekoľko sekúnd, kým sa zobrazia informácie.)Pridanie čísla alebo symbolu: Klepnite na symboly v hornom riadku klávesnice. Ak chcete zadávať čísla, klepnite na
 .
.
Klepnite na aritmetický operátor a označte bunku, ktorú chcete použiť vo vzorci, prípadne zadajte hodnotu.
Ak nezadáte operátor, Numbers predvolene vloží medzi odkazy na bunky znamienko +.
Poznámka: Ak chcete do vzorca vložiť hodnoty z tabuľky na inom hárku, prejdite na daný nárok a klepnite na bunku alebo rozsah buniek.
Opakujte kroky 3 a 4, až kým nedokončíte vzorec.
Klepnutím na
 v editore vzorcov zadajte vzorec do bunky.
v editore vzorcov zadajte vzorec do bunky.Ak klepnete na
 , vymažete práve zadané informácie. Ak potom klepnete na
, vymažete práve zadané informácie. Ak potom klepnete na  na ľavej strane editora vzorcov, vymažete celý vzorec a zatvoríte editor vzorcov.
na ľavej strane editora vzorcov, vymažete celý vzorec a zatvoríte editor vzorcov.
Ak sa vo vzorci nachádza chyba, v bunke s výsledkom sa zobrazí ![]() . Dvakrát na ňu klepnite a potom klepnutím na
. Dvakrát na ňu klepnite a potom klepnutím na ![]() v editore vzorcov zobrazte chybovú správu. V prípade potreby ju potiahnite doľava, aby ste si ju mohli celú prečítať.
v editore vzorcov zobrazte chybovú správu. V prípade potreby ju potiahnite doľava, aby ste si ju mohli celú prečítať.
Vloženie funkcie
Klepnite na bunku, v ktorej sa má zobraziť výsledok, klepnite na
 v dolnej časti obrazovky a potom klepnite na
v dolnej časti obrazovky a potom klepnite na  nad klávesnicou vľavo.
nad klávesnicou vľavo.Ak sa
 nezobrazuje, klepnite na
nezobrazuje, klepnite na  nad klávesnicou).
nad klávesnicou).Zobrazí sa editor vzorcov a klávesnica.
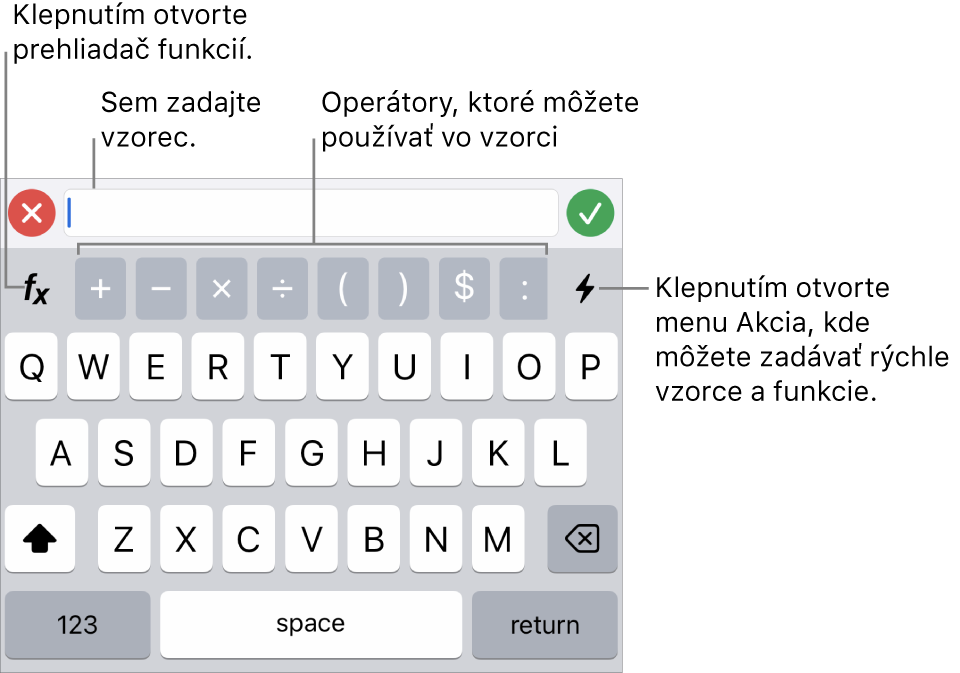
Ak viete, ktoré funkcie chcete zadať, začnite ich písať a následne klepnite na jeden zo zobrazených návrhov.
Ak neviete, ktorú funkciu potrebujete, klepnite na
 na klávesnici a potom klepnutím na Kategórie v spodnej časti obrazovky zobrazte zoznam kategórií funkcií a následne klepnutím vyberte kategóriu.
na klávesnici a potom klepnutím na Kategórie v spodnej časti obrazovky zobrazte zoznam kategórií funkcií a následne klepnutím vyberte kategóriu.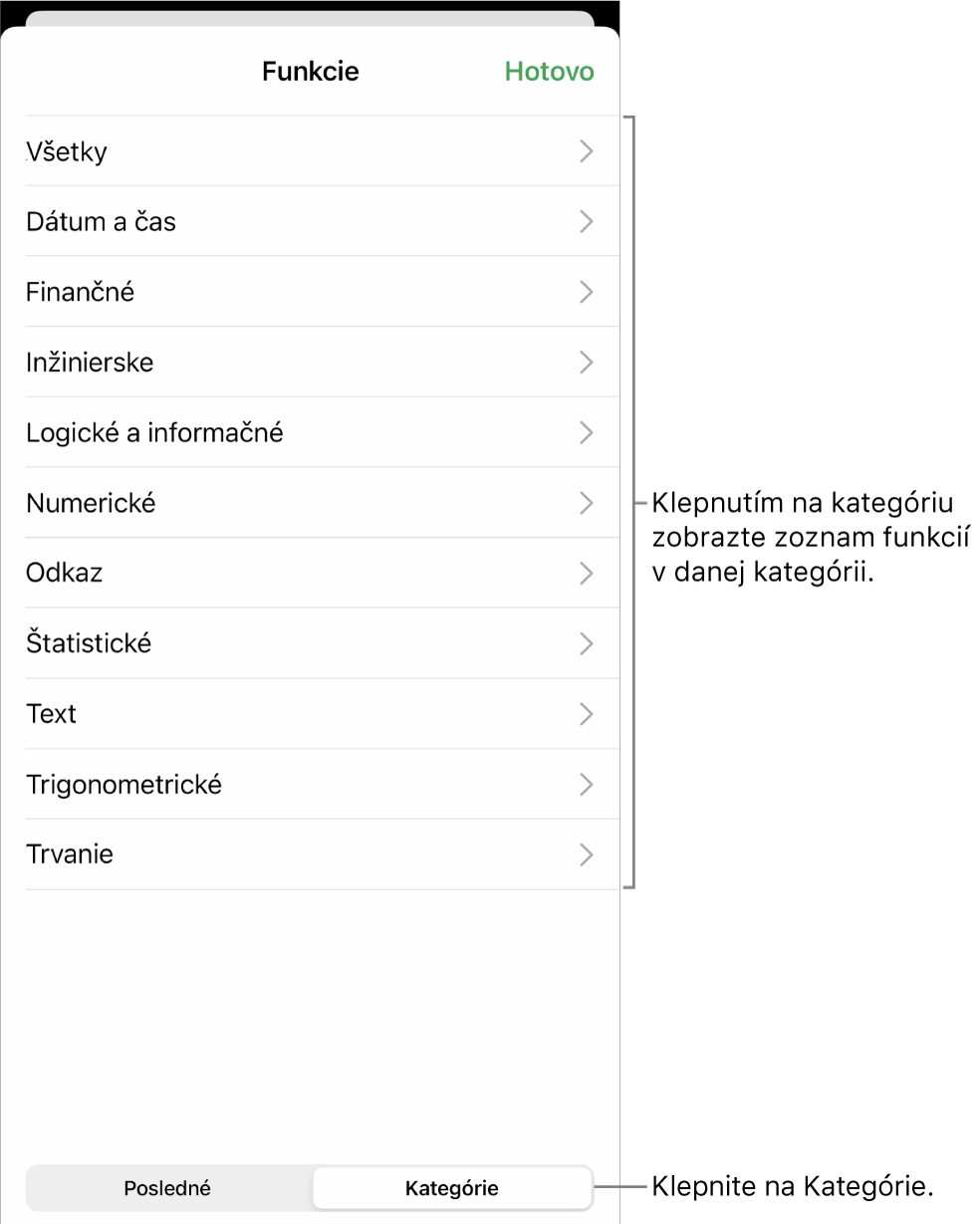
Prípadne môžete vybrať nedávno použitú funkciu klepnutím na Posledné.
Klepnutím na žiadanú funkciu ju vložíte do editora vzorcov.
Dostupné funkcie zobrazíte potiahnutím prstom nadol a nadol.
Ak chcete získať viac informácií o ľubovoľnej funkcii, klepnite na
 vedľa funkcie. (Pri prvom klepnutí na
vedľa funkcie. (Pri prvom klepnutí na  môže trvať niekoľko sekúnd, kým sa zobrazia informácie.)
môže trvať niekoľko sekúnd, kým sa zobrazia informácie.)Klepnite na jednotlivé tokeny v editore vzorcov, vyberte bunku alebo rozsah, vyberte možnosť z vyskakovacieho menu tokenu (ak má šípku) alebo zadajte inú platnú hodnotu pre argument.
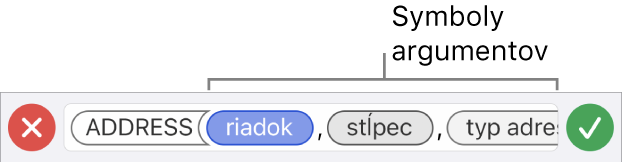
Klepnutím na
 zadajte výsledok do bunky.
zadajte výsledok do bunky.Ak ste práve pridali dáta do existujúceho vzorca a klepnete na
 , vymažete pridané dáta, predošlý vzorec však zostane v bunke. Ak potom klepnete na
, vymažete pridané dáta, predošlý vzorec však zostane v bunke. Ak potom klepnete na  na ľavej strane editora vzorcov, vymažete celý vzorec a zatvoríte editor vzorcov.
na ľavej strane editora vzorcov, vymažete celý vzorec a zatvoríte editor vzorcov.Ak chcete zadať dáta do inej bunky, klepnite na kláves Return na klávesnici alebo klepnite na inú bunku.
Ak sa vo vzorci nachádza chyba, v bunke s výsledkom sa zobrazí ![]() . Dvakrát na ňu klepnite a potom klepnutím na
. Dvakrát na ňu klepnite a potom klepnutím na ![]() v editore vzorcov zobrazte chybovú správu. V prípade potreby ju potiahnite doľava, aby ste si ju mohli celú prečítať.
v editore vzorcov zobrazte chybovú správu. V prípade potreby ju potiahnite doľava, aby ste si ju mohli celú prečítať.
Porovnanie hodnôt pomocou vzorca
Na zistenie, či sú hodnoty v dvoch bunkách rovnaké alebo či je jedna z nich väčšia alebo menšia ako druhá, môžete použiť porovnávacie operátory. Ak to chcete urobiť, musíte v bunke nastaviť výraz, napríklad A1 > A2, čo znamená, že hodnota v bunke A1 je väčšia ako hodnota v bunke A2. Výsledok porovnávacieho operátora sa vyjadrí ako „pravda“ (true) alebo „nepravda“ (false).
Dvakrát klepnite na bunku, v ktorej sa má zobraziť výsledok.
Klepnite na bunku, v ktorej sa má zobraziť výsledok, klepnite na
 v dolnej časti obrazovky a potom klepnite na
v dolnej časti obrazovky a potom klepnite na  nad klávesnicou vľavo.
nad klávesnicou vľavo.Ak sa
 nezobrazuje, klepnite na
nezobrazuje, klepnite na  nad klávesnicou).
nad klávesnicou).Zobrazí sa klávesnica vzorca a editor vzorcov.
Klepnite na bunku, ktorú chcete použiť ako prvý argument vo vzorci, prípadne zadajte hodnotu.
Zadajte porovnávací operátor (<, >, = alebo ≠) z horného riadka klávesnice.
Ak sa porovnávacie operátory nezobrazujú, potiahnite horný riadok doľava.
Klepnite na bunku, ktorú chcete použiť ako ďalší argument vo vzorci, prípadne zadajte hodnotu.
Poznámka: Ak chcete vybrať bunku z tabuľky na inom hárku, prejdite na daný hárok a klepnite na bunku.
Klepnutím na
 v editore vzorcov zadajte vzorec do bunky.
v editore vzorcov zadajte vzorec do bunky.Ak klepnete na
 , vymažete práve zadané informácie. Ak potom klepnete na
, vymažete práve zadané informácie. Ak potom klepnete na  na ľavej strane editora vzorcov, vymažete celý vzorec a zatvoríte editor vzorcov.
na ľavej strane editora vzorcov, vymažete celý vzorec a zatvoríte editor vzorcov.
Ak sa vo vzorci nachádza chyba, v bunke s výsledkom sa zobrazí ![]() . Dvakrát na ňu klepnite a potom klepnutím na
. Dvakrát na ňu klepnite a potom klepnutím na ![]() v editore vzorcov zobrazte chybovú správu. V prípade potreby ju potiahnite doľava, aby ste si ju mohli celú prečítať.
v editore vzorcov zobrazte chybovú správu. V prípade potreby ju potiahnite doľava, aby ste si ju mohli celú prečítať.
Odkazovanie na bunky vo vzorcoch
Do svojich vzorcov môžete zahrnúť odkazy na bunky, rozsahy buniek a na celé stĺpce alebo riadky dát vrátane buniek v iných tabuľkách a v iných hárkoch. Apka Numbers používa hodnoty v bunkách, na ktoré sa odkazuje, na výpočet výsledku vzorca. Ak napríklad zahrniete do vzorca možnosť „A1“, bude odkazovať na hodnotu v bunke A1 (bunku v stĺpci A a riadku 1).
Poznámka: Ak tabuľka používa kategórie a pridáte nový riadok v rozsahu referenčných buniek, výsledky vzorca nebudú obsahovať nový riadok, ak nezmeníte odkaz na bunku.
Príklady nižšie zobrazujú používanie odkazov na bunky vo vzorcoch.
Ak je odkazovaný rozsah väčší ako jedna bunka, začiatočná a koncová bunka sú oddelené jednou dvojbodkou.
COUNT(A3:D7)
Ak sa odkazuje na bunku v inej tabuľke, odkaz musí obsahovať názov tabuľky (ak nie je názov bunky vo všetkých tabuľkách jedinečný).
Tabuľka 2::B2
Poznámka: Názov tabuľky a odkaz na bunku sa oddeľujú dvojitou dvojbodkou (::). Keď do vzorca vyberiete bunku v inej tabuľke, názov tabuľky sa zahrnie automaticky.
Odkaz na bunku v tabuľke na inom hárku musí obsahovať aj názov hárka (s výnimkou prípadu, kedy je názov bunky na všetkých hárkoch jedinečný).
SUM(Hárok 2::Tabuľka 1::C2:G2)
Názov hárka a odkaz na bunku sú oddelené dvojitou dvojbodkou. Keď pri vytváraní vzorca klepnete na bunku v inom hárku, názov hárka a názov tabuľky sa automaticky zahrnú do vzorca.
Ak chcete vytvoriť odkaz na stĺpec, môžete použiť písmeno stĺpca. Vzorec nižšie vypočítava celkovú hodnotu buniek v treťom stĺpci:
SUM(C)
Ak chcete vytvoriť odkaz na riadok, môžete použiť číslo riadka. Vzorec nižšie vypočítava celkovú hodnotu buniek v prvom riadku:
SUM(1:1)
Ak chcete vytvoriť odkaz na riadok alebo stĺpec s hlavičkou, môžete použiť názov hlavičky. Vzorec uvedený nižšie vypočítava celkovú hodnotu buniek v riadku s hlavičkou Príjmy.
SUM(Príjmy)
Nižšie uvedený vzorec odkazuje na stĺpec podľa názvu jeho hlavičky, „Number of guests“ a bunku B2 v tabuľke na inom hárku.
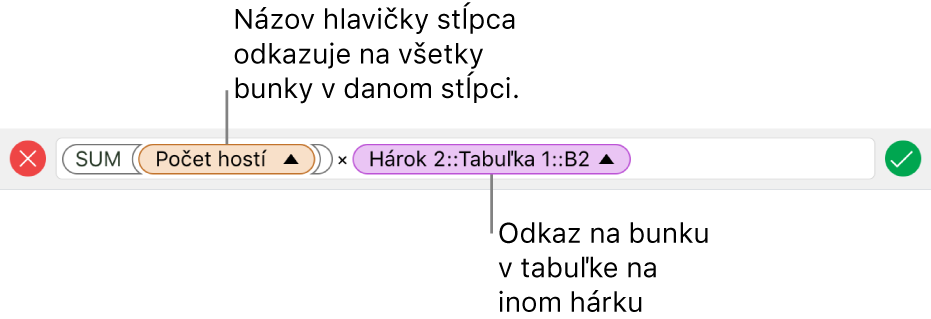
Zachovanie odkazov na riadky alebo stĺpce vo vzorcoch
Odkazy na riadky a stĺpce môžete vo vzorci nastaviť tak, aby boli absolútne, a používať tak rovnaký vzorec kdekoľvek inde v tabuľke bez zmeny odkazov na bunky, ktoré by sa inak vyskytli.
Ak odkazy na riadky alebo stĺpce nezachováte, po presunutí vzorca (vystrihnutím a vložením alebo pridaním nových riadkov a stĺpcov) sa odkazy upravia tak, že budú relatívne k novej polohe vzorca.
Klepnite dvakrát na bunku obsahujúcu vzorec, v ktorom chcete zachovať adresy buniek.
Zobrazí sa editor vzorcov a klávesnica.
Klepnite na trojuholník na tokene predstavujúcom rozsah buniek, ktoré chcete zachovať.

Zapnite Zachovať riadok alebo Zachovať stĺpec pre počiatočné alebo koncové adresy vybraného rozsahu.
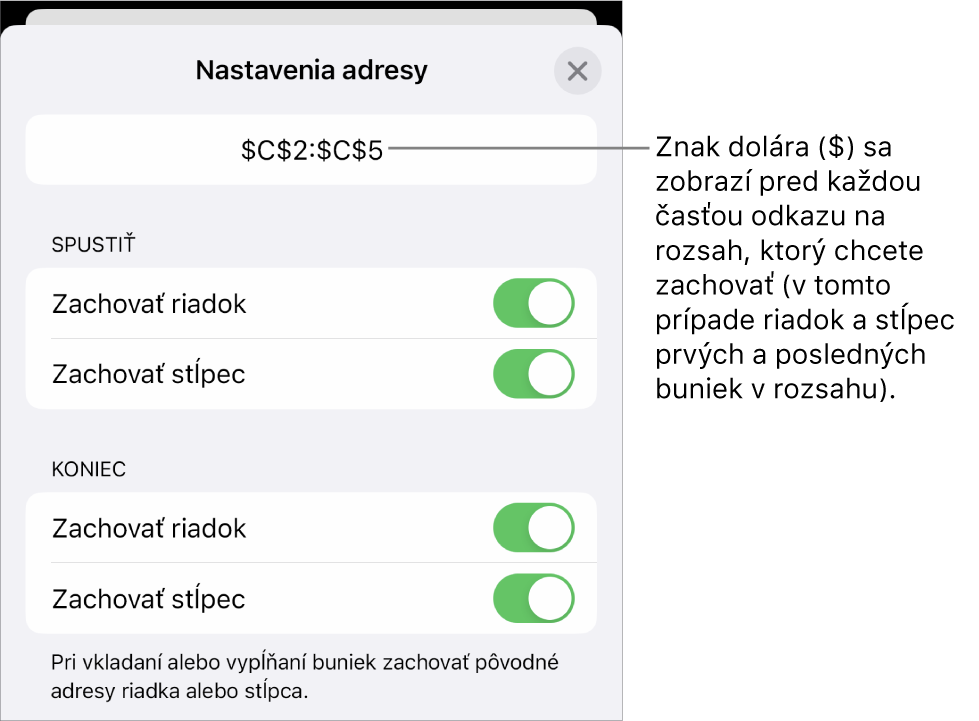
Ak upravíte počet riadkov alebo stĺpcov v tabuľke alebo ak presuniete vzorec do inej bunky, budú zachované odkazy na riadok alebo stĺpec upravené, no zachovajú si pôvodné absolútne odkazy.
Klepnutím na
 zadajte toto nastavenie.
zadajte toto nastavenie.Klepnite na Hotovo a potom klepnutím na
 zadajte toto nastavenie.
zadajte toto nastavenie.Ak chcete pokračovať v zadávaní dát, klepnite na kláves Return na klávesnici alebo klepnite na inú bunku.
Zmena existujúceho vzorca
Existujúci vzorec môžete upraviť tak, aby odkazoval na iné bunky.
Klepnite na bunku s výsledkom obsahujúcu vzorec, ktorý chcete upraviť, a potom klepnite na
 v dolnej časti obrazovky.
v dolnej časti obrazovky.Zobrazí sa editor vzorcov a klávesnica.
Vykonajte jednu z nasledujúcich akcií:
Pridanie ďalších odkazov na bunky: Klepnutím do oblasti pre argument v editore vzorcov umiestnite kurzor na miesto, kam chcete vložiť odkazy na bunky, a nakoniec vyberte bunky, ktoré chcete pridať.
Odstránenie odkazov na bunky: V editore vzorcov označte nežiadúce odkazy na bunky a potom klepnite na
 na klávesnici.
na klávesnici.Zmena odkazov na bunky: Označte existujúce adresy buniek, ktoré chcete zmeniť, a potom klepnite na nové bunky.
Klepnutím na
 zadajte výsledok do bunky.
zadajte výsledok do bunky.Ak ste práve pridali dáta do existujúceho vzorca a klepnete na
 , vymažete len pridané dáta, pričom vzorec ostane v bunke. Ak potom klepnete na
, vymažete len pridané dáta, pričom vzorec ostane v bunke. Ak potom klepnete na  na ľavej strane editora vzorcov, vymažete celý vzorec a zatvoríte editor vzorcov.
na ľavej strane editora vzorcov, vymažete celý vzorec a zatvoríte editor vzorcov.Ak chcete zadať dáta do inej bunky, klepnite na danú bunku alebo klepnite na kláves Return na klávesnici.
Ak sa vo vzorci nachádza chyba, v bunke s výsledkom sa zobrazí ![]() . Dvakrát na ňu klepnite a potom klepnutím na
. Dvakrát na ňu klepnite a potom klepnutím na ![]() v editore vzorcov zobrazte chybovú správu. V prípade potreby ju potiahnite doľava, aby ste si ju mohli celú prečítať.
v editore vzorcov zobrazte chybovú správu. V prípade potreby ju potiahnite doľava, aby ste si ju mohli celú prečítať.