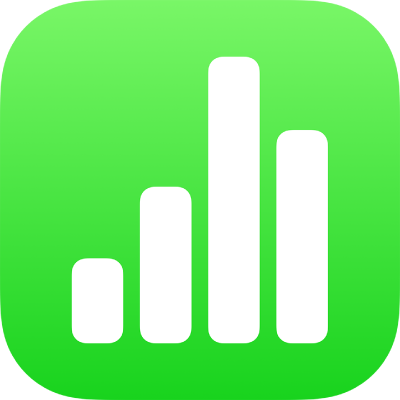
Pridanie videa a audia v Numbers na iPhone
Do tabuľky môžete pridať video a audio, alebo môžete nahradiť vzorové médium videom.
Poznámka: Videosúbory a audiosúbory musia byť vo formáte, ktorý podporuje QuickTime na vašom zariadení. Ak nemôžete pridať alebo prehrať mediálny súbor, skúste použiť iMovie, QuickTime Player alebo Compressor na Macu a súbor skonvertovať do formátu QuickTime (s príponou súboru .mov) pri videosúbore alebo formátu MPEG-4 (s príponou súboru .m4a) pri audiosúbore.
Môžete tiež nahrať video a audio a pridať ich do tabuľky.
Pridanie videa alebo audia
Klepnite na
 a potom na
a potom na  .
.Klepnite na Fotka alebo Video. Ak chcete vložiť médiá z iCloudu alebo inej služby, klepnite na Vložiť z.
Prejdite na žiadaný súbor a klepnite naň.
Ak chcete zmeniť veľkosť videa, potiahnite jednu z modrých bodiek a potom klepnite na Hotovo.
Klepnutím na tlačidlo Prehrať
 v médiu ho prehráte v tabuľke.
v médiu ho prehráte v tabuľke.
Pridanie videa z webu
Do svojej tabuľky môžete pridávať odkazy zo služieb YouTube a Vimeo, takže videá sa budú prehrávať priamo v ňom.
Dôležité: Táto funkcia nemusí byť dostupná vo všetkých regiónoch.
Klepnite na
 , klepnite na
, klepnite na  a potom klepnite na Video z webu.
a potom klepnite na Video z webu.Zadajte alebo vložte odkaz na video a potom klepnite na Vložiť.
Ak chcete prehrať video z webu v tabuľke, klepnite na tlačidlo Prehrať
 .
.Poznámka: Na prehratie videa z webu musíte byť pripojení na internet.
Nahradenie vzorového média videom
Klepnite na
 v pravom dolnom rohu vzorového média.
v pravom dolnom rohu vzorového média.Klepnite na album.
Ak chcete použiť video z iCloudu alebo inej služby, klepnite na „Vložiť z“ pod albumami.
Klepnite na video, ktoré chcete pridať.
Ak video vkladáte z iCloudu alebo inej služby, klepnite na priečinky a nájdite ho.
Veľkosť videa zmeníte potiahnutím ktorejkoľvek modrej bodky, potom klepnite na Hotovo.
Klepnutím na tlačidlo Prehrať
 v médiu ho prehráte v tabuľke.
v médiu ho prehráte v tabuľke.
Nahradenie videa
Klepnutím označte video na hárku.
Klepnite na
 a potom na Film alebo Video z webu.
a potom na Film alebo Video z webu.Klepnite na Nahradiť.
Vykonajte jednu z nasledujúcich akcií:
Nasnímanie nového videa: Klepnite na Odfotiť alebo nahrať video pod albumami a potom klepnite na Video. Klepnutím na
 spustite nahrávanie. Klepnutím na
spustite nahrávanie. Klepnutím na  nahrávanie zastavíte. Potom klepnite na Použiť video.
nahrávanie zastavíte. Potom klepnite na Použiť video.Výber súboru: Klepnite na album alebo na „Vložiť z“ pod albumami a potom klepnite na požadované video. Klepnite na Vybrať.
Nahradenie videa z webu: Vložte odkaz na nové video a klepnite na Nahradiť.
Pridanie popisu videa
K videám v tabuľke, ktoré ste pridali zo zariadenia, iCloudu či inej služby, môžete pridať popis. Popisy videí dokáže prečítať asistenčná technológia (napríklad VoiceOver), keď niekto použije túto technológiu pri prístupe k vašej tabuľke. Popisy videí nebudú viditeľné nikde v tabuľke.
Klepnutím označte video, klepnite na
 a potom klepnite na Film.
a potom klepnite na Film.Klepnite na Popis, potom na textové pole a zadajte svoj text.
Ak svoju tabuľku exportujete ako PDF súbor, popisy videí budú aj naďalej čitateľné pre asistenčné technológie. Pozrite si časť Export do iných formátov súborov v Numbers na iPhone.
Postup pridania popisov k obrázkom alebo kresbám nájdete v téme Pridanie popisu obrázka alebo Pridanie popisu kresby. Ak chcete pridať titulok k videu, pozrite si tému Pridanie titulku alebo názvu k objektom v Numbers na iPhone.
Pridanie popisu audia
K ľubovoľnému audiu vo svojej tabuľke môžete pridať popis. Popisy audia dokáže prečítať asistenčná technológia, keď niekto použije túto technológiu pri prístupe k vašej tabuľke. Popisy audia nebudú viditeľné nikde v tabuľke.
Klepnutím označte audio, klepnite na
 a potom na Audio.
a potom na Audio.Klepnite na Popis, potom na textové pole a zadajte svoj text.
Ak svoju tabuľku exportujete ako PDF súbor, popisy audia budú aj naďalej čitateľné pre asistenčné technológie. Pozrite si časť Export do iných formátov súborov v Numbers na iPhone.
Postup pridania popisov k obrázkom, kresbám alebo videám nájdete v téme Pridanie popisu obrázka, Pridanie popisu kresby alebo Pridanie popisu videa. Ak chcete pridať titulok k videu, pozrite si tému Pridanie titulku alebo názvu k objektom v Numbers na iPhone.
Ak chcete nastaviť opakovanie videa alebo audia, alebo upraviť hlasitosti prehrávania, pozrite si tému Úprava videa a audia v Numbers na iPhone.