Finder na Macu
Apka Finder, ktorú predstavuje modrá ikona s usmiatou tvárou, je domovskou základňou vášho počítača Mac. Slúži na organizovanie a prístup k takmer všetkým položkám vo vašom Macu vrátane dokumentov, obrázkov, filmov a všetkých ostatných súborov. Ak chcete otvoriť okno Findera, kliknite na jeho ikonu ![]() v Docku v dolnej časti obrazovky. Zatlačením na ikonu súboru získate rýchly náhľad jeho obsahu a zatlačením na názov súboru môžete názov upraviť. Pozrite si tému Trackpad na MacBooku Pro, kde sa dozviete viac o zatlačení a ďalších gestách.
v Docku v dolnej časti obrazovky. Zatlačením na ikonu súboru získate rýchly náhľad jeho obsahu a zatlačením na názov súboru môžete názov upraviť. Pozrite si tému Trackpad na MacBooku Pro, kde sa dozviete viac o zatlačení a ďalších gestách.
Informácie o používaní Touch Baru na vykonávanie úloh vo Finderi nájdete v téme Používanie Touch Baru vo Finderi na 13-palcovom MacBooku Pro.
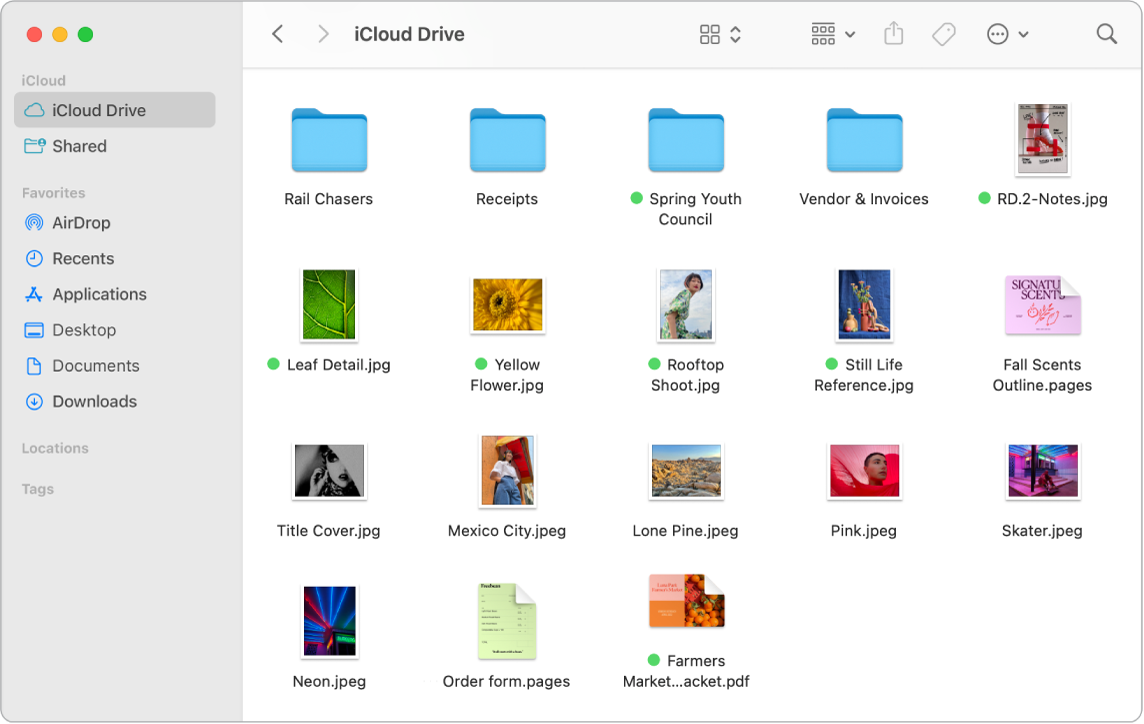
Okno Findera. Kliknutím na tlačidlo vyskakovacieho menu v hornej časti okna Findera zmeníte spôsob zobrazovania dokumentov a priečinkov. Zobrazujte ich ako ikony, v zozname, v hierarchických stĺpcoch alebo v galérii. Postranný panel naľavo zobrazuje položky, ktoré často používate alebo ktoré chcete môcť rýchlo otvárať. Ak chcete zobraziť svoje dokumenty uložené v iCloud Drive, kliknite na priečinok iCloud Drive v postrannom paneli. Ak chcete zobraziť iba dokumenty, ktoré zdieľate a ktoré sú zdieľané s vami, kliknite na priečinok Zdieľané. Ak chcete zmeniť položky zobrazované v postrannom paneli, vyberte Finder > Nastavenia.
Buďte vždy zorganizovaní. Váš Mac obsahuje priečinky, ktoré už boli vytvorené pre bežné typy obsahu ako sú Dokumenty, Obrázky, Aplikácie, Hudba a ďalšie. Pri vytváraní dokumentov, inštalovaní aplikácií a inej práci môžete vytvárať nové priečinky a mať tak veci zorganizované. Ak chcete vytvoriť nový priečinok, vyberte Súbor > Nový priečinok. Pozrite si tému Usporiadanie súborov do priečinkov v príručke užívateľa pre macOS.
Synchronizujte si zariadenia. Pripojené zariadenia, napríklad iPhone alebo iPad, sa zobrazia v postrannom paneli vo Finderi. Kliknutím na názov daného zariadenia zobrazíte možnosti zálohovania, aktualizácia, synchronizácie a obnovy zariadenia.
Zobrazenie galérie. Zobrazenie galérie vám umožňuje zobraziť veľkú ukážku zvoleného súboru, takže môžete rýchlo vizuálne identifikovať svoje obrázky, videá a iné dokumenty. V paneli Náhľad napravo sú zobrazené informácie, ktoré vám pomôžu identifikovať požadovaný súbor. Pomocou posuvnej lišty v dolnej časti môžete rýchlo nájsť to, čo hľadáte. Panel Náhľad zatvoríte a otvoríte stlačením kombinácie klávesov Shift-Command-P. Ak chcete zobraziť možnosti panela Náhľad vo Finderi, vyberte Zobraziť > Zobraziť náhľad. Ak si chcete prispôsobiť zobrazované informácie, vyberte Zobraziť > Zobraziť možnosti náhľadu a potom vyberte možnosti pre svoj typ súboru.
Tip: Ak chcete v zobrazení galérie zobraziť názvy súborov, stlačte kombináciu klávesov Command-J a vyberte možnosť Zobraziť názov súboru.
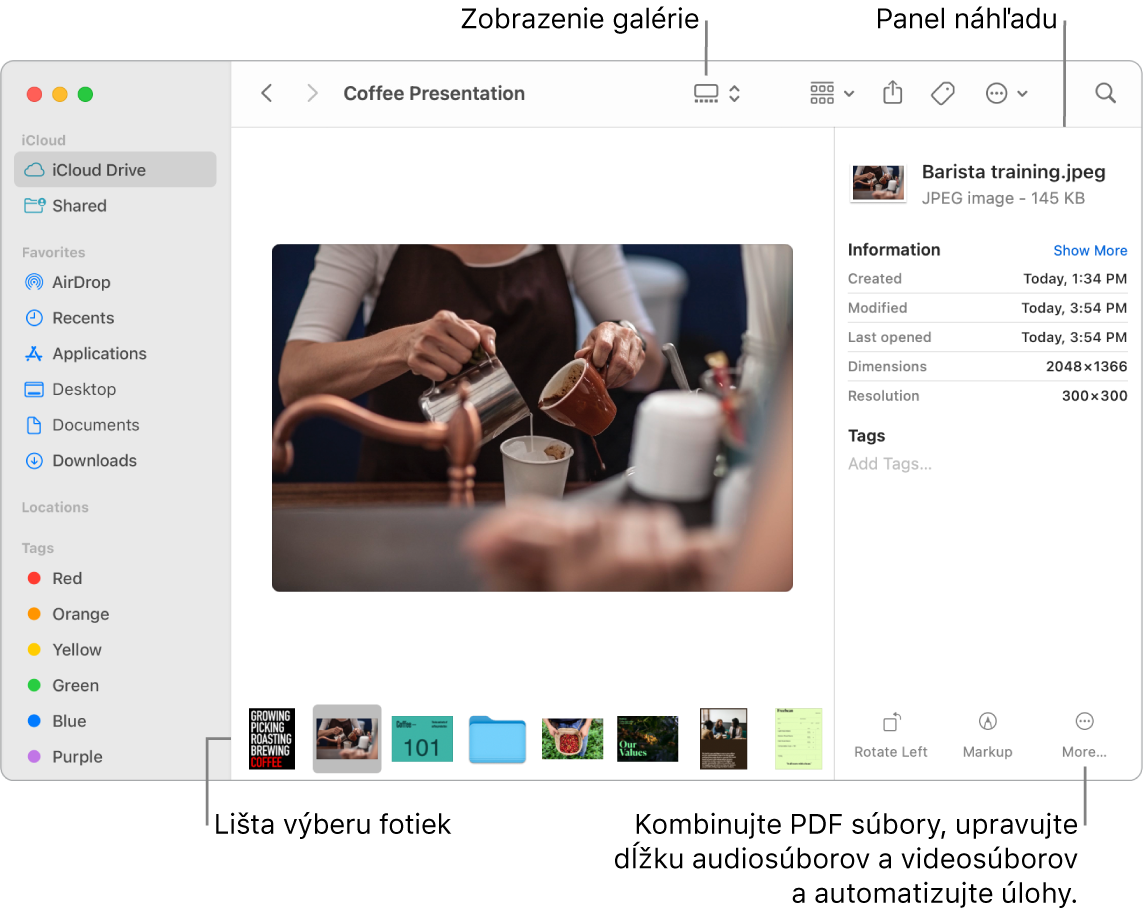
Rýchle akcie. V zobrazení galérie kliknite na tlačidlo Viac ![]() v pravom spodnom rohu okna Findera. Zobrazia sa skratky na spravovanie a úpravu súborov priamo vo Finderi. Môžete otočiť obrázok, anotovať alebo orezať obrázok v Značkách, kombinovať obrázky a PDF súbory do jedného súboru, orezávať audio a video súbory, spúšťať skratky vytvorené pomocou apky Skratky a vytvárať vlastné akcie cez workflowy Automatora (napríklad pridávať vodoznak do súboru). Prečítajte si tému Vykonávanie rýchlych akcií vo Finderi na Macu v užívateľskej príručke pre macOS.
v pravom spodnom rohu okna Findera. Zobrazia sa skratky na spravovanie a úpravu súborov priamo vo Finderi. Môžete otočiť obrázok, anotovať alebo orezať obrázok v Značkách, kombinovať obrázky a PDF súbory do jedného súboru, orezávať audio a video súbory, spúšťať skratky vytvorené pomocou apky Skratky a vytvárať vlastné akcie cez workflowy Automatora (napríklad pridávať vodoznak do súboru). Prečítajte si tému Vykonávanie rýchlych akcií vo Finderi na Macu v užívateľskej príručke pre macOS.
Rýchly náhľad. Označte súbor a stlačením medzerníka otvorte rýchly náhľad. Pomocou tlačidiel v hornej časti okna Rýchleho náhľadu môžete podpisovať PDF súbory, orezávať audio a video súbory alebo označovať, otáčať a orezávať obrázky bez toho, aby ste otvorili osobitnú aplikáciu. Viac informácií o funkciách Rýchly náhľad a značkách nájdete v témach Zobrazovanie a upravovanie súborov pomocou Rýchleho náhľadu na Macu a Označovanie súborov na Macu v užívateľskej príručke pre macOS.
Tip: Pomocou funkcie Značka alebo Rýchly náhľad môžete pridávať aj alternatívne popisy obrázkov, ktoré dokáže prečítať VoiceOver.
Prechádzajte na žiadané umiestnenie rýchlejšie. Menu Prejsť v lište je rýchly spôsob, ako sa dostať k priečinkom a umiestneniam. Namiesto niekoľkých kliknutí potrebných na prejdenie do priečinka Utility vyberte Prejsť > Utility. Môžete vybrať Prejsť > Nadradený priečinok a prejsť tak na najvyššiu úroveň vnorených priečinkov. Ak už do konkrétneho priečinka poznáte cestu, vyberte Prejsť > Prejsť do priečinka a následne zadajte jeho cestu. Pozrite si tému Priamy prechod do konkrétneho priečinka v Užívateľskej príručke pre macOS.