Plocha, lišta a Pomocník na Macu
Prvá vec, ktorú uvidíte na svojom MacBooku Pro, je plocha, na ktorej môžete rýchlo otvárať aplikácie, vyhľadávať čokoľvek v MacBooku Pro alebo na webe, usporiadať svoje súbory a vykonávať ďalšie akcie.
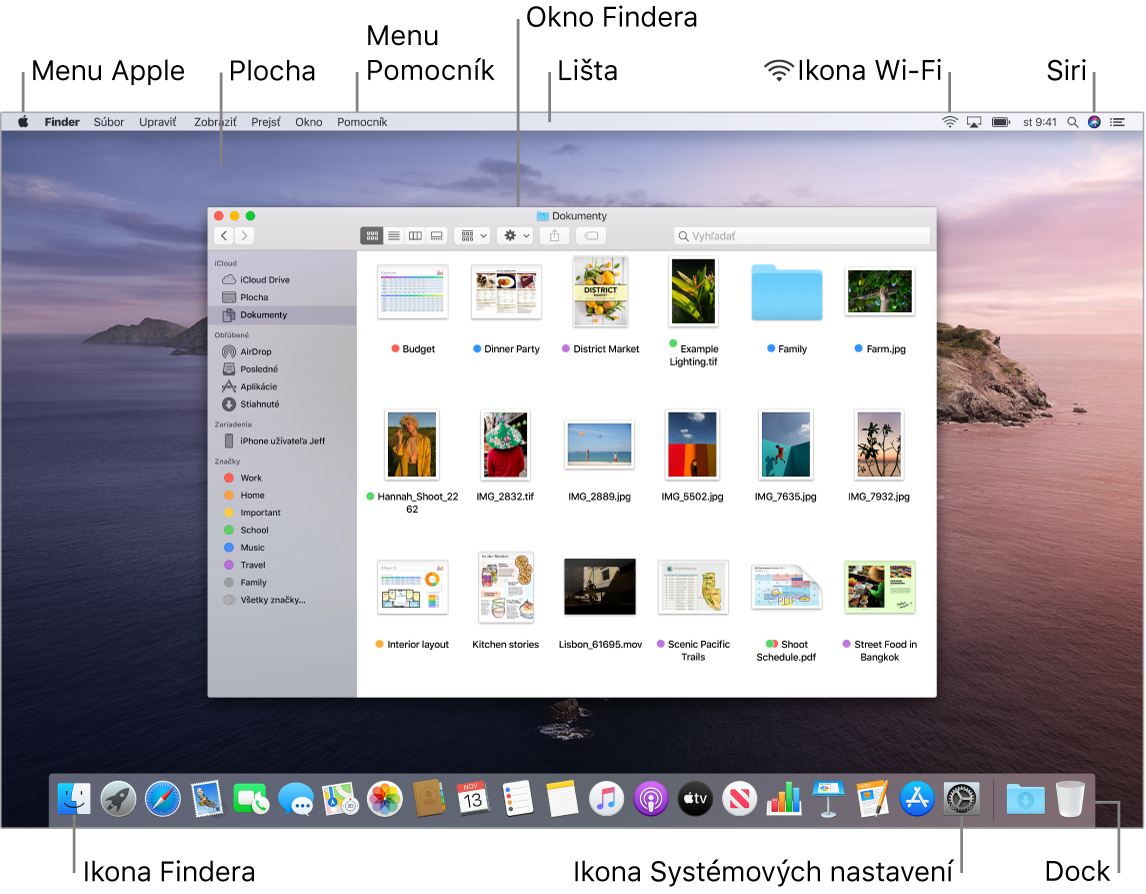
Tip: Nemôžete nájsť kurzor? Rýchlym pohybom prsta na trackpade do strán ho na krátky okamih zväčšíte. Ak používate myš, rýchlym pohybom do strán docielite rovnaký efekt.
Lišta. Menu a ikony zobrazené pozdĺž hornej časti obrazovky slúžia na otváranie nových okien, pripojenie k Wi-Fi sieti, kontrolu stavu Wi-Fi ![]() , zmenu hlasitosti
, zmenu hlasitosti ![]() , kontrolu stavu nabitia batérie
, kontrolu stavu nabitia batérie ![]() , kladenie otázok Siri a vykonávanie ďalších úloh. Položky menu sa menia v závislosti od aplikácie, ktorú práve používate.
, kladenie otázok Siri a vykonávanie ďalších úloh. Položky menu sa menia v závislosti od aplikácie, ktorú práve používate.
Menu Apple ![]() . Menu Apple v ľavom hornom rohu obrazovky obsahuje často používané položky. Otvoríte ho kliknutím na ikonu Apple
. Menu Apple v ľavom hornom rohu obrazovky obsahuje často používané položky. Otvoríte ho kliknutím na ikonu Apple ![]() .
.
Menu Pomocník. Pomocník pre MacBook Pro a apky, ktoré sú súčasťou macOS, je vždy k dispozícii vo Finderi. Ak potrebujete pomoc, kliknite na menu Pomocník a kliknutím na Pomocník pre macOS otvorte Príručku užívateľa pre macOS. Alebo začnite písať do vyhľadávacieho poľa a vyberte niektorý z návrhov.

Viac informácii nájdete v časti Príručka užívateľa pre macOS.
Používajte dynamickú plochu. Ak si na ploche nastavíte dynamický obrázok, môžete sledovať, ako sa automaticky mení podľa dennej doby v aktuálnom časovom pásme. Vyberte možnosť Plocha a šetrič obrazovky v Systémových nastaveniach a potom vyberte nastavenie Dynamický. Ak chcete, aby sa obrazovka menila podľa vášho časového pásma, zapnite lokalizačné služby. Ak sú lokalizačné služby vypnuté, obrázok sa bude meniť podľa časového pásma vybraného v nastaveniach Dátum a čas.
Udržujte poriadok pomocou zásobníkov. Ak si chcete na ploche vytvoriť zásobníky, prejdite do Findera a vyberte Zobraziť a potom Použiť zásobníky. Ak si chcete zobraziť možnosti zásobníkov, prejdite do Zobraziť > Zoskupiť zásobníky podľa. Akékoľvek nové súbory, ktoré pridáte na plochu, sa potom automaticky rozdelia do príslušných zásobníkov. Ak chcete zobraziť, čo je vnútri zásobníka, kliknutím na zásobník rozbaľte jeho obsah. Prípadne si môžete zobraziť miniatúry súborov v zásobníku podržaním kurzora nad zásobníkom. Viac informácií nájdete v téme Usporiadanie súborov v zásobníkoch na Macu v Príručke užívateľa pre macOS.
Lepšie sa sústreďte v tmavom režime. Tmavý režim je určený pre plochu, lištu, Dock a vstavané aplikácie v macOS. Vďaka tmavším ovládacím prvkom vystúpi váš obsah do popredia a okná ustúpia do pozadia. Tmavý režim zobrazuje v niektorých aplikáciách, ako je napríklad Mail, Kontakty, Kalendár a Správy, biely text na čiernom pozadí, vďaka čomu je šetrný k vášmu zraku pri práci v tmavom prostredí.
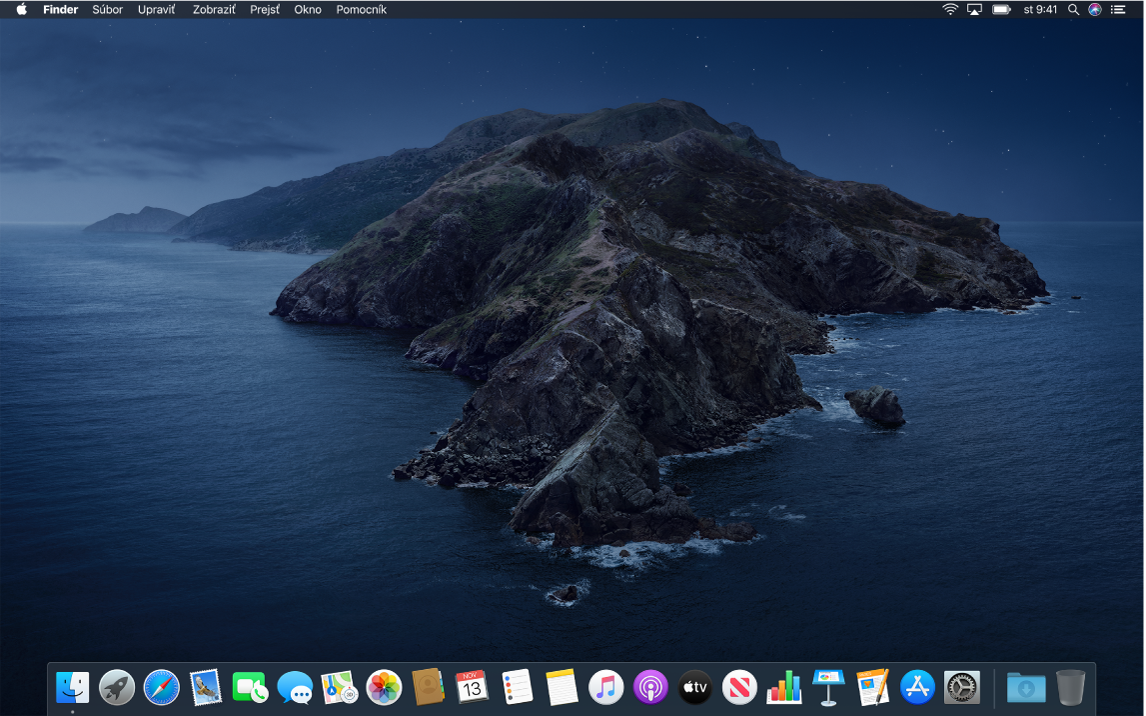
Tmavý režim bol navrhnutý pre profesionálov, ktorí upravujú fotografie a obrázky, pretože farby a jemné detaily vystúpia na tmavom pozadí aplikácií do popredia. Je tiež vhodný pre každého, kto sa chce sústrediť na svoj obsah.
V nasledujúcich častiach sa dozviete viac o Finderi na Macu a ďalších funkciách plochy.