Plocha, lišta a Pomocník na Macu
Prvá vec, ktorú uvidíte na MacBooku Air, je plocha, na ktorej môžete rýchlo otvárať aplikácie, vyhľadávať čokoľvek v MacBooku Air alebo na webe, usporiadať svoje súbory a vykonávať ďalšie akcie.
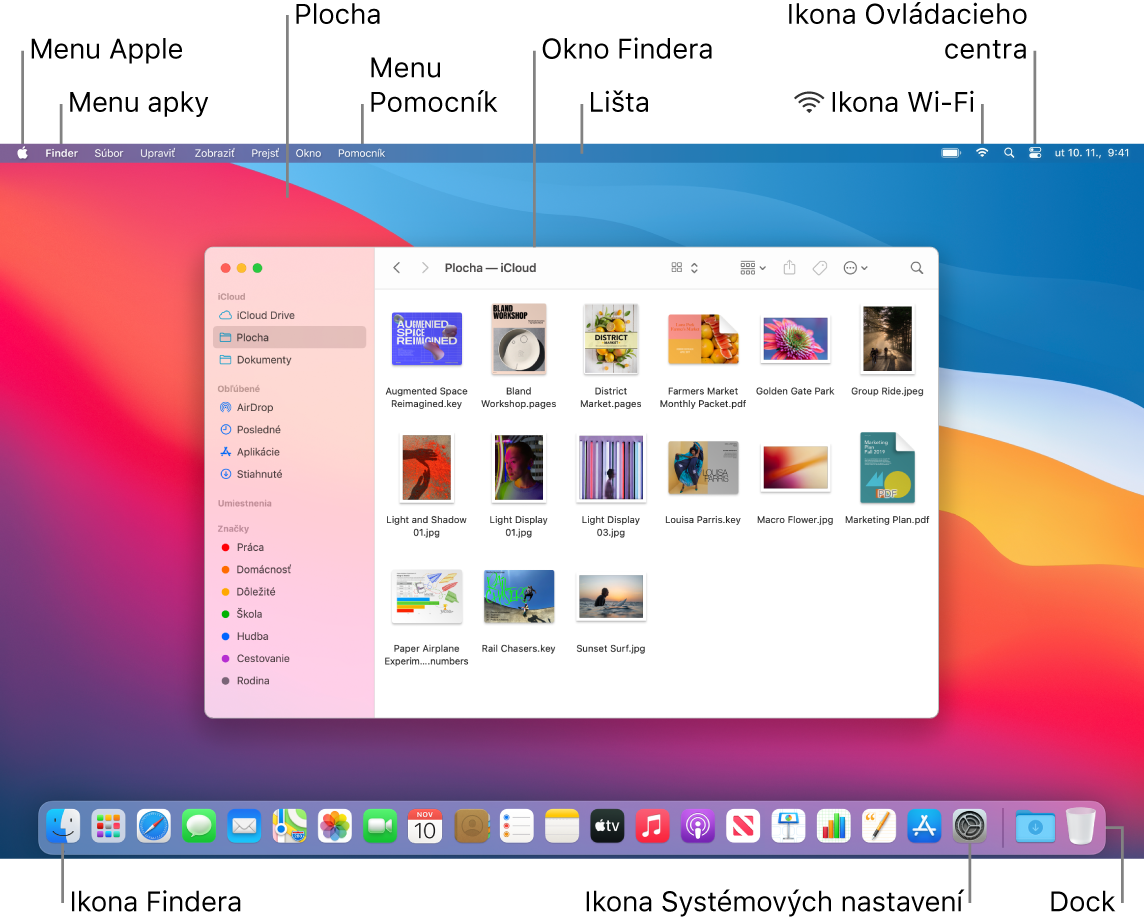
Tip: Nemôžete nájsť kurzor na obrazovke? Rýchlym pohybom prsta na trackpade do strán ho na krátky okamih zväčšíte. Ak používate myš, rýchlym pohybom do strán docielite rovnaký efekt.
Lišta. Lišta sa nachádza pozdĺž hornej časti obrazovky. Pomocou menu na ľavej strane môžete vyberať príkazy a vykonávať úlohy v apkách. Položky menu sa menia v závislosti od aplikácie, ktorú práve používate. Pomocou ikon na pravej strane sa môžete pripojiť k Wi-Fi sieti, skontrolovať stav Wi-Fi ![]() , otvoriť Ovládacie centrum
, otvoriť Ovládacie centrum ![]() , skontrolovať nabíjanie batérie
, skontrolovať nabíjanie batérie ![]() , vyhľadávať pomocou Spotlightu
, vyhľadávať pomocou Spotlightu ![]() a omnoho viac.
a omnoho viac.
Tip: Môžete zmeniť ikony zobrazené v lište. Pozrite si tému Centrum hlásení na Macu.
Menu Apple ![]() . Menu Apple obsahuje najčastejšie používané položky a vždy sa zobrazuje v ľavej hornej časti obrazovky. Otvoríte ho kliknutím na ikonu Apple
. Menu Apple obsahuje najčastejšie používané položky a vždy sa zobrazuje v ľavej hornej časti obrazovky. Otvoríte ho kliknutím na ikonu Apple ![]() .
.
Menu Aplikácie. Môžete mať naraz otvorených viacero apiek a okien. Názov aktívnej apky je zobrazený hrubým formátovaním napravo od menu Apple ![]() a nasledujú menu špecifické pre danú apku. Ak otvoríte inú apku alebo kliknete na otvorené okno inej apky, názov menu apky sa zmení na túto apku a spolu s ním sa zmenia aj menu v lište. Ak hľadáte nejaký príkaz v menu a neviete ho nájsť, pozrite si menu apky, či je daná apka ešte aktívna.
a nasledujú menu špecifické pre danú apku. Ak otvoríte inú apku alebo kliknete na otvorené okno inej apky, názov menu apky sa zmení na túto apku a spolu s ním sa zmenia aj menu v lište. Ak hľadáte nejaký príkaz v menu a neviete ho nájsť, pozrite si menu apky, či je daná apka ešte aktívna.
Menu Pomocník. Pomocník pre MacBook Air je vždy k dispozícii v lište. Ak chcete získať pomoc, otvorte Finder Docku, kliknite na menu Pomocník a výberom Pomocník pre macOS otvoríte Užívateľskú príručku pre macOS. Alebo začnite písať do vyhľadávacieho poľa a vyberte niektorý z návrhov. Ak chcete získať pomoc pre konkrétnu apku, otvorte ju a kliknite na Pomocník v lište.

Viac informácii nájdete v časti Príručka užívateľa pre macOS.
Udržujte poriadok pomocou zásobníkov. Zásobníky na ploche môžete používať na prehľadné usporiadanie súborov do skupín (podľa typu, dátumu alebo značiek), aby ste mali upratanú plochu. Ak chcete zobraziť, čo je vo vnútri zásobníka, kliknutím naň rozbaľte jeho obsah alebo umiestnením kurzora na daný zásobník zobrazíte miniatúry súboru. Ak chcete vytvoriť zásobníky na ploche, kliknite na ňu a potom vyberte Zobraziť > Použiť zásobníky alebo stlačte Control-Command-0. Môžete tiež kliknúť na plochu so stlačeným klávesom Control a potom vybrať Použiť zásobníky. Ak chcete zobraziť možnosti zoskupenia zásobníkov, prejdite do Zobraziť > Zoskupiť zásobníky podľa a vyberte žiadanú možnosť. Akékoľvek nové súbory, ktoré pridáte na plochu, sa potom automaticky rozdelia do príslušných zásobníkov. Viac informácií nájdete v téme Usporiadanie súborov v zásobníkoch na Macu v Príručke užívateľa pre macOS.
V nasledujúcich častiach sa dozviete viac o Finderi na Macu a ďalších funkciách plochy.