Spravovanie okien na Macu
Ľahko sa môže stať, že máte otvorených množstvo apiek a každá z nich bude mať na ploche otvorené jedno alebo viac okien. Našťastie existujú efektívne spôsoby na zobrazovanie a navigáciu v otvorených oknách. Keď sa chcete sústrediť, môžete jednu apku rozbaliť, aby vyplnila celú obrazovku, alebo sa rozhodnúť pre dve apky, ktoré budú zdieľať obrazovku. Apky a okná môžete pomocou Stage Managera automaticky usporiadať tak, aby ste mali na ploche vždy poriadok a mohli sa medzi nimi rýchlo presúvať. Keď potrebujete nájsť okno ukryté za niekoľkými ďalšími, pomocou Mission Control môžete zobraziť všetky okná v jednej vrstve. Svoju prácu môže pomocou viacerých priestorov rozšíriť na rôzne plochy a jednoducho sa medzi nimi presúvať.
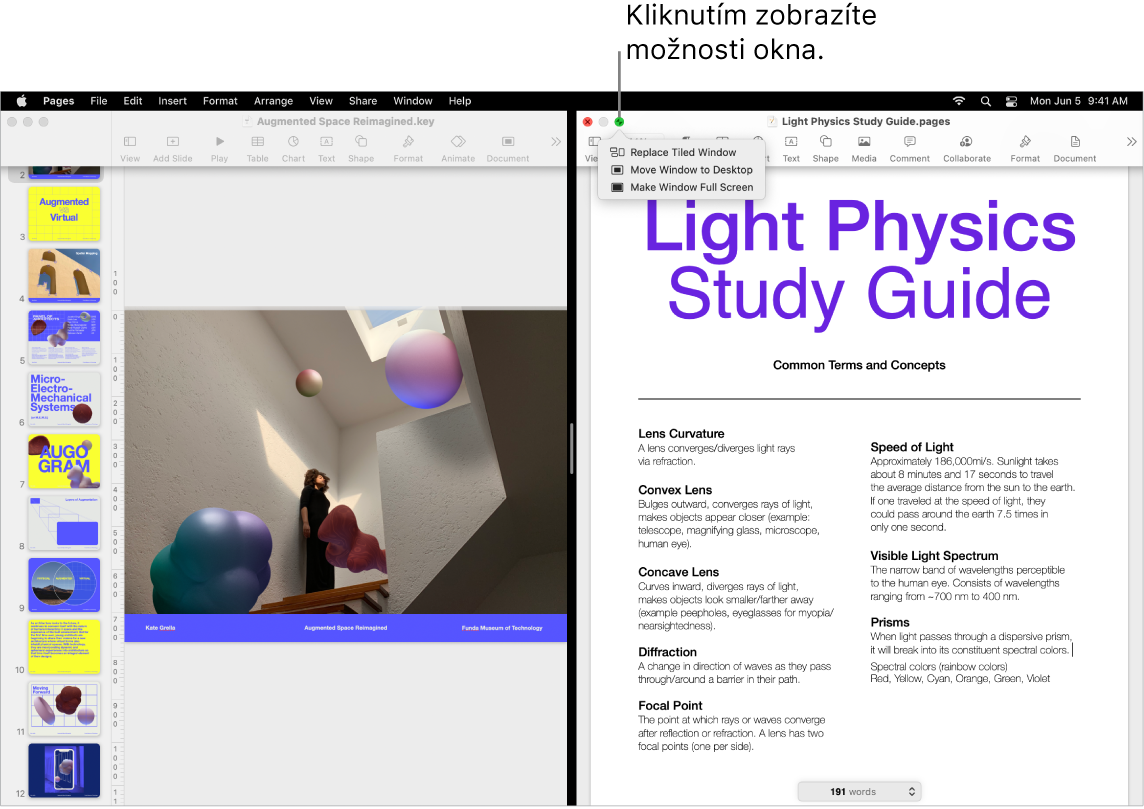
Používajte celú obrazovku. Vďaka zobrazeniu celej obrazovky môžete so žiadanou apkou vyplniť celú obrazovku. Zobrazenie celej obrazovky podporuje mnoho apiek na Macu ako sú Keynote, Numbers a Pages. V režime celej obrazovky je lišta ukrytá, kým kurzorom neprejdete na hornú časť obrazovky. Lištu sa môžete tiež rozhodnúť vždy zobrazovať. Ak chcete zobrazenie celej obrazovky zapnúť alebo vypnúť, presuňte kurzor na zelené tlačidlo v ľavom hornom rohu okna a potom zo zobrazeného menu vyberte možnosť Zobraziť na celej obrazovke. Pozrite si tému Používanie apiek na celej obrazovke v Užívateľskej príručke pre macOS.
Rozdeľte si obrazovku. Pomocou rozdeleného zobrazenia môžete pracovať v dvoch apkách vedľa seba. Podobne ako pri režime celej obrazovky obe okná vyplnia celú obrazovku. Umiestnite kurzor na zelené tlačidlo v ľavom hornom rohu okna, ktoré chcete používať, a potom zo zobrazeného menu vyberte Umiestniť ako dlaždicu naľavo alebo Umiestniť ako dlaždicu napravo. Kliknite na ďalšie okno a to automaticky vyplní druhú polovicu obrazovky. Keď je kurzor na zelenom tlačidle, zobrazí sa menu, ktoré má možnosti prepnúť apky, prejsť s obomi oknami na celú obrazovku a ďalšie. Pozrite si tému Používanie apiek v rozdelenom zobrazení v Užívateľskej príručke pre macOS.
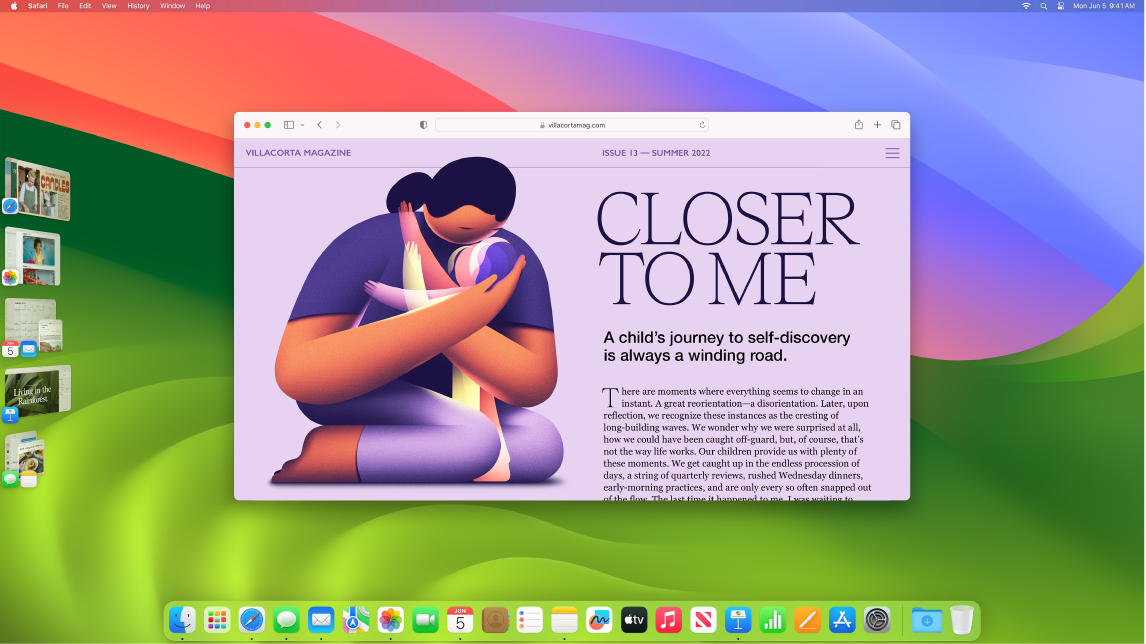
Stage Manager. Apky a okná môžete automaticky usporiadať tak, aby ste mali na ploche vždy poriadok. To, na čo sa chcete sústrediť, je v strede priamo pred vami, a ostatné okná sú usporiadané na strane a sú dostupné jediným kliknutím. Otvorte Ovládacie centrum a kliknite na Stage Manager. Prečítajte si tému Usporiadanie plochy Macu pomocou Stage Managera v užívateľskej príručke pre macOS.
Mission Control. Rýchlo presúvajte otvorené okná v jednej vrstve a potom kliknutím na žiadané okno sa vráťte do bežného zobrazenia s vybratými oknom vpredu a aktívnym. Ak máte dodatočné plochy (spaces) alebo máte apky v rozdelenom zobrazení, zobrazia sa v jednom riadku pozdĺž hornej časti obrazovky. Ak chcete vstúpiť do Mission Control alebo ho opustiť, stlačte ![]() v hornom riadku klávesnice alebo stlačte Control-šípka nahor. Ikonu Mission Control
v hornom riadku klávesnice alebo stlačte Control-šípka nahor. Ikonu Mission Control ![]() môžete pridať aj do Docku. Pozrite si tému Zobrazenie otvorených okien a priestorov space v aplikácii Mission Control v Užívateľskej príručke pre macOS.
môžete pridať aj do Docku. Pozrite si tému Zobrazenie otvorených okien a priestorov space v aplikácii Mission Control v Užívateľskej príručke pre macOS.
Widgety. Ak chcete mať vždy poruke často používané apky, umiestnite si na plochu ich widgety z galérie widgetov. Kliknite na dátum a čas v lište (prípadne podržte stlačený kláves Control a kliknite na plochu) a potom pridajte, odstráňte alebo upravte usporiadanie widgetov kliknutím na Upraviť widgety. Nové widgety môžete potiahnutím umiestniť kdekoľvek na ploche alebo v Centre hlásení. Keď ste na iPhone aj Macu prihlásení pod rovnakým Apple ID, môžete si na plochu pridať widgety z iPhonu, pričom na Macu nie je potrebné nainštalovať príslušnú apku.
Tip: Ak plochu prekrýva viacero otvorených okien, a chcete sa na ňu rýchlo pozrieť, kliknite kamkoľvek na plochu – všetky otvorené okná sa rýchlo odsunú nabok. Keď budete pripravený vrátiť sa k práci, opätovným kliknutím na plochu znovu zobrazíte všetky okná.
Keď jedna plocha nie je dosť. Organizujte okná svojich apiek do viacerých priestorov plochy a potom medzi nimi počas práce prechádzajte. Ak chcete vytvoriť priestor space, vojdite do Mission Control a kliknite na tlačidlo Pridať plochu ![]() . Medzi spaces prechádzajte pomocou klávesových skratiek a Mission Control. Počas práce môžete potiahnuť okná z jedného spaces do iného alebo nepotrebné spaces vymazať. Pozrite si tému Práca vo viacerých priestoroch space v Užívateľskej príručke pre macOS.
. Medzi spaces prechádzajte pomocou klávesových skratiek a Mission Control. Počas práce môžete potiahnuť okná z jedného spaces do iného alebo nepotrebné spaces vymazať. Pozrite si tému Práca vo viacerých priestoroch space v Užívateľskej príručke pre macOS.
Ten vodorovný semafor. Červené, žlté a zelené tlačidlo v ľavom hornom rohu každého okna nie sú len na pozeranie. Kliknutím na červené tlačidlo zavriete okno danej apky. V prípade niektorých apiek sa týmto apka ukončí a zavrú sa všetky jej okná. V prípade iných sa zavrie aktuálne okno, ale apka zostane otvorená. Žlté tlačidlo zavrie okno len dočasne a umiestni ho na pravú stranu Docku. Keď ho chcete opäť otvoriť, rozbaľte ho kliknutím na jeho ikonu v Docku. A napokon, zelené tlačidlo je rýchlym spôsobom, ako prepnúť okná na celú obrazovku, rozdelené zobrazenie a ďalšie možnosti.