Buďte vždy v spojení pomocou apiek FaceTime, Mail, Správy a Telefón
Vaše Mac Studio ponúka vstavané apky, ktoré vám umožnia zostať v spojení s priateľmi a rodinou vo vašom okolí aj s tými, ktorí sú ďaleko. Kliknutím na príslušný odkaz v tabuľke získate ďalšie informácie o apkách FaceTime, Mail, Správy a Telefón.
 FaceTime Uskutočňujte a prijímajte videohovory a telefonické hovory v apke FaceTime na Macu. |  Odosielajte a prijímajte emailové správy s spravujte svoje poštové účty. |
 Správy Odosielajte a prijímajte správy cez službu iMessages a SMS/MMS pomocou apky Správy na Macu. |  Telefón Vykonávajte a prijímajte hovory pomocou apky Telefón na Macu. |
FaceTime
S apkou FaceTime môžete vykonávať videohovory a audio hovory s rodinou a priateľmi a spojiť sa až s 32 ľuďmi v skupinovom FaceTime hovore. Nemáte čas na rozhovor? Pošlite správu alebo nastavte pripomienku o spätnom zavolaní neskôr priamo v apke.
Poznámka: FaceTime vyžaduje externú kameru a externý mikrofón. Príslušenstvo je možné zakúpiť samostatne na stránke apple.com/sk, v miestnom Apple Store alebo u iných predajcov.

Prihláste sa do FaceTime. Skôr než budete môcť uskutočňovať a prijímať videohovory a audiohovory, musíte sa prihlásiť do FaceTime. V okne apky FaceTime zadajte svoj email alebo telefónne číslo a heslo k Apple účtu a potom kliknite na Prihlásiť. Nepamätáte sa, či máte Apple účet? Ak máte iPhone, prejdite do časti Nastavenia a klepnite na svoje meno. Email, ktorý ste použili pre svoj Apple účet, sa zobrazí pod vašim menom v hornej časti.
Siri: Opýtajte sa Siri niečo ako „FaceTime mom“ (Zavolaj mojej mame cez FaceTime).
Uskutočnenie hovoru cez FaceTime. Pripojte k svojmu Macu Studio kameru a mikrofón, aby ste mohli uskutočňovať videohovory cez FaceTime. Kliknite na ![]() , zadajte meno, telefónne číslo alebo emailovú adresu osoby, ktorej chcete zavolať, a potom kliknite na
, zadajte meno, telefónne číslo alebo emailovú adresu osoby, ktorej chcete zavolať, a potom kliknite na 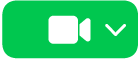
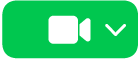
Tip: Do skupinového hovoru môžete pridať až 32 ľudí. Ak chcete vytvoriť unikátny odkaz na zdieľanie so skupinou, kliknite na ![]() a potom kliknite na Vytvoriť odkaz. Skopírujte odkaz do svojej schránky alebo ho priamo zdieľajte s priateľmi v apke Správy alebo Mail, prípadne pridajte odkaz do udalosti v Kalendári a naplánujte si hovor na neskôr. Odteraz môžete takýto odkaz používať aj na pripojenie k FaceTime hovorom aj na iných ako Apple zariadeniach.
a potom kliknite na Vytvoriť odkaz. Skopírujte odkaz do svojej schránky alebo ho priamo zdieľajte s priateľmi v apke Správy alebo Mail, prípadne pridajte odkaz do udalosti v Kalendári a naplánujte si hovor na neskôr. Odteraz môžete takýto odkaz používať aj na pripojenie k FaceTime hovorom aj na iných ako Apple zariadeniach.
Prijímanie a odmietanie hovorov. Keď vám niekto zavolá cez FaceTime, kliknutím na ![]() sa pripojíte aj s videom. Ak chcete prijať hovor len ako audiohovor, kliknite na šípku nadol vedľa
sa pripojíte aj s videom. Ak chcete prijať hovor len ako audiohovor, kliknite na šípku nadol vedľa ![]() a potom vyberte Odpovedať audiom. Ak hovor nemôžete prijať, kliknite na
a potom vyberte Odpovedať audiom. Ak hovor nemôžete prijať, kliknite na ![]() – prípadne vedľa
– prípadne vedľa ![]() kliknite na šípku a odošlite správu alebo si nastavte pripomienku, že máte neskôr zavolať späť.
kliknite na šípku a odošlite správu alebo si nastavte pripomienku, že máte neskôr zavolať späť.
Vyberte si svoje pozadie. Môžete si vybrať virtuálne pozadie – či už chcete vyjadriť svoj štýl alebo skryť kopu špinavej bielizne za vami. Ak chcete zmeniť svoje pozadie, prejdite do apky FaceTime, kliknite na ![]() v lište a potom kliknite na Pozadie. Kliknutím na pozadie vyberte niektoré z nádherných vstavaných pozadí alebo si nahrajte vlastné pozadie z apiek Fotky či Finder.
v lište a potom kliknite na Pozadie. Kliknutím na pozadie vyberte niektoré z nádherných vstavaných pozadí alebo si nahrajte vlastné pozadie z apiek Fotky či Finder.
Viac informácií. Prečítajte si užívateľskú príručku pre FaceTime.
Čítajte, píšte a odosielajte emaily zo všetkých svojich účtov na jednom mieste (iCloud, Gmail, Exchange, Yahoo, Outlook a iných).
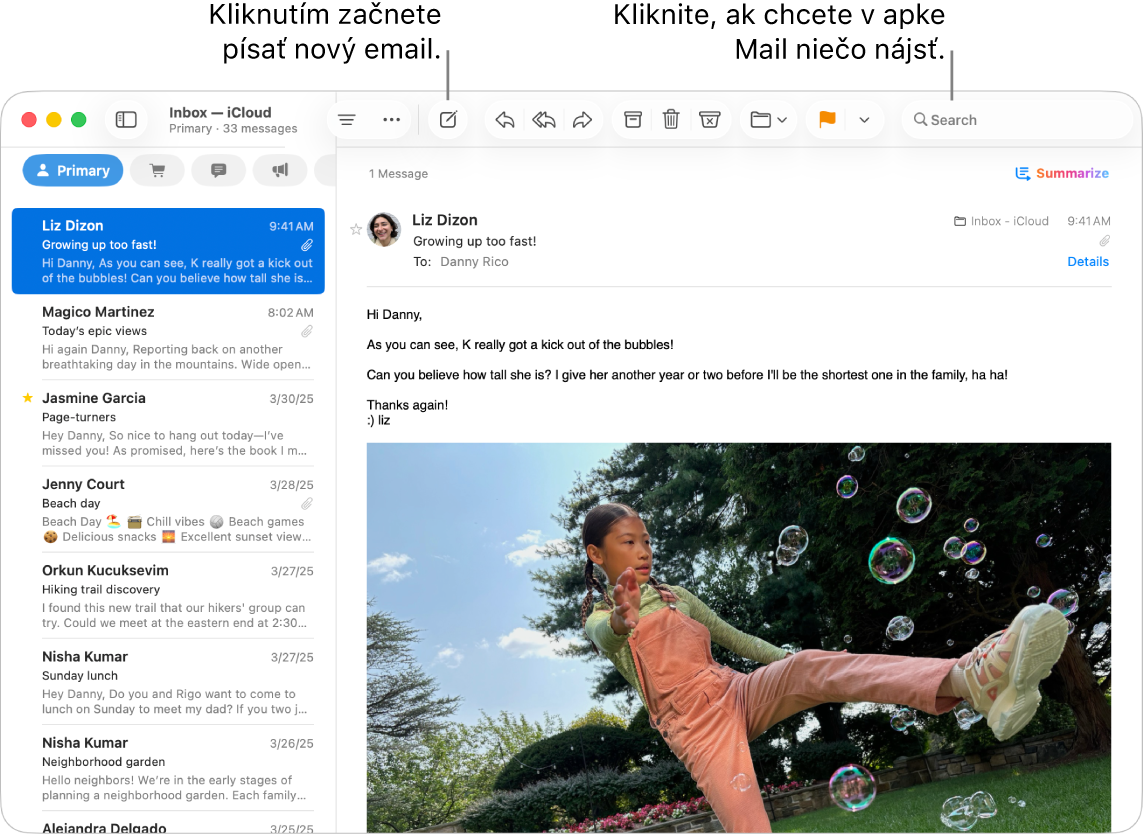
Nastavenie emailových účtov. Už vás nebaví prihlasovať sa na viacerých webových lokalitách, aby ste skontrolovali svoje emailové účty? Nastavte si v aplikácii Mail všetky svoje účty, aby sa všetky vaše emailové správy zobrazovali na jednom mieste. Vyberte Mail > Pridať účet.
Odošlite alebo naplánujte email. Ak chcete začať písať nový email, kliknite na 

![]() naplánujete čas odoslania.
naplánujete čas odoslania.
Odosielajte fotky alebo iné súbory. Do písaných emailových správ môžete zahrnúť fotky, dokumenty a ďalšie súbory. Ak chcete pridať súbory alebo fotky, kliknite na ![]() , kliknite na Priložiť súbory alebo fotky a potom vyberte súbor alebo fotku, ktoré chcete poslať.
, kliknite na Priložiť súbory alebo fotky a potom vyberte súbor alebo fotku, ktoré chcete poslať.
Siri: Opýtajte sa Siri niečo ako „Send an email to Ashley“ (Odošli email Ashley).
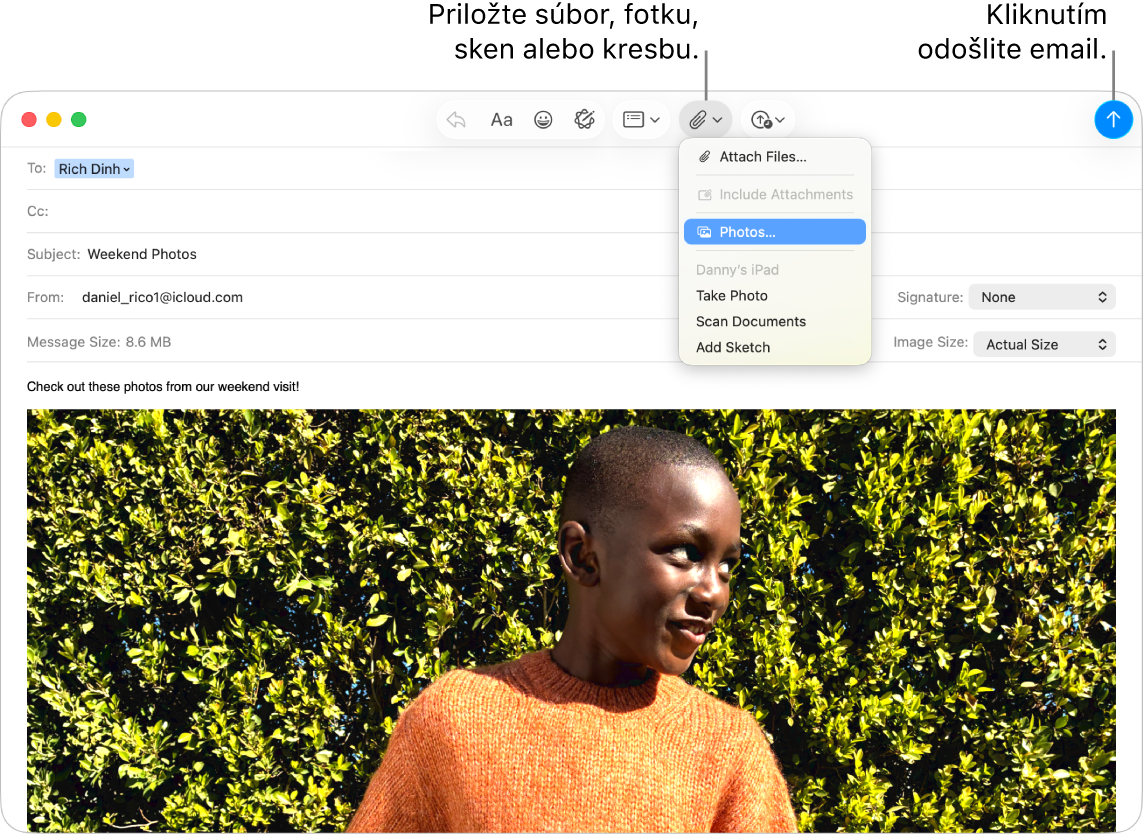
Rýchle vyhľadávanie emailov. Emaily môžete rýchlo vyhľadávať zadávaním vlastných slov do vyhľadávania. V apke Mail kliknite na 
Tip: Emailové správy môžete nechať triediť do kategórií, aby ste o všetkom mali lepší prehľad. Ak chcete zapnúť kategórie, vyberte Zobraziť > Zobraziť kategórie emailov. Buďte dobre zorganizovaní tým, že si nastavíte vlastné pravidlá na filtrovanie emailov. Môžete napríklad blokovať emailové správy od konkrétneho odosielateľa a presunúť jeho správy priamo do Koša. Ak chcete pridať pravidlo, vyberte Mail > Nastavenia > Pravidlá a potom kliknite na Pridať pravidlo.
Viac informácií. Prečítajte si užívateľskú príručku pre Mail.
Správy
Zostaňte v spojení vďaka posielaniu a prijímaniu správ a mediálnych súborov priamo z Macu. Vyhľadávanie vám uľahčí nájsť správy a svoje obľúbené konverzácie si môžete pripnúť navrch, aby ste mohli rýchlo nadviazať kontakt s ľuďmi, s ktorými si píšete najčastejšie.
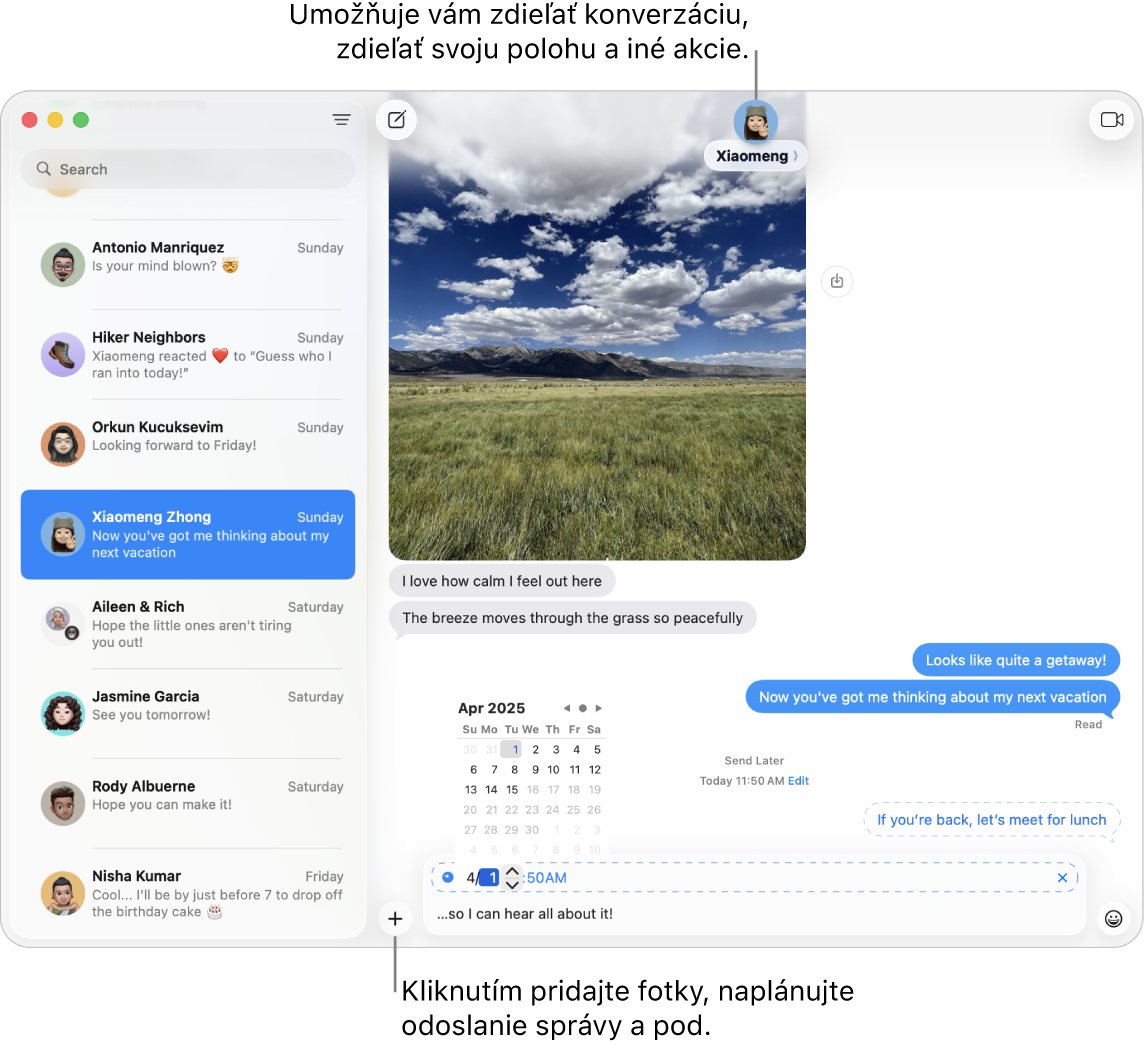
Píšte správy komukoľvek, kedykoľvek a na ľubovoľnom zariadení. Keď sa prihlásite do svojho Apple účtu, môžete si pomocou služby iMessage vymieňať neobmedzené množstvo správ s kýmkoľvek, kto má zariadenie Apple. Ak máte iPhone, môžete tiež prenášať SMS/MMS správy z iPhonu do Macu. Kliknutím na ![]() začnite konverzáciu.
začnite konverzáciu.
Prečítajte si článok podpory Apple Aký je rozdiel medzi správami iMessage a SMS/MMS? , kde nájdete ďalšie informácie o rôznych typoch správ.
Siri: Opýtajte sa Siri niečo ako „Message Mom that I’ll be late“ (Napíš správu mojej mame, že budem meškať).
Nie je správny čas odoslať nejakú správu? Jej odoslanie môžete naplánovať na konkrétny čas. Kliknite na 
Pridajte fotky, nálepky a ďalší obsah. V konverzácii kliknite na 
Tip: So systémom macOS Tahoe môžete rýchlo vytvoriť anketu a hlasovať za jej možnosti priamo v skupinovej konverzácii – ak chcete napríklad zistiť, kam majú vaši priatelia chuť ísť na obed, pošlite im anketu. V konverzácii apky Správy kliknite na 
Nájdite tú správnu správu. Rýchlo nájdite správu, ktorú hľadáte tak, že napíšete meno osoby alebo kľúčové slovo do vyhľadávacieho poľa. Kombinujte vyhľadávacie filtre a ešte viac zúžte svoje hľadanie. Vaše výsledky sú usporiadané podľa kategórie, ako napríklad konverzácie, správy a fotky.
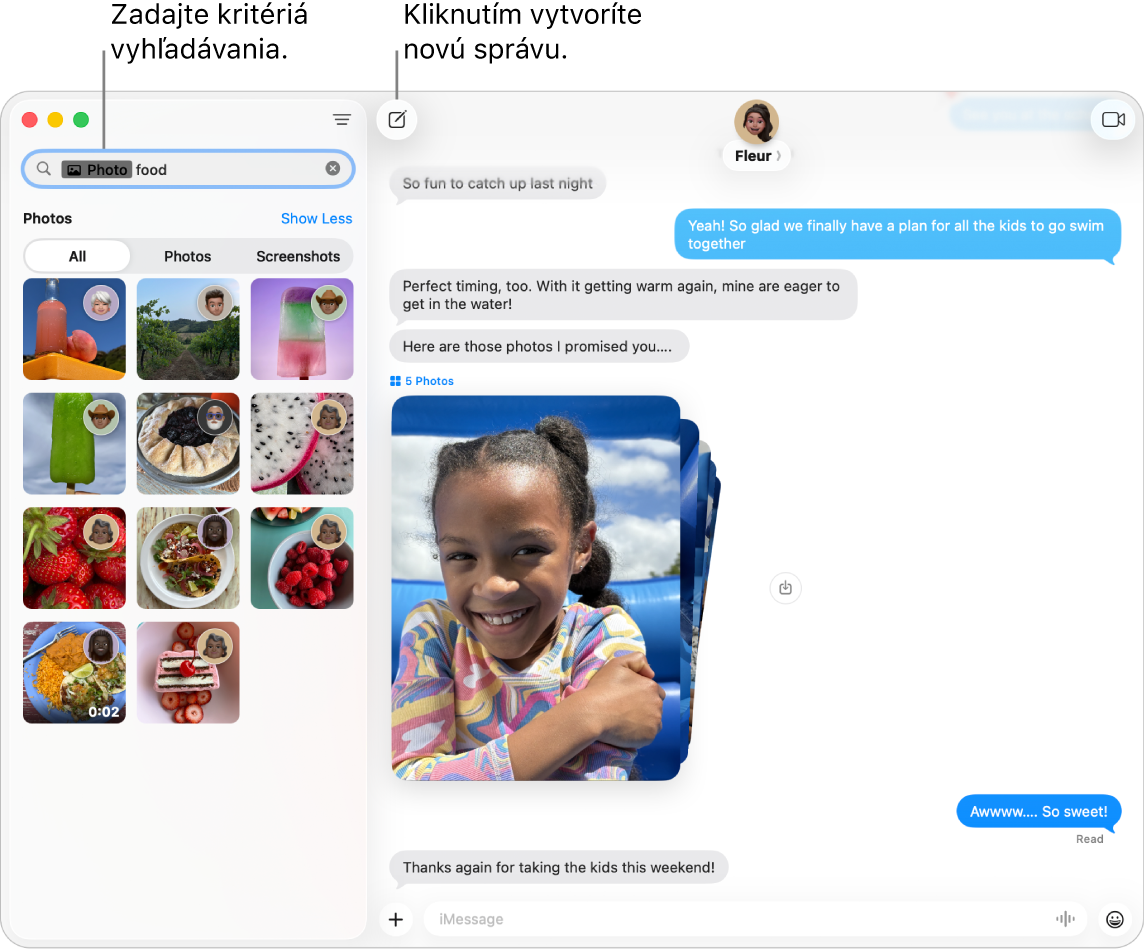
Majte obľúbené konverzácie navrchu. Pripnite svoje obľúbené konverzácie navrch zoznamu správ tak, že ich potiahnete do hornej časti. Nové správy, Tapbacky a indikátory písania sa zobrazujú nad pripnutou konverzáciou. Keď sú v skupinovej konverzácii neprečítané správy, najnovší účastníci sa zobrazujú okolo pripnutej konverzácie.
Viac informácií. Prečítajte si užívateľskú príručku pre Správy.
Telefón
S apkou Telefón môžete vykonávať a prijímať hovory s rodinou a priateľmi, používať funkciu Asistent podržania alebo overovať hovory od neznámych volajúcich, a to všetko priamo z Macu.
Poznámka: Pred uskutočnením hovoru musíte k Macu Studio pripojiť mikrofón. Príslušenstvo je možné zakúpiť samostatne na stránke apple.com/sk, v miestnom Apple Store alebo u iných predajcov.
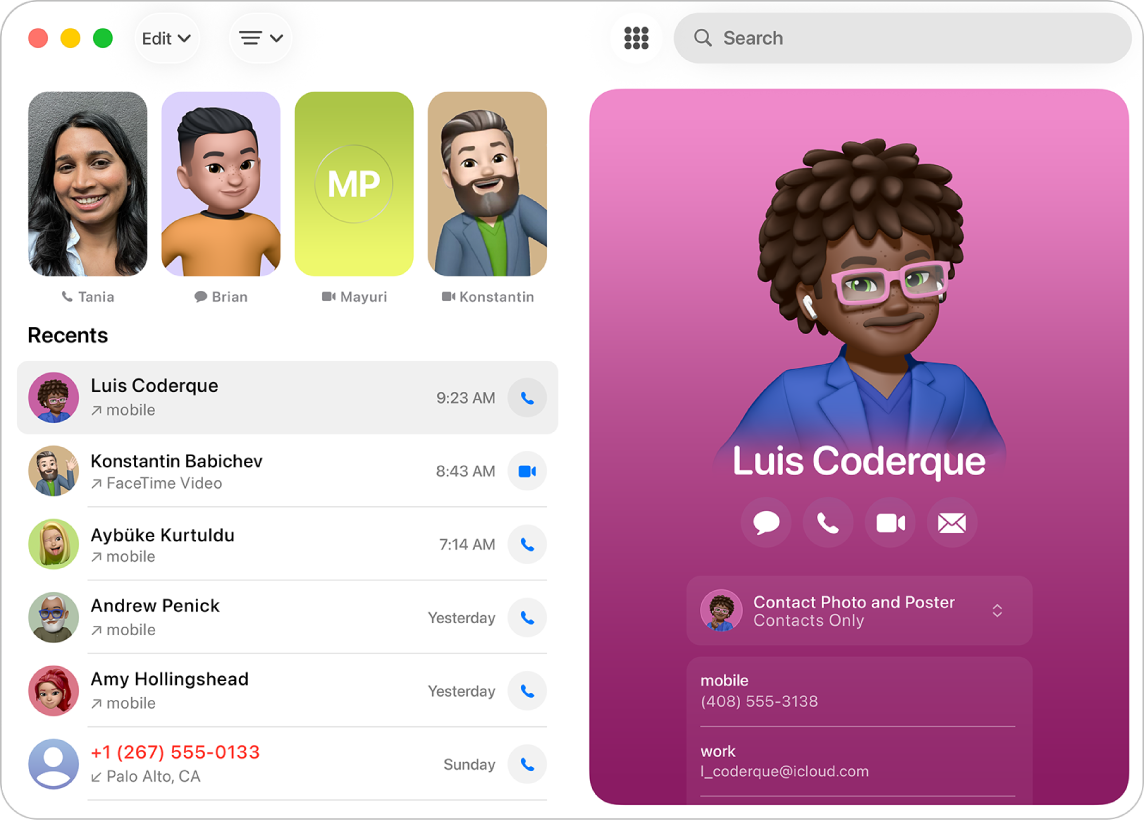
Telefonujte. Kliknite na ![]() , pomocou číselníka zadajte požadované číslo a potom kliknite na
, pomocou číselníka zadajte požadované číslo a potom kliknite na ![]() . Môžete tiež znovu vytočiť nedávno volané číslo alebo vložiť číslo, ktoré ste skopírovali do schránky.
. Môžete tiež znovu vytočiť nedávno volané číslo alebo vložiť číslo, ktoré ste skopírovali do schránky.
Prijímanie a odmietanie hovorov. Odpovedajte na hovory priamo zo svojho Macu. Kliknite na ![]() alebo
alebo ![]() .
.
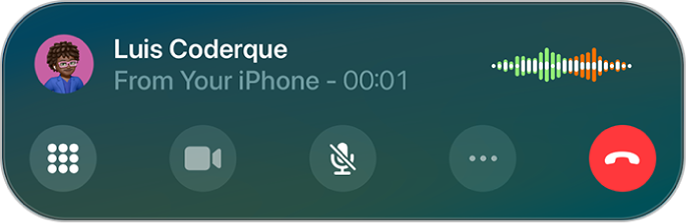
Používajte Asistenta podržania. Keď máte počas hovoru čakať na linke, môžete na podržanie hovoru použiť Asistenta podržania, ktorý vás upozorní, keď sa hovor znovu prepojí. Počas hovoru kliknite na ![]() a potom na
a potom na ![]() . Dostanete hlásenie, keď bude opäť niekto na linke, a zobrazí sa vám prepis zmeškanej časti hovoru. Kliknutím na
. Dostanete hlásenie, keď bude opäť niekto na linke, a zobrazí sa vám prepis zmeškanej časti hovoru. Kliknutím na ![]() sa opäť pripojíte k hovoru.
sa opäť pripojíte k hovoru.
Preverujte prichádzajúce hovory. Funkcia Preverovanie hovorov automaticky prevezme hovory z neuložených čísel bez toho, aby vás vyrušila. Keď volajúca osoba uvedie svoje meno a dôvod hovoru, telefón vám zazvoní a budete sa môcť rozhodnúť, či ho prijmete. V lište kliknite na Telefón, vyberte Nastavenia a potom kliknite na Hovory. Kliknite na vyskakovacie menu vedľa položky Preverovanie neznámych volajúcich a vyberte si žiadanú možnosť.
Viac informácií. Prečítajte si užívateľskú príručku pre apku Telefón.