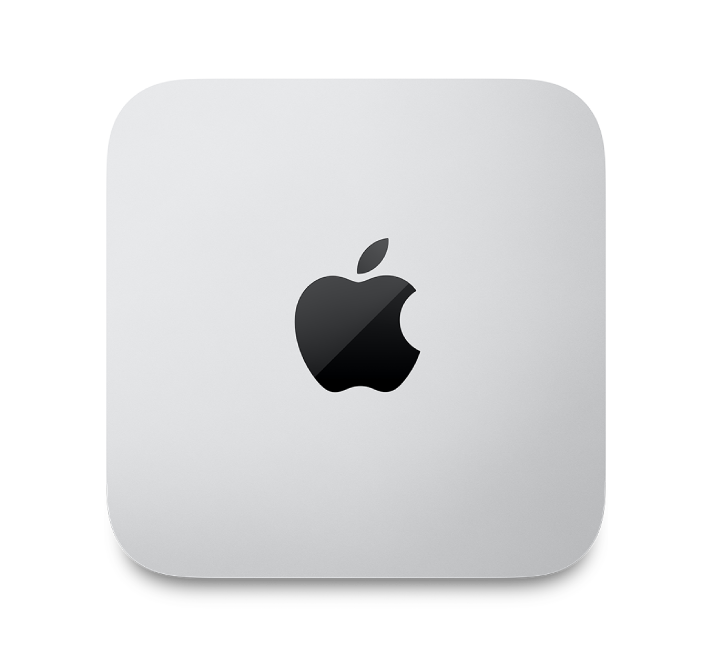
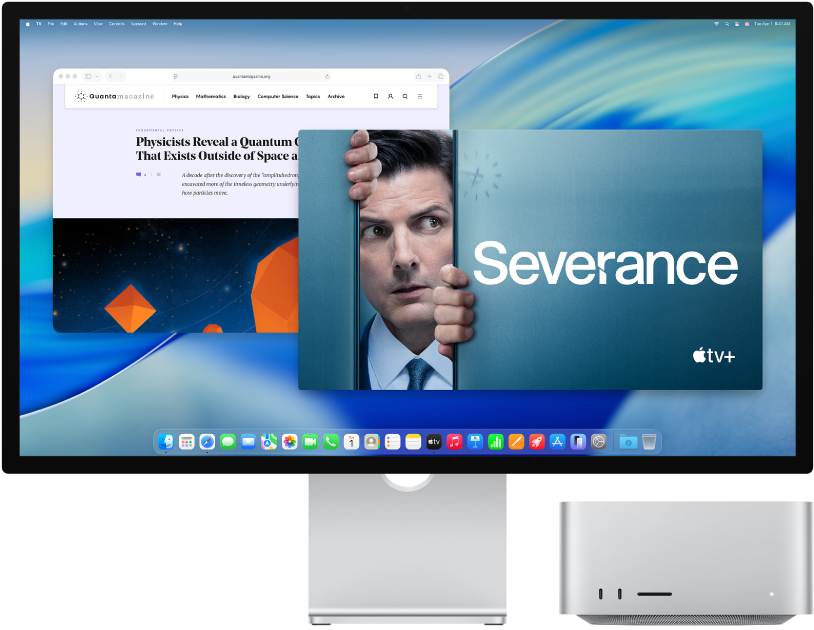
Rýchla prehliadka nového Macu
Začnite krátkym zoznámením sa s portami, konektormi, príslušenstvom a ďalšími súčasťami Mac Studia.

Ako začať
Po pripojení displeja, klávesnice a myši alebo trackpadu stlačte tlačidlo napájania na zadnej strane Mac Studia. Postupujte podľa pokynov v Sprievodcovi nastavením a môžete začať naplno pracovať.
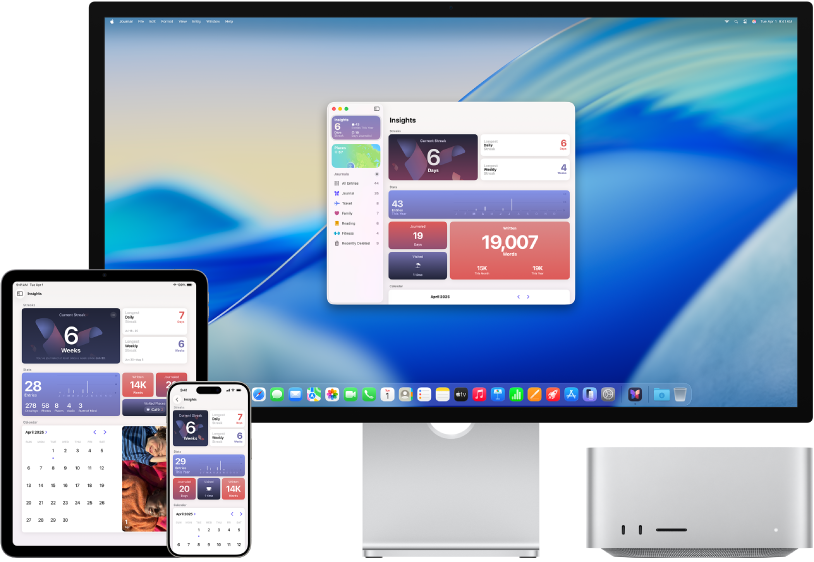
Synchronizujte svoj obsah
Pomocou iCloudu môžete pristupovať k svojim dokumentom, fotkám, hudbe, aplikáciám, kontaktom a kalendárom na všetkých svojich zariadeniach.
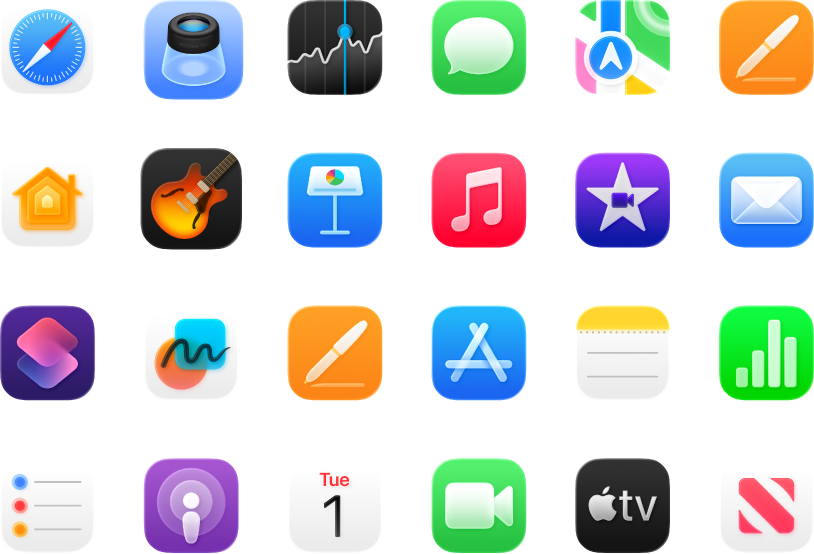
Dokážte viac
Váš Mac Studio sa dodáva so vstavanými apkami, ktoré vám pomáhajú ostať v spojení, podporujú vašu tvorivosť, poskytujú vám hodiny zábavy a mnoho iného.
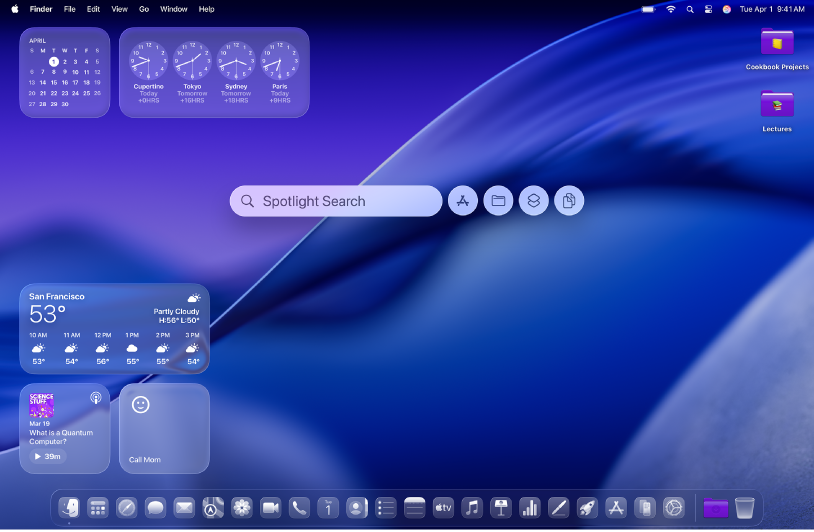
Objavte nové funkcie
Zoznámte sa s novými funkciami v systéme macOS Tahoe a vstavanými apkami v užívateľskej príručke pre Mac.
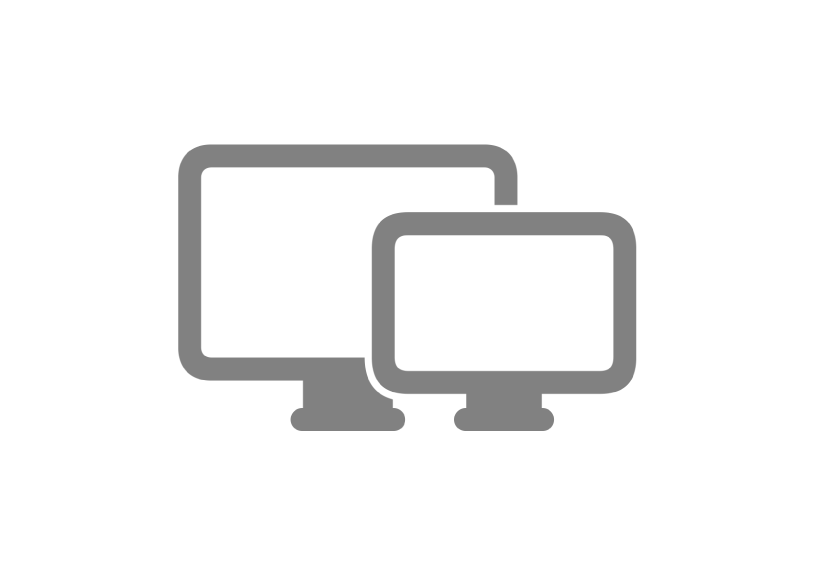
Pripojenie displeja
Mac Studio podporuje pripojenie až ôsmych externých displejov, vďaka čomu si môžete svoju pracovnú plochu prispôsobiť pre akúkoľvek situáciu.
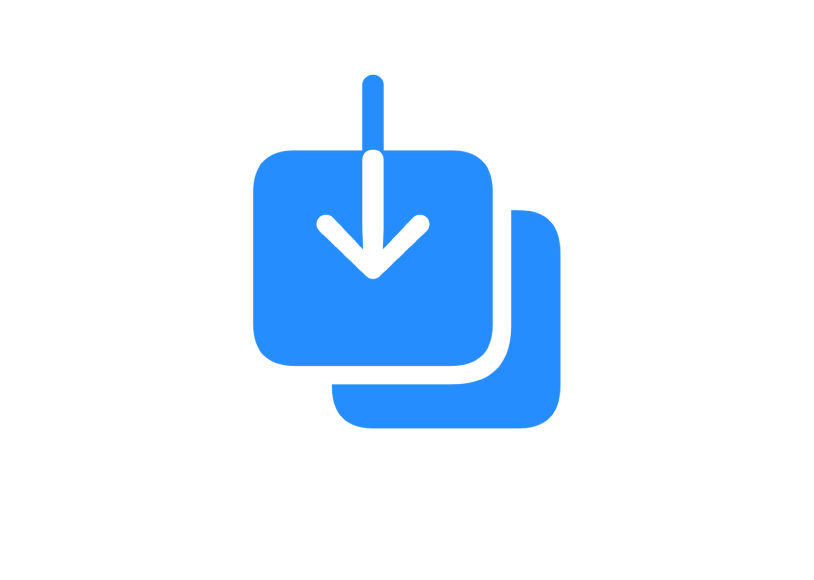
Prenos informácií
Svoje dáta, ako napríklad súbory, kontakty, účty a iné položky, môžete preniesť z iného počítača do svojho nového Macu.
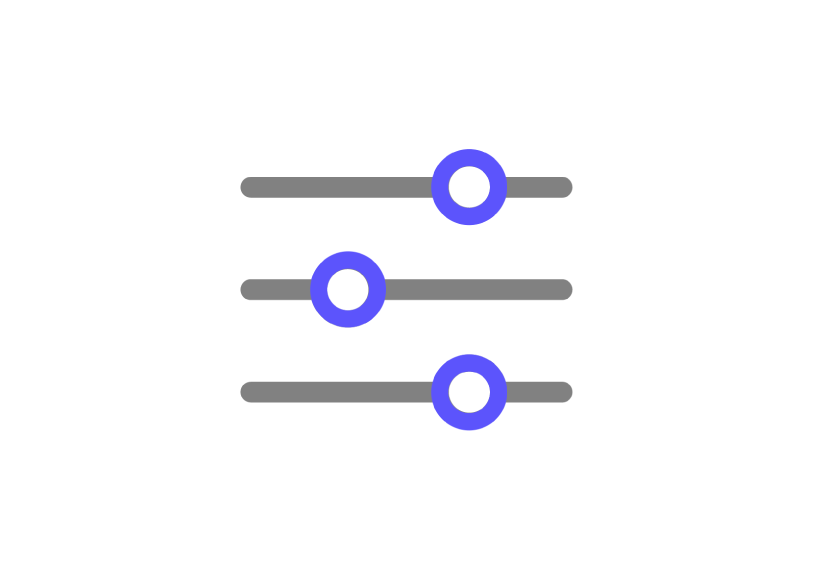
Pracujte profesionálne
Pomocou apiek Final Cut Pro, Motion, Compressor, Logic Pro a MainStage môžete vytvárať video a audio obsah s profesionálnej kvalite.
Ak chcete preskúmať príručku Mac Studio – Prvé kroky, kliknite na Obsah v hornej časti stránky alebo do vyhľadávacieho poľa zadajte hľadané slovo či frázu.
Ak potrebujete ďalšiu pomoc, navštívte webovú stránku podpory pre Mac Studio.