Zálohovanie a obnova na Macu
Aby boli vaše súbory chránené, je dôležité Mac pravidelne zálohovať. Najjednoduchším spôsobom zálohovania je používať funkciu Time Machine, ktorá je vstavaná v Macu. Vďaka nej môžete zálohovať svoje apky, účty, nastavenia, hudbu, fotky, filmy a dokumenty. (Time Machine nezálohuje operačný systém macOS.) Pomocou Time Machine môžete vykonávať zálohy na externé úložné zariadenie pripojené k Macu alebo na podporovaný sieťový oddiel. Zoznam zariadení, ktoré podporuje Time Machine, nájdete v článku podpory Apple Zálohovacie disky, ktoré môžete používať s Time Machine.
Nastavte si Time Machine. Uistite sa, že Mac Pro je pripojený k rovnakej Wi-Fi sieti ako externé úložné zariadenie, prípadne pripojte externé úložné zariadenie k Macu Pro. Otvorte Systémové nastavenia, kliknite na Všeobecné > Time Machine a potom kliknite na Pridať zálohovací disk. Vyberte mechaniku, ktorú chcete používať na zálohovanie a Time Machine je pripravené na používanie.
Dôležité: Nezabudnite na časté zálohovanie do externého úložiska, aby ste svoje dáta mohli v prípade potreby obnoviť. Pokročilé funkcie šifrovania Macu Pro sťažujú obnovenie informácií z poškodeného pevného disku. Pozrite si článok podpory Apple Zálohovanie Macu pomocou Time Machine.
Zálohujte pomocou iCloudu. Súbory v iCloud Drive a fotky uložené v iCloud Fotkách sa automaticky uchovávajú v iCloude a nemusia byť súčasťou zálohy Time Machine. Ak ich však chcete zálohovať, vykonajte tento postup:
iCloud Drive: Otvorte Systémové nastavenia, kliknite na Apple ID, potom kliknite na iCloud a odškrtnite možnosť Optimalizovať úložisko Macu. Obsah vášho iCloud Drivu sa bude ukladať aj do Macu a bude súčasťou záloh.
Fotky v iCloude: Otvorte apku Fotky, vyberte Fotky > Nastavenia, kliknite na iCloud a zaškrtnite políčko Sťahovať originály na tento Mac. Všetky fotky z vašej knižnice sa budú do Macu ukladať v plnom rozlíšení a v rovnakých verziách sa budú aj zálohovať.
Obnovujte svoje súbory. Time Machine môžete použiť na obnovenie všetkých súborov naraz. Kliknite na ikonu Time Machine v lište a vyberte Prechádzať zálohy Time Machine. (Ak sa ikona Time Machine v lište nenachádza, vyberte menu Apple > Systémové nastavenia a potom kliknite na Ovládacie centrum v postrannom paneli. Kliknite na vyskakovacie menu vedľa položky Time Machine vpravo a potom vyberte niektorú možnosť.) Vyberte jednu alebo viac položiek, ktoré chcete obnoviť (jednotlivé priečinky alebo celý disk), a kliknite na Obnoviť.
Ak na zálohovanie Macu používate Time Machine, v prípade poškodenia operačného systému alebo štartovacieho disku môžete svoje súbory obnoviť. Ak to chcete urobiť, predtým, ako budete môcť obnoviť svoje súbory pomocou zálohy Time Machine, musíte si najskôr preinštalovať systém macOS na Macu. Viac informácií sa dozviete ďalej v tejto téme.
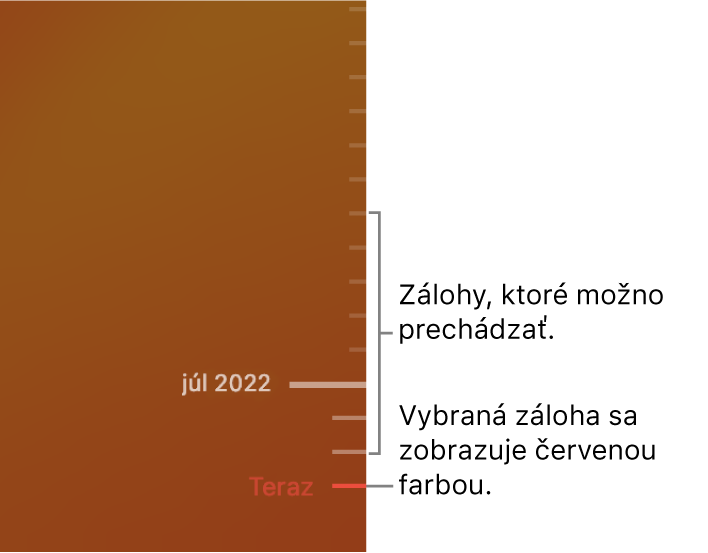
Preinštalujte systém macOS. Súbory operačného systému sa uchovávajú oddelené od vašich osobných súborov na uzavretom systémovom disku. Niektoré činnosti, ako napríklad vymazanie alebo nevratné poškodenie disku, však môžu vyžadovať obnovenie Macu Pro. Môžete preinštalovať macOS a potom použiť Time Machine na obnovenie svojich osobných súborov zo zálohy. Na macOS Big Sur a novších existuje niekoľko spôsobov, ako obnoviť Mac. Môže byť potrebné nainštalovať novšiu verziu macOS, než akou bol pôvodne vybavený váš počítač alebo akú ste používali predtým, ako sa poškodil disk. Ak chcete zistiť viac o týchto možnostiach, prečítajte si tému Obnovenie všetkých vašich súborov zo zálohy Time Machine v Užívateľskej príručke pre macOS a v článku podpory Apple Ako preinštalovať macOS.
Dôležité: Pokročilí užívatelia si môžu vytvoriť spustiteľný inštalátor na preinštalovanie macOS v budúcnosti. Môže to byť užitočné, ak chcete používať konkrétnu verziu macOS. Prečítajte si článok podpory Apple Ako vytvoriť spustiteľný inštalátor pre macOS.
Obnovte pôvodné nastavenia. Pôvodný stav Macu obnovíte tak, že Mac vymažete a potom pomocou Obnovy macOS preinštalujete systém macOS. Pozrite si tému Vymazanie Macu v Užívateľskej príručke pre macOS.
Viac informácií. Pozrite si témy Zálohovanie súborov pomocou apky Time Machine a Riešenie problémov s apkou Time Machine na Macu v Užívateľskej príručke pre macOS. Pozrite si tiež článok podpory Apple Čo robiť pred predajom, darovaním alebo výmenou Macu.