Pripojenie displeja k Macu mini
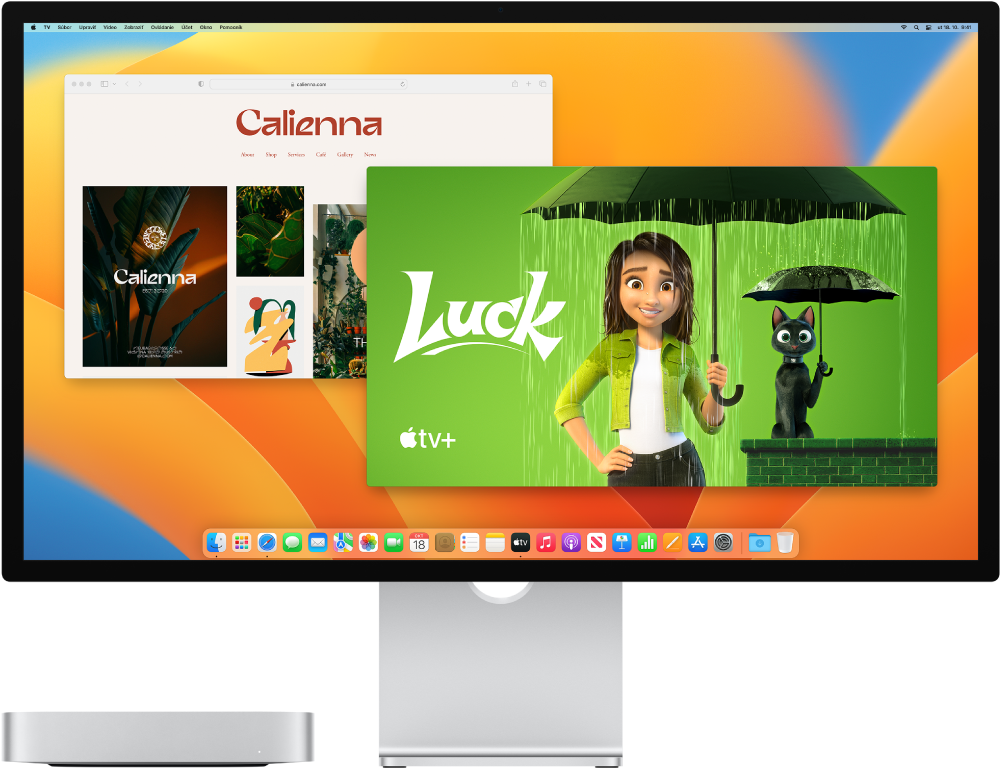
HDMI a Thunderbolt porty ![]() na vašom Macu mini podporujú výstup videa, takže k nim môžete pripojiť externý displej, projektor alebo TV s vysokým rozlíšením.
na vašom Macu mini podporujú výstup videa, takže k nim môžete pripojiť externý displej, projektor alebo TV s vysokým rozlíšením.
V prípade Macu mini s čipom Apple M2 môžete pripojiť až dva externé displeje v nasledovných konfiguráciách:
Pripojte jeden displej s rozlíšením do 4K pri frekvencii 60 Hz pomocou HDMI portu.
Pripojte jeden displej s rozlíšením do 4K pri frekvencii 60 Hz pomocou HDMI portu a jeden displej s rozlíšením do 6K pri frekvencii 60 Hz pomocou Thunderbolt portu.
Pripojte jeden displej s rozlíšením do 6K pri frekvencii 60 Hz a jeden displej s rozlíšením do 5K pri frekvencii 60 Hz pomocou Thunderbolt portov.
V prípade Macu mini s čipom Apple M2 Pro môžete pripojiť až tri externé displeje v nasledovných konfiguráciách:
Pripojte jeden externý displej s rozlíšením do 8K pri frekvencii 60 Hz pomocou HDMI portu.
Pripojte jeden displej s rozlíšením do 4K pri frekvencii 60 Hz pomocou HDMI portu a maximálne dva externé displeje s rozlíšením do 6K pri frekvencii 60 Hz pomocou Thunderbolt portov.
Pripojte jeden externý displej s rozlíšením do 4K pri frekvencii 240 Hz pomocou HDMI portu.
Pripojte jeden displej s rozlíšením do 4K pri frekvencii 144 Hz pomocou HDMI portu a jeden externý displej s rozlíšením do 6K pri frekvencii 60 Hz pomocou Thunderbolt portov.
Ak si nie ste istí, koľko externých displejov podporuje váš Mac mini, pozrite si technické špecifikácie. Otvorte Systémové nastavenia, vyberte Pomocník > Špecifikácie pre Mac mini, potom nájdite položku Podpora pre video (možno budete musieť rolovať).
Poznámka: Ak pripájate viaceré displeje, ako prvý pripojte displej s najvyšším rozlíšením.
Viac informácií o používaní 8K displeja s Macom mini nájdete v článku podpory Apple Používanie 8K displeja s Macom.
Tip: Ak máte k Apple TV pripojený TV s vysokým rozlíšením, môžete tiež použiť AirPlay a zrkadliť svoju obrazovku. Ďalšie informácie nájdete v časti Používanie AirPlay na Macu.
Ak má váš displej konektor, ktorý nezodpovedaná portu, ktorý chcete používať, môžete skúsiť použiť adaptér (predáva sa samostatne). Ďalšie podrobnosti a informácie o dostupnosti nájdete na stránke apple.com, prípadne vám ich poskytne miestna predajňa Apple či iný predajca produktov Apple. Pri výbere produktu si pozrite dokumentáciu k displeju, prípadne ho konzultuje s jeho výrobcom. Prečítajte si článok podpory Apple Adaptéry pre port Thunderbolt 4, Thunderbolt 3 alebo USB-C na Macu.
Ak chcete k Macu mini pripojiť toto zariadenie | Použite tento kábel, prípadne adaptér a kábel |
|---|---|
Apple Studio displej | Kábel Thunderbolt dodaný s vaším displejom alebo ľubovoľný podporovaný kábel Thunderbolt 3 (USB-C). |
Apple Pro Display XDR (len Mac mini s Apple Silicon) | Kábel Thunderbolt dodaný s vaším displejom alebo ľubovoľný podporovaný kábel Thunderbolt 3 (USB-C). |
Thunderbolt 3 (USB-C) displej | Thunderbolt 3 (USB-C) kábel |
USB-C displej | USB-C (USB 3.1) kábel |
Displej HDMI alebo HDTV televízor | HDMI kábel dodaný s vaším displejom alebo HDTV, prípadne akýkoľvek podporovaný HDMI kábel |
Thunderbolt 2 displej | Adaptér Thunderbolt 3 (USB-C) na Thunderbolt 2 a kábel dodaný s Thunderbolt 2 displejom |
VGA displej alebo projektor | Adaptér USB-C VGA Multiport a kábel dodaný s displejom alebo projektorom |
Displej s portom DisplayPort alebo Mini DisplayPort | Adaptér USB-C na DisplayPort alebo Mini DisplayPort a kábel dodaný s displejom |
DVI displej alebo projektor | Adaptér USB-C na DVI a kábel dodaný s displejom alebo projektorom |
Upravte a usporiadajte si displeje. Keď pripojíte displej alebo projektor, použite nastavenia Displeje v Systémových nastaveniach a zapnite alebo vypnite zrkadlenie, usporiadajte a spravujte viacero displejov a vykonajte ďalšie úpravy farieb, rozlíšenia a ďalších možností. Pozrite si tému Používanie jedného alebo viacerých externých displejov s Macom v užívateľskej príručke pre macOS.
Riešenie problémov. Ak potrebujete vyriešiť problém s externým displejom, pozrite si tému Ak sa externý displej nerozpozná alebo sa zobrazuje rozmazaný.