
Používanie Docku na Macu
Dock na ploche Macu je vhodné miesto, odkiaľ máte prístup k apkám a funkciám, ktoré budete pravdepodobne používať kaťdý deň, ako napríklad Launchpad a Kôš.

Dock dokáže zobraziť až tri naposledy používané apky, ktoré tam ešte nie sú, a priečinok pre položky, ktoré ste si stiahli z internetu. V predvolenom nastavení je Dock umiestnený pozdĺž spodného okraja obrazovky, ale nastavenie môžete zmeniť a zobrazovať ho pozdĺž pravého alebo ľavého okraja obrazovky.
Otvorenie položiek v Docku
V Docku na Macu vykonajte niektorý z nasledujúcich krokov:
Otvorenie aplikácie: Kliknite na ikonu apky. Ak napríklad chcete otvoriť Finder, kliknite na ikonu Findera
 v Docku.
v Docku.Otvorenie súboru v apke: Potiahnite súbor nad ikonu apky. Ak chcete napríklad otvoriť dokument vytvorený v Pages, potiahnite ho na ikonu Pages v Docku.
Zobrazenie položky vo Finderi: So stlačeným klávesom Command kliknite na ikonu položky.
Prepnutie na predchádzajúcu aplikáciu a skrytie aktuálnej aplikácie: Stlačte kláves Option a kliknite na ikonu aktuálnej aplikácie.
Prepnutie na inú aplikáciu a skrytie všetkých ostatných aplikácií: Stlačte klávesy Option-Command a kliknite na ikonu aplikácie, na ktorú chcete prepnúť.
Vykonanie ďalších akcií pre položky v Docku
V Docku na Macu vykonajte niektorý z nasledujúcich krokov:
Zobrazenie menu skratiek akcií: So stlačeným klávesom Control kliknite na položku, čím zobrazíte jej menu skratiek, a potom vyberte akciu, ako napríklad Zobraziť posledné alebo kliknutím na názov súboru otvorte daný súbor.
Vynútenie ukončenia apky: Ak apka prestane odpovedať, kliknite so stlačeným klávesom Control na ikonu apky a potom vyberte Vynútiť ukončenie (neuložené zmeny sa môžu stratiť).
Pridanie, odstránenie alebo zmena usporiadania položiek v Docku
Na Macu vykonajte niektorý z nasledujúcich krokov:
Pridanie položky do Docku: Potiahnite apky na ľavú stranu čiary (alebo nad ňu), ktorá oddeľuje naposledy používané apky. Potiahnite súbory a priečinky na pravú stranu ďalšej čiary (alebo pod ňu), ktorá oddeľuje naposledy používané apky. Alias položky sa umiestni do Docku.
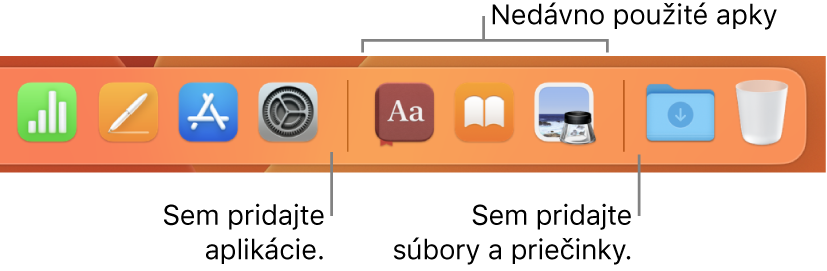
Keď potiahnete priečinok do Docku, môžete ho zobraziť ako zásobník. Dock predvolene obsahuje priečinok Stiahnuté. Prečítajte si tému Používanie priečinkov v Docku.
Odstránenie položky z Docku: Ťahajte položku von z Docku, až kým sa nezobrazí možnosť Odstrániť. Odstráni sa iba alias, ale samotná položka zostane na Macu.
Ak neúmyselne odstránite ikonu apky z Docku, môžete ju jednoducho vrátiť späť (apka je stále na Macu). Otvorte apku, aby sa jej ikona opäť objavila v Docku. Stlačte kláves Control, kliknite na ikonu aplikácie a vyberte položky Možnosti > Ponechať v Docku.
Zmena usporiadania položiek v Docku: Potiahnite položku na nové umiestnenie.
Tip: Ak používate Handoff, ikona Handoffu apky, ktorú používate na iPhone, iPade, iPode touch alebo hodinkách Apple Watch, sa zobrazí na pravom okraji Docku.
Prispôsobenie Docku
Na Macu vyberte menu Apple

 . (Možno bude potrebné posunúť sa rolovaním nadol.)
. (Možno bude potrebné posunúť sa rolovaním nadol.)Pod Dockom napravo môžete zmeniť požadované možnosti.
Môžete napríklad zmeniť spôsob zobrazenia položiek v Docku, upraviť jeho veľkosť, umiestniť ho pozdĺž ľavého alebo pravého okraja obrazovky alebo ho dokonca skryť.
Ak chcete zistiť informácie o týchto možnostiach, kliknite na tlačidlo Pomocník
 v dolnej časti okna.
v dolnej časti okna.
Tip: Ak chcete rýchlo upraviť veľkosť Docku, presuňte kurzor nad čiaru oddeľovača v Docku, kým sa nezobrazí dvojitá šípka. Potom kliknite a potiahnite kurzor smerom nadol alebo nahor. Môžete tiež so stlačeným klávesom Control kliknúť na oddeľovač, čím získate prístup k ďalším akciám z menu skratiek.
Na navigáciu v Docku môžete použiť klávesové skratky. Stlačením kombinácie klávesov Control-F3 (na laptopoch Mac je to kombinácia Control-Fn-F3) sa presuniete do Docku. Potom na presun z ikony na ikonu použite kláves šípky doľava a šípky doprava. Ak chcete otvoriť vybranú ikonu, stlačte kláves Return.
Červený odznak na ikone v Docku znamená, že je potrebné vykonať jednu alebo viacero akcií v aplikácii alebo Systémových nastaveniach. Červený odznak na ikone aplikácie Mail v Docku napríklad znamená, že máte nové neprečítané emaily.