
Používanie Živých titulkov na Macu
Živé titulky poskytujú titulkovanie audia v reálnom čase, vďaka čomu budete môcť jednoducho sledovať audio v akejkoľvek apke ako napríklad FaceTime alebo Podcasty, ako aj počas živých konverzácií okolo vás. Audio sa spracováva na vašom zariadení.
Poznámka: Živé titulky sú momentálne len v beta verzii. Živé titulky sú dostupné len na počítačoch Mac s Apple čipom a nie sú dostupné pre všetky jazyky, krajiny alebo regióny. Vernosť prepisu živých titulkov sa môže meniť a v núdzových situáciách sa na ne nesmiete spoliehať.
Zapnutie alebo vypnutie Živých titulkov
Na Macu vyberte menu Apple

 a potom na pravej strane kliknite na Živé titulky. (Možno bude potrebné posunúť sa rolovaním nadol.)
a potom na pravej strane kliknite na Živé titulky. (Možno bude potrebné posunúť sa rolovaním nadol.)Zapnutie alebo vypnutie Živých titulkov (Beta).
Zobrazí sa okno Živé titulky a zostane na obrazovke. Ak chcete skryť okno, keď sa nezistilo žiadne audio, kliknite na ikonu Živé titulky v lište
 a skontrolujte, či je vypnutá možnosť Držať na obrazovke.
a skontrolujte, či je vypnutá možnosť Držať na obrazovke.Poznámka: Pri pravom zapnutí živých titulkov sa na váš Mac stiahnu jazykové dáta. Musíte byť pripojení na internet.
Môžete tiež zapnúť Živé titulky vo FaceTime.
Používanie Živých titulkov
Keď zapnete Živé titulky na Macu, audio sa prepisuje v reálnom čase v okne Živé titulky.
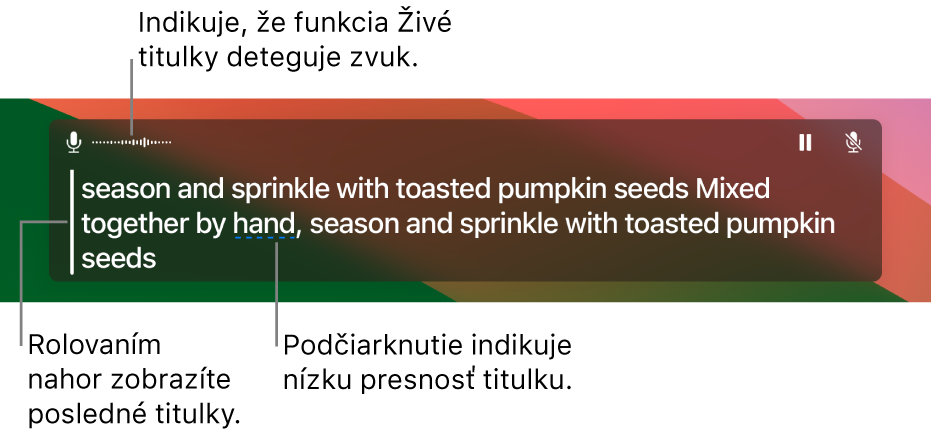
Titulkovanie môžete kedykoľvek pozastaviť bez vypnutia Živých titulkov. Vykonajte jednu z nasledujúcich akcií:
Kliknite na tlačidlo Pozastaviť
 v okne Živé titulky. Kliknutím na tlačidlo Prehrať
v okne Živé titulky. Kliknutím na tlačidlo Prehrať  opätovne spustíte titulkovanie.
opätovne spustíte titulkovanie.Kliknite na ikonu Živé titulky
 v lište a vyberte Zastaviť živé titulky. Výberom Spustiť živé titulky budete pokračovať v titulkovaní.
v lište a vyberte Zastaviť živé titulky. Výberom Spustiť živé titulky budete pokračovať v titulkovaní.
Ak používate Braillov displej s funkciou VoiceOver, keď sú zapnuté Živé titulky, prístup k oknu Živé titulky máte aj z menu Systémové dialógové okná vo Výbere aplikácií. Pozrite si článok Používanie živých titulkov s braillovským displejom.
Hlasné rozprávanie obsahu, ktorý píšete
Počas konverzácie, napríklad pri video hovore alebo osobnej konverzácii, môže váš Mac hovoriť to, čo píšete.
V Živých titulkoch na Macu kliknite na pole TTS, zadajte obsah, ktorý sa má vysloviť, a potom stlačte kláves Return.
Na označenie toho, že text sa číta nahlas, sa v ľavom hornom rohu okna Živé titulky zobrazí správa.
Poznámka: Ak sa nezobrazuje pole TTS, kliknite na ikonu Živé titulky
 v lište a vyberte TTS.
v lište a vyberte TTS.
Výber audio zdroja pre titulky
Pri používaní živých titulkov na Macu môžete prepínať medzi titulkovaním zvukového výstupu počítača alebo jeho mikrofónom.
Vykonajte jednu z nasledujúcich akcií:
Kliknutím na ikonu Mikrofón
 v pravom hornom rohu okna Živé titulky prepínajte medzi zvukovým výstupom Macu a jeho zvukom z mikrofónu.
v pravom hornom rohu okna Živé titulky prepínajte medzi zvukovým výstupom Macu a jeho zvukom z mikrofónu.Kliknite na ikonu Živé titulky
 v lište a vyberte Zvuk počítača alebo Mikrofón.
v lište a vyberte Zvuk počítača alebo Mikrofón.
Prispôsobenie vzhľadu titulkov
Na Macu vyberte menu Apple

 a potom na pravej strane kliknite na Živé titulky. (Možno bude potrebné posunúť sa rolovaním nadol.)
a potom na pravej strane kliknite na Živé titulky. (Možno bude potrebné posunúť sa rolovaním nadol.)Zmeňte niektorú z nasledujúcich možností:
Rodina písiem: Zmeňte písmo používané v titulkoch.
Veľkosť písma: Zväčšite alebo zmenšite veľkosť textu používaného v titulkoch.
Farba písma: Zmena farby písma používaného v titulkoch
Farba pozadia: Zmeňte farbu pozadia pre okno Živé titulky.
Veľkosť okna Živé titulky môžete zmeniť potiahnutím niektorého z jeho okrajov, a môžete aj zmeniť jeho pozíciu na obrazovke. Ak chcete obnoviť okno na jeho predvolenú veľkosť a pozíciu, kliknite na ikonu Živé titulky ![]() v lište a vyberte Obnoviť pôvodnú pozíciu.
v lište a vyberte Obnoviť pôvodnú pozíciu.
Môžete tiež nastaviť možnosť na zobrazenie alebo skrytie okna Živé titulky, keď nie je zistené žiadne audio. Kliknite na ikonu Živé titulky v lište a potom vyberte Držať na obrazovke, aby sa okno Živé titulky vždy zobrazovalo. Ak chcete, aby sa okno skrylo, keď nie je zistené žiadne audio, nevyberajte túto možnosť.
Môžete použiť Skratky prístupnosti a rýchlo zapnúť alebo vypnúť funkciu Živé titulky.
Pre mnoho akcií živých titulkov môžete tiež používať klávesové skratky, napríklad pri ich vypnutí alebo zapnutí alebo pri zmene audio zdroja. Ak si chcete zobraziť a prispôsobiť dostupné skratky, vyberte menu Apple 
![]() (možno bude potrebné posunúť sa rolovaním nadol), na pravej strane kliknite na Klávesové skratky a potom kliknite na Prístupnosť. Pozrite si tému Používanie klávesových skratiek v systéme macOS.
(možno bude potrebné posunúť sa rolovaním nadol), na pravej strane kliknite na Klávesové skratky a potom kliknite na Prístupnosť. Pozrite si tému Používanie klávesových skratiek v systéme macOS.