
Synchronizácia fotiek medzi Macom a iPhonom alebo iPadom
Môžete synchronizovať fotky z Macu do svojho zariadenia. Môžete synchronizovať všetky fotky alebo časť fotiek z knižnice apky Fotky na Macu. Môžete napríklad synchronizovať výber obľúbených albumov alebo fotiek ľudí.
Môžete tiež synchronizovať fotky z priečinka Fotky alebo iného priečinka, ktorý používate na uchovávanie fotiek. Môžete napríklad importovať fotky z fotoaparátu do priečinka vo Finderi. Svoje fotky môžete uchovávať vo viacerých priečinkoch v rámci priečinka a tieto priečinky synchronizovať do zariadenia.
Synchronizované fotky sa zobrazia v apke Fotky v zariadení.
Dôležité: Ak už používate iCloud Fotky na Macu aj v zariadeniach, vaše fotky sa automaticky aktualizujú. Spôsob synchronizácie, ktorý je tu popísaný, nemôžete použiť, pokiaľ nevypnete iCloud Fotky v nastaveniach Fotky. Prečítajte si článok Používanie iCloud Fotiek na ukladanie fotiek v iCloude a Čo je to iCloud?
Synchronizácia fotiek do zariadenia
Pripojte zariadenie k Macu.
Svoje zariadenie môžete pripojiť pomocou USB alebo USB-C kábla alebo pomocou pripojenia cez Wi-Fi. Pozrite si tému Synchronizácia obsahu medzi Macom a iPhonom alebo iPadom cez Wi-Fi.
Vo Finderi
 na Macu vyberte zariadenie v postrannom paneli Findera.
na Macu vyberte zariadenie v postrannom paneli Findera.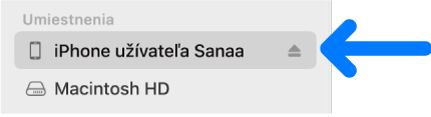
Ak pripájate svoje zariadenie k Macu pomocou USB kábla a toto zariadenie sa nezobrazuje v postrannom paneli Findera, pozrite si tému Ak sa vaše zariadenie nezobrazuje v postrannom paneli.
V lište s tlačidlami kliknite na Fotky.

Poznámka: Keď je služba iCloud Fotky zapnutá, po kliknutí na položku Fotky v lište s tlačidlami sa nezobrazia žiadne možnosti synchronizácie.
Zaškrtnite políčko „Synchronizovať fotky do zariadenia z:“ a potom z vyskakovacieho menu vyberte Fotky, Obrázky alebo priečinok.
Vykonajte jedno z nasledovných:
Keď synchronizujete fotky z apky Fotky: Kliknite na Všetky fotky a albumy alebo Vybrané albumy. Ak ste klikli na tlačidlo Vybrané albumy, zaškrtnite v zozname Albumy políčka albumov, ktoré chcete synchronizovať.
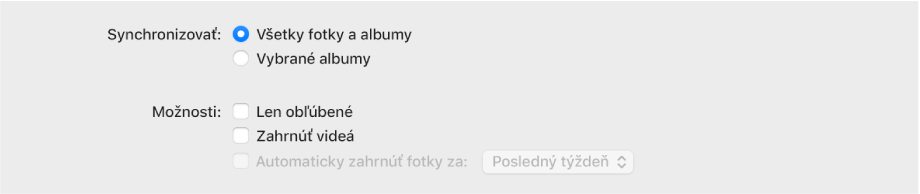
Kliknite na Fotky alebo Ľudia, aby sa vaše fotky zobrazovali podľa kategórie.
Keď synchronizujete fotky z priečinka: Kliknite na Všetky priečinky alebo Vybrané priečinky. Ak ste klikli na tlačidlo Vybrané priečinky, zaškrtnite v zozname Priečinky políčka priečinkov, ktoré chcete synchronizovať.
Výber možností synchronizácie:
Zaškrtnite políčko „Zahrnúť videá“, čím pri synchronizácii z priečinka alebo knižnice aplikácie Fotky zahrniete do synchronizácie aj videá.
Keď synchronizujete z apky Fotky, zaškrtnite políčko „Len obľúbené“, čím budete synchronizovať iba fotky označené ako obľúbené.
Keď synchronizujete z apky Fotky, zaškrtnite políčko „Automaticky zahrnúť fotky za“ a z vyskakovacieho menu vyberte časové obdobie, čím vykonáte synchronizáciu iba tých fotiek, ktoré boli odfotené v danom období.
Keď ste pripravení na synchronizáciu, kliknite na Použiť.
Svoj Mac môžete synchronizovať so svojím zariadením automaticky vždy, keď ich prepojíte. Pozrite si tému Zapnutie alebo vypnutie automatickej synchronizácie na Macu.
Pred odpojením zariadenia z Macu kliknite na tlačidlo Vysunúť ![]() v postrannom paneli Findera.
v postrannom paneli Findera.
Automatické odstránenie synchronizovaných fotiek zo zariadenia
Ak chcete odstrániť neželaný priečinok s fotkami z Macu aj zo zariadenia, vymažte fotky z apky Fotky alebo vymažte priečinok z Macu a synchronizujte zariadenie.
Ak chcete album, priečinok alebo fotky odstrániť iba zo zariadenia a ponechať si ich v Macu, postupujte podľa týchto krokov:
Pripojte zariadenie k Macu.
Svoje zariadenie môžete pripojiť pomocou USB alebo USB-C kábla alebo pomocou pripojenia cez Wi-Fi. Pozrite si tému Synchronizácia obsahu medzi Macom a iPhonom alebo iPadom cez Wi-Fi.
Vo Finderi
 na Macu vyberte svoje zariadenie v postrannom paneli a potom v lište s tlačidlami kliknite na Fotky.
na Macu vyberte svoje zariadenie v postrannom paneli a potom v lište s tlačidlami kliknite na Fotky.V zozname priečinkov zrušte zaškrtnutie políčok pre albumy alebo priečinky, ktoré chcete odstrániť.
Synchronizujte svoj Mac so zariadením.
VÝSTRAHA: Ak odstránite automaticky synchronizovanú položku z Macu, bude pri najbližšej synchronizácii odstránená aj zo zariadenia.
Pred odpojením zariadenia z Macu kliknite na tlačidlo Vysunúť ![]() v postrannom paneli Findera.
v postrannom paneli Findera.