
Zmena farby textu v Keynote na Macu
Farbu textu môžete zmeniť na farbu, ktorá ladí s témou prezentácie, alebo môžete vybrať ľubovoľnú farbu. Text môžete tiež vyplniť prechodmi alebo obrázkami.

Zmena farby textu alebo pridanie prechodu
Označte text, ktorý chcete zmeniť.
Ak chcete zmeniť všetok text v textovom poli alebo bunke tabuľky, označte textové pole alebo bunku tabuľky.
Na postrannom paneli Formát
 kliknite na záložku Text a potom kliknite na tlačidlo Štýl v blízkosti hornej časti postranného panela.
kliknite na záložku Text a potom kliknite na tlačidlo Štýl v blízkosti hornej časti postranného panela.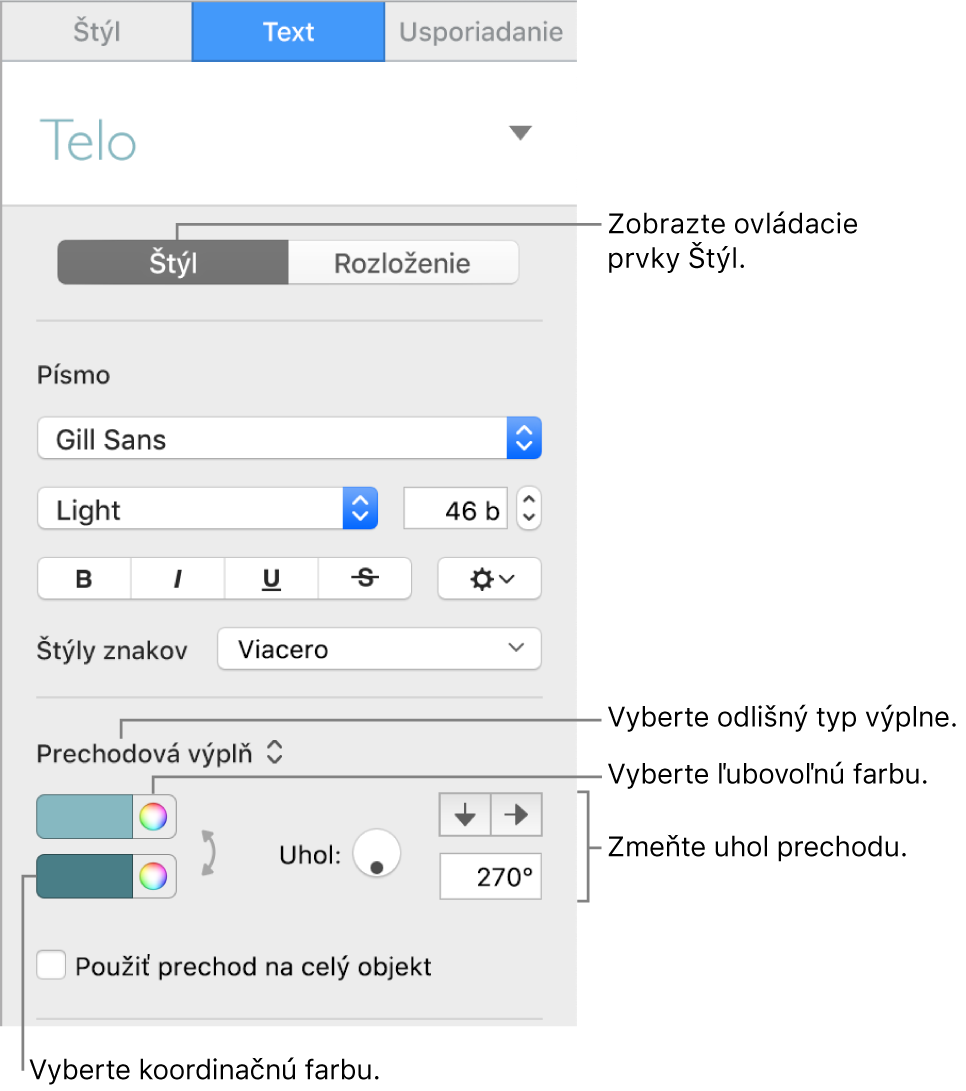
Vyberte jedno z nasledovných:
Farby, ktoré ladia s témou: Kliknite na vyskakovacie menu pod časťou Písmo a vyberte Farba textu. Kliknite na vzorkovník a potom vyberte farbu.
Akákoľvek farba: Kliknite na vyskakovacie menu pod časťou Písmo a vyberte Farba textu. Kliknite na koleso farieb a potom z jednej z farebných paliet vyberte farbu.
Dvojfarebná výplň prechodu: Kliknite na vyskakovacie menu pod časťou Písmo a vyberte Prechodová výplň. Vyberte dve farby. Vzorkovník farieb zobrazuje farby zodpovedajúce téme, koleso farieb otvorí okno Farby, z ktorého si môžete vybrať akúkoľvek farbu. Ak chcete zmeniť uhol a smer prechodu, použite ovládacie prvky.
Vlastný prechod: Kliknite na vyskakovacie menu pod časťou Písmo a vyberte Rozšírená prechodová výplň. Kliknutím na zarážky farieb pod posuvníkom vyberiete farby. Kliknutím v blízkosti spodného okraja posuvníka pridajte ďalšiu zarážku farby. Ak chcete zmeniť zmes, uhol a smer prechodu, môžete posunúť zarážky farieb a použiť ďalšie ovládacie prvky.
Ak chcete použiť prechod založený na dĺžke tvaru alebo textového poľa (nie na veľkosti označeného textu), zaškrtnite políčko vedľa Použiť prechod na celý objekt. Prechod sa bude meniť spolu so zmenou veľkosti objektu alebo textového poľa.
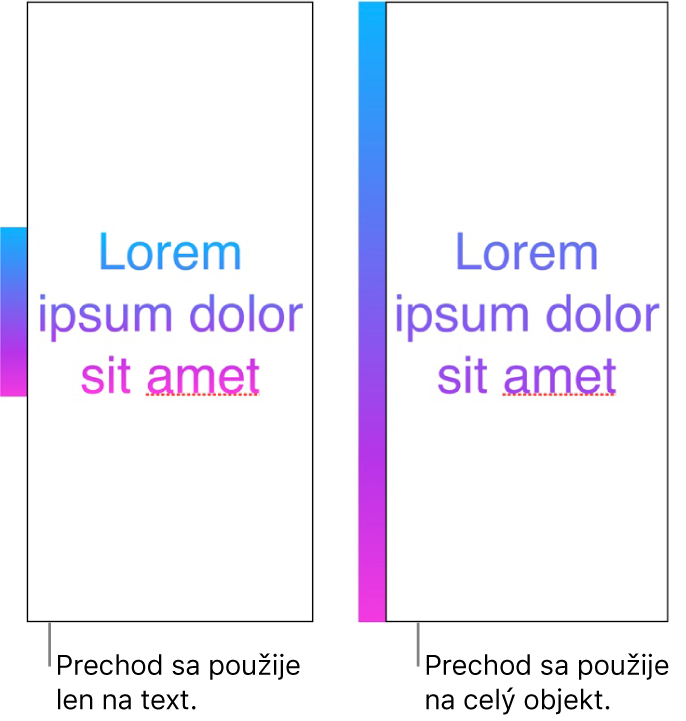
Vyplnenie textu obrázkom
Označte text, ktorý chcete zmeniť.
Ak chcete zmeniť všetok text v textovom poli alebo bunke tabuľky, označte textové pole alebo bunku tabuľky.
Na postrannom paneli Formát
 kliknite na záložku Text a potom kliknite na tlačidlo Štýl v blízkosti hornej časti postranného panela.
kliknite na záložku Text a potom kliknite na tlačidlo Štýl v blízkosti hornej časti postranného panela.Ak chcete do obrázka pridať zafarbenie, kliknite na vyskakovacie menu pod časťou Písmo a vyberte Obrázková výplň alebo Rozšírená obrázková výplň.
Kliknite na Vybrať, prejdite na fotky a potom dvakrát kliknite na obrázok s príponou .jpg, .png alebo .gif.
Ak ste vybrali Rozšírená obrázková výplň, kliknite na vzorkovník farieb (napravo od tlačidla Vybrať) a označte farbu zafarbenia.
Ak chcete, aby bolo zafarbenie viac alebo menej priehľadné, kliknite na farebné koleso a nastavte posuvník Nepriehľadnosť.
Ak obrázok nevyzerá tak, ako ste očakávali, alebo ak chcete zmeniť spôsob vyplnenia textu obrázkom, kliknite na vyskakovacie menu nad tlačidlom Vybrať a vyberte požadovanú možnosť:
Pôvodná veľkosť: Obrázok sa umiestni dovnútra textu bez úpravy pôvodných rozmerov obrázka. Ak chcete zmeniť veľkosť obrázka, potiahnite posuvník Zväčšiť.
Natiahnuť: Veľkosť obrázka sa zmení podľa rozmerov textu, čo môže mať za následok zmenu proporcií obrázka.
Dlaždica: Umiestni rovnaké obrázky dovnútra textu. Ak chcete zmeniť veľkosť obrázka, potiahnite posuvník Zväčšiť.
Prispôsobiť veľkosť: Zväčší alebo zmenší obrázok tak, aby v texte nezostal žiadny priestor.
Prispôsobiť: Veľkosť obrázka sa zmení podľa rozmerov textu, ale so zachovaním proporcií obrázka.
Ak chcete zmeniť farbu textu používanú korektorom na označovanie textu, pozrite si tému Pridávanie a tlač komentárov v Keynote na Macu.
Tip: Môžete nastaviť klávesovú skratku, ktorá vám umožní rýchlo zmeniť farbu textu.