
Zmena pozadia snímky v Keynote na Macu
V prezentácii môžete zmeniť farbu alebo obrázok pozadia jednotlivých snímok. Môžete tiež použiť dynamické pozadie, ktoré používa okolité animácie, a pridať do snímky pohyb.
Použitie farby, prechod alebo obrázok ako pozadie snímky
V navigátore snímok kliknutím vyberte snímku alebo vyberte viacero snímok, ktoré chcete upraviť.
Ak chcete zmeniť pozadie snímky, kliknite na
 , v ovládacích prvkoch Pozadie kliknite na tlačidlo Štandardné a vykonajte jeden z nasledujúcich krokov:
, v ovládacích prvkoch Pozadie kliknite na tlačidlo Štandardné a vykonajte jeden z nasledujúcich krokov:Použitie farby navrhnutej tak, aby zodpovedala téme: Kliknite na koleso farieb pri položke Aktuálny výplň a potom vyberte farbu.
Použitie ľubovoľnej farby: Kliknite na vyskakovacie menu a vyberte Farebná výplň, potom kliknite na koleso farieb, čím otvoríte okno Farebná výplň, v ktorom si môžete vybrať akúkoľvek farbu.
Použitie dvojfarebnej výplne prechodu: Kliknite na vyskakovacie menu a vyberte Výplň prechodu, potom pomocou ovládacích prvkov farieb vyberte farby. Kliknite na ľavú stranu každého vzorkovníka farieb, čím otvoríte paletu farieb zodpovedajúcu téme, kliknite na koleso farieb na pravej strane, čím otvoríte okno Farby, z ktorého si môžete vybrať akúkoľvek farbu.
Použitie vlastného prechodu: Kliknite na vyskakovacie menu, vyberte Rozšírená výplň prechodu, potom kliknite na farebné zarážky pod lištou výplne a vyberte farby. Ak chcete zmeniť zmes, uhol a smer prechodu, môžete posunúť zarážky farieb a použiť ďalšie ovládacie prvky.
Použitie obrázka: Ak chcete do obrázka pridať zafarbenie, kliknite na vyskakovacie menu a vyberte Obrázková výplň alebo Rozšírená obrázková výplň. Kliknite na Vybrať, prejdite na fotky a potom dvojitým kliknutím pridajte obrázok. Ak chcete zmeniť spôsob vyplnenia pozadia obrázkom, kliknite na vyskakovacie menu nad tlačidlom Vybrať a potom vyberte požadovanú možnosť:
Pôvodná veľkosť: Obrázok sa umiestni bez úpravy jeho pôvodných rozmerov. Ak chcete zmeniť veľkosť obrázka, potiahnite posuvník Zväčšiť.
Natiahnuť: Veľkosť obrázka sa zmení podľa rozmerov snímky, čo môže mať za následok zmenu proporcií obrázka.
Dlaždica: Umiestni rovnaké obrázky na snímku. Ak chcete zmeniť veľkosť obrázka, potiahnite posuvník Zväčšiť.
Prispôsobiť veľkosť: Zmenší alebo zväčší obrázok tak, aby okolo neho nezostal žiadny priestor.
Prispôsobiť: Veľkosť obrázka sa zmení podľa rozmerov snímky, avšak so zachovaním proporcií obrázka.
Ak ste vybrali Rozšírená výplň obrázka, kliknite na paletu farieb alebo koleso farieb a označte farbu zafarbenia. Po pridaní zafarbenie bude obrázok prehľadnejší.
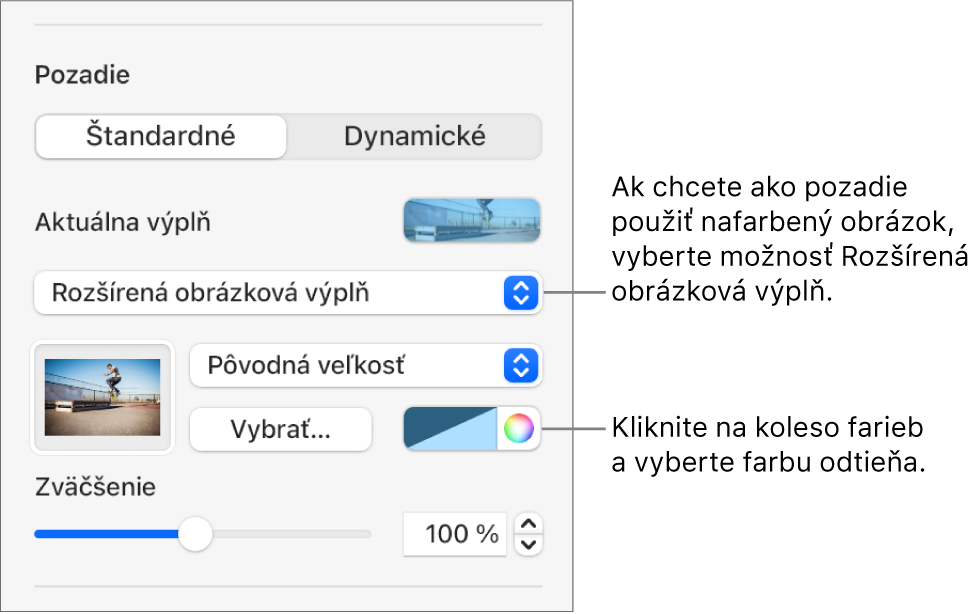
Použitie dynamického pozadia, ktoré sa pohybuje
Dynamické pozadia sú procesne generované animácie, ktoré pridávajú pohyb do snímok bez toho, aby významne zvýšili veľkosť vášho súboru Keynote. Existuje mnoho vopred nastavených dynamických štýlov pozadia, ktoré si môžete vybrať a prispôsobiť. Ak použijete ten istý dynamický štýl pozadia na viac ako jednej za sebou idúcej snímke, animácia sa pri prechode na ďalšiu snímku prehrá bez prerušenia. Vlastný dynamický štýl pozadia môžete uložiť a použiť ho neskôr.
Tip: Použite prechod snímky Čarovný presun na plynulé prechody medzi snímkami, ktoré používajú rovnaký dynamický štýl pozadia, ale majú rôzne nastavenia vzhľadu.
V navigátore snímok kliknutím vyberte snímku alebo vyberte viacero snímok, ktoré chcete upraviť.
Ak chcete pridať dynamické pozadie do vybranej snímky alebo snímok, kliknite na
 , v ovládacích prvkoch Pozadie kliknite na tlačidlo Dynamické a potom kliknite na štýl pozadia, ktorý chcete použiť.
, v ovládacích prvkoch Pozadie kliknite na tlačidlo Dynamické a potom kliknite na štýl pozadia, ktorý chcete použiť.Kliknite na
 alebo
alebo  a pozrite si ďalšie štýly.
a pozrite si ďalšie štýly.Vykonajte jednu z nasledujúcich akcií:
Výber iného dynamického pozadia: Kliknite na iný štýl z možností pod tlačidlom Dynamické.
Pozastavenie dynamického pozadia, kým pracujete: Vypnite Pohyb ukážky. Dynamické pozadie sa bude naďalej pohybovať pri prehrávaní prezentácie.
Zmena farby dynamického pozadia: Kliknite na zastavenie farby pod posuvníkom Farba a potom vyberte ľubovoľnú farbu v okne. Môžete tiež potiahnuť zastavenie farby a upraviť, ako sa farby budú zmiešavať. Ak chcete vymazať zastavenie farby, potiahnite ho mimo posuvníka.
Prispôsobenie štýlu dynamického pozadia: Každý štýl dynamického pozadia má svoju vlastnú animáciu a možnosti zobrazenia, ktoré môžete zmeniť. Ak chcete prispôsobiť tieto možnosti, ako napríklad rýchlosť dynamického pozadia, vzdialenosť medzi vlnami alebo intenzitu rozmazania pozadia, použite ovládacie prvky v spodnej časti postranného panela.
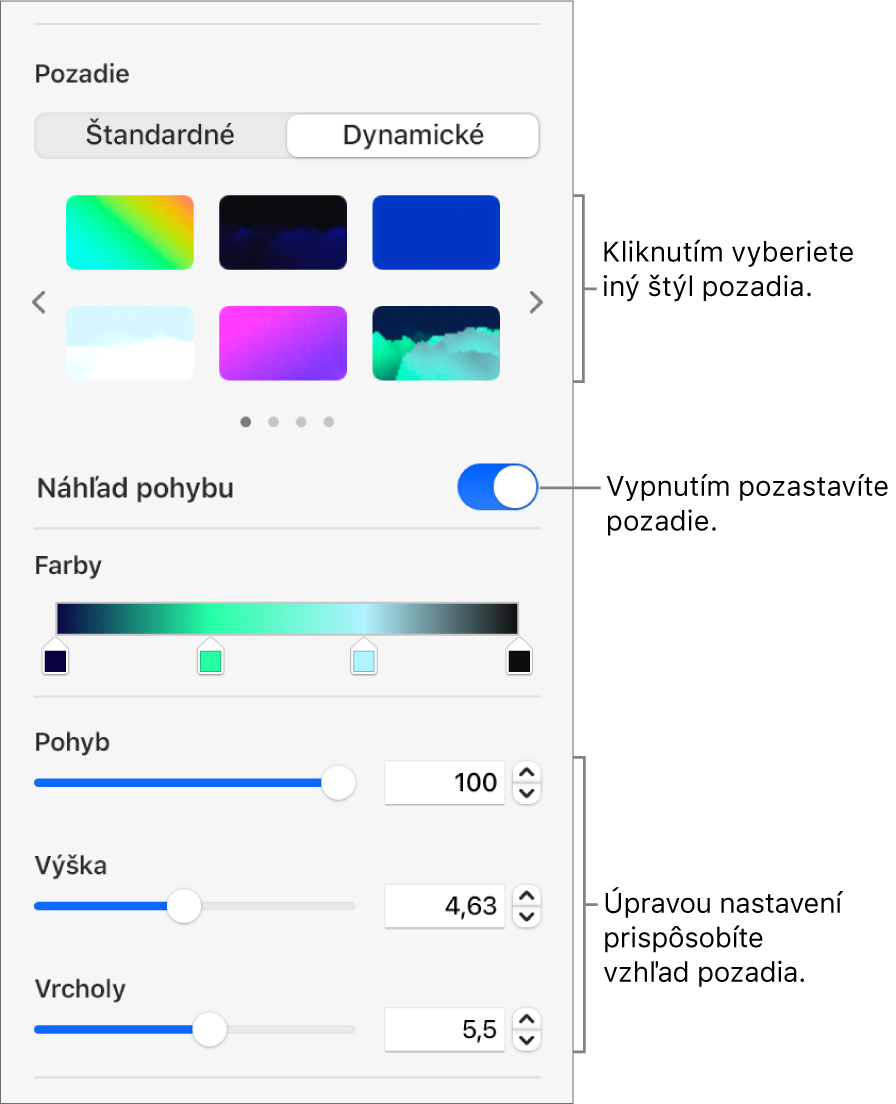
Uloženie vlastného štýlu dynamického pozadia: Akékoľvek formátovanie, ktoré ste urobili v štýle dynamického pozadia, môžete uložiť, aby ste ho mohli jednoducho opäť použiť vo svojej prezentácii. Ak chcete uložiť vlastný štýl, kliknite na
 alebo na
alebo na  vedľa miniatúr štýlu a potom kliknite na
vedľa miniatúr štýlu a potom kliknite na  .
.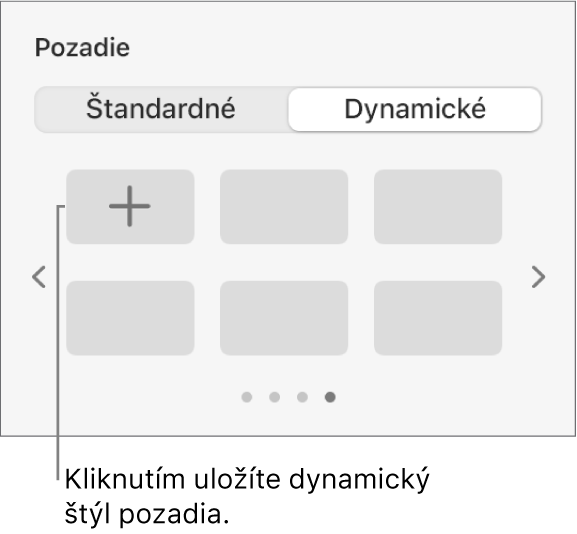
Keď zmeníte pozadie rozloženia snímok, použije sa na každú snímku, ktorá používa dané rozloženie.