
Pridanie alebo vymazanie grafu v Keynote na iPade
Keď v Keynote vytvoríte graf, údaje doň vpisujete pomocou Editora dát grafu (nie do samotného grafu). Neskôr po vykonaní zmien v editore Dáta grafu sa graf automaticky aktualizuje.
Pridanie stĺpcového, pruhového, čiarového, plošného, výsečového alebo prstencového grafu
Klepnite na
 a potom na
a potom na  .
.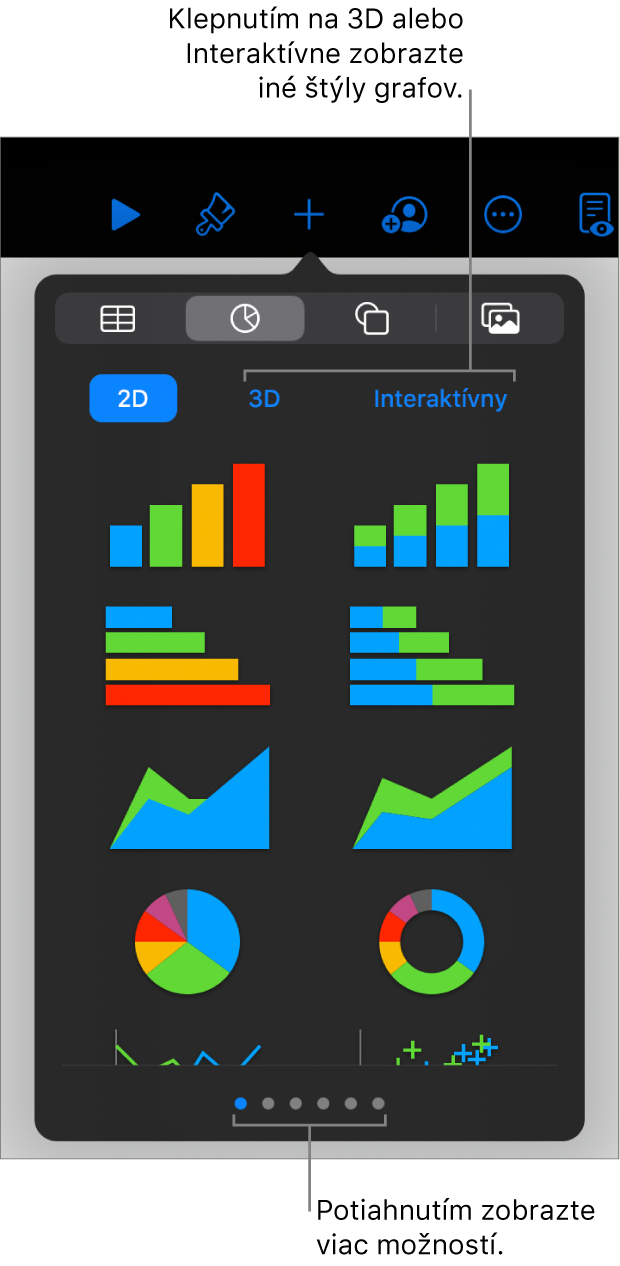
Klepnite na 2D alebo 3D na zobrazenie typov grafov, ktoré môžete pridať. Ďalšie možnosti pre jednotlivé typy grafov zobrazíte potiahnutím prstom doľava alebo doprava.
Klepnutím na graf ho pridajte na snímku a potom ho potiahnite na požadované miesto.
Keď pridáte 3D graf, v jeho strede sa zobrazí
 . Potiahnutím tohto ovládacieho prvku môžete upraviť orientáciu grafu.
. Potiahnutím tohto ovládacieho prvku môžete upraviť orientáciu grafu.Ak pridáte prstencový graf a chcete zmeniť veľkosť stredového otvoru, klepnite na
 , potom na Graf a potom potiahnutím posuvníka Vnútorný polomer zväčšite alebo zmenšite otvor.
, potom na Graf a potom potiahnutím posuvníka Vnútorný polomer zväčšite alebo zmenšite otvor.Ak chcete pridať dáta, klepnite na graf, klepnite na Upraviť dáta a vykonajte niektorú z nasledujúcich akcií:
Zadanie dát: Klepnite na vzorový text a zadajte svoje vlastné dáta.
Zmena vykresľovania riadkov alebo stĺpcov ako postupnosti dát: Klepnite na
 v paneli s nástrojmi a potom na požadovanú možnosť.
v paneli s nástrojmi a potom na požadovanú možnosť.
Klepnite na Hotovo na paneli s nástrojmi.
Môžete tiež skopírovať graf z inej prezentácie alebo z apiek Pages alebo Numbers.
Pridanie interaktívneho grafu
Interaktívne grafy možno použiť na zobrazovanie dát, ako sú predaje podľa skupiny za určitý čas, výdavky podľa oddelení či zmeny v populácií podľa jednotlivých regiónov v jednotlivých kontinentoch. V nižšie uvedenom príklade sa zobrazuje nárast počtu troch druhov v priebehu troch rokov.
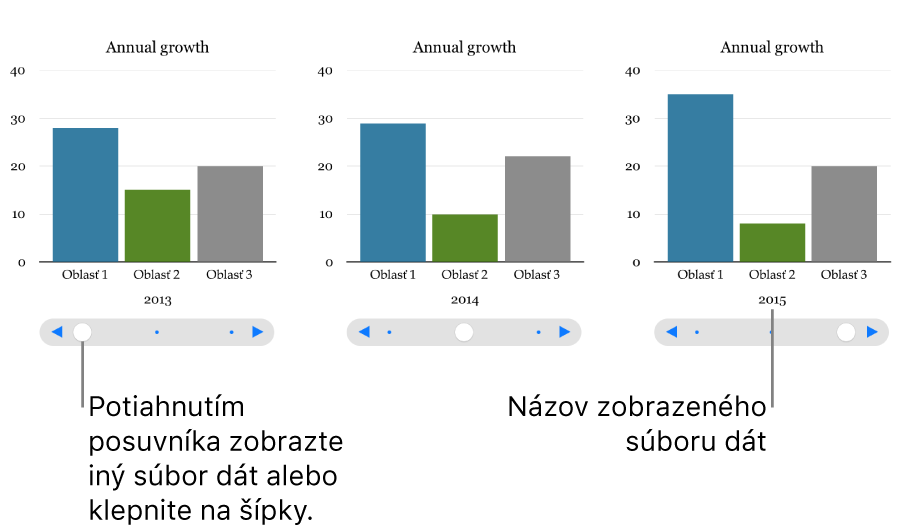
S grafom môžete pracovať pomocou posuvníka a tlačidiel alebo len tlačidiel.
Klepnite na
 , potom na
, potom na  a nakoniec na Interaktívny.
a nakoniec na Interaktívny.Klepnutím graf pridajte a potom ho potiahnite na požadované miesto.
Ak chcete pridať dáta, klepnite na graf, klepnite na Upraviť dáta a vykonajte niektorú z nasledujúcich akcií:
Zadanie dát: Klepnite na vzorový text a zadajte svoje vlastné dáta.
Zmena vykresľovania riadkov alebo stĺpcov ako postupnosti dát: Klepnite na
 v paneli s nástrojmi a potom na požadovanú možnosť.
v paneli s nástrojmi a potom na požadovanú možnosť.
Klepnite na Hotovo na paneli s nástrojmi.
Ak chcete zmeniť typ ovládacieho prvku, ktorý sa používa na interakciu s grafom, klepnite na graf, klepnite na
 , klepnite na Graf a potom klepnite na Len tlačidlá v časti Interaktívny graf.
, klepnite na Graf a potom klepnite na Len tlačidlá v časti Interaktívny graf.
Do interaktívneho grafu môžete pridať efekt zostavy Magický graf, ktorý animuje iné dátové postupnosti grafu. Pozrite si úlohu nižšie.
Pridanie efektu Magický graf do interaktívneho grafu
Pomocou efektu zostavy Magický graf môžete v grafe animovať rôzne dátové postupnosti.
Klepnite na interaktívny graf a potom klepnite na Animovať.
Klepnite na Magický graf v dolnej časti obrazovky.
Klepnite Spustiť a potom na možnosť:
Klepnutím: Keď počas prezentácie klepnete na snímku, prehrá sa efekt Magický graf.
Po prechode: Efekt Magický graf sa prehrá, keď sa snímka otvorí počas prezentácie.
Ak chcete zobraziť náhľad animácie, klepnite na
 .
.
Vymazanie grafu
Klepnite na graf a potom klepnite na Vymazať.