
Pridávanie videoefektov v iMovie na Macu
iMovie obsahuje širokú škálu filtrov, ktoré môžete použiť na úpravu vzhľadu klipov a fotiek. V klipe môžete napríklad použiť sépiový filter, čím mu dodáte nádych starého filmu.
Okrem toho iMovie obsahuje nasledujúce predvolené kombinácie efektov, ktoré uľahčujú pridávanie zložitých prechodov do vašich filmov:
Prechod do: Efekty „Prelínanie“ vytvárajú prechody z normálneho vzhľadu klipu do čiernobieleho, sépiového alebo snového vzhľadu.
Blesk a zmraziť snímku: Efekt Blesk a zmraziť snímku vloží prechod do bielej farby a potom nabehne zmrazená snímka. Zároveň bude použitý efekt Ken Burns.
Pridanie filtra do klipu
V apke iMovie
 na Macu vyberte v prehliadači alebo na časovej osi klip alebo rozsah.
na Macu vyberte v prehliadači alebo na časovej osi klip alebo rozsah.Ak chcete zobraziť ovládače efektov, kliknite na tlačidlo Filter a audioefekty klipu.

Kliknite na tlačidlo Filter klipu a potom kliknite na filter, ktorý chcete použiť v klipe.
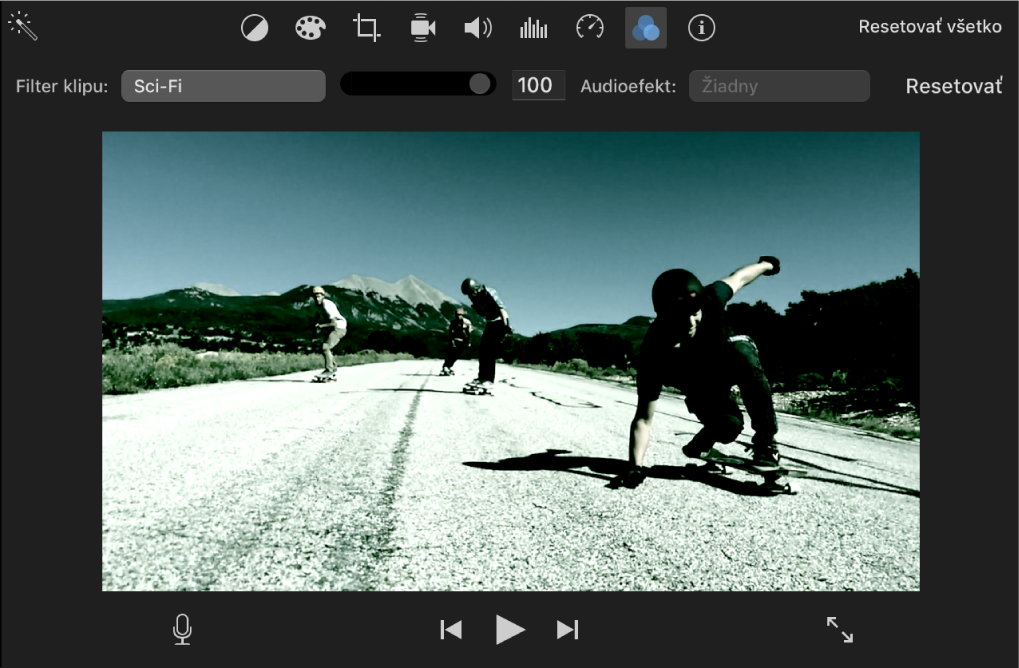
Ak chcete upraviť intenzitu filtra, potiahnite posúvač vedľa názvu filtra doľava alebo doprava.
Ak chcete filter odstrániť, vyberte klip alebo rozsah, ktorý obsahuje filter, kliknite na tlačidlo Filter klipu a potom na Žiadne.
Pridanie efektu „Prelínanie“
V apke iMovie
 na Macu vykonajte jeden z nasledujúcich krokov:
na Macu vykonajte jeden z nasledujúcich krokov:Na časovej osi vyberte klip, do ktorého chcete pridať efekt prelínania a potom umiestnite prehrávaciu hlavu na miesto, kde chcete umiestniť začiatok efektu.
Vyberte rozsah na časovej osi, do ktorého chcete pridať efekt prelínania.
Poznámka: Pri výbere rozsahu sa uistite, že ste pred aj za efektom ponechali snímky určené na prechody, ktoré sa pridajú na začiatok a koniec efektu.
Vyberte Upraviť > Prelínanie a z podmenu vyberte efekt.
Ak ste vybrali celý klip, zobrazí sa na mieste prehrávacej hlavy prechod prelínanie a na zvyšnú časť klipu bude použitý efekt. Ak napríklad prehráte klip s použitým efektom Prelínanie do čiernej a bielej, na začiatku prechodu vyblednú farby a zvyšok klipu sa prehrá s čiernobielym efektom.
Ak ste vybrali rozsah, nábeh efektu začne na začiatku rozsahu a efekt dobehne na konci rozsahu.
Pridanie efektu Blesk a zmraziť snímku
V apke iMovie
 na Macu môžete umiestniť prehrávaciu hlavu v klipe na časovú os na miesto, kde chcete pridať efekt.
na Macu môžete umiestniť prehrávaciu hlavu v klipe na časovú os na miesto, kde chcete pridať efekt.Vyberte Upraviť > Blesk a zmraziť snímku.
Keď spustíte klip, začne sa normálne prehrávať smerom dopredu, potom prejde do bielej farby a následne sa snímka na pozícii prehrávacej hlavy zmení na zmrazenú snímku. V zmrazenej snímke sa použije efekt Ken Burns s „oddialením“. Na konci zmrazenej snímky bude prehrávanie pokračovať normálne. Efekt Ken Burns môžete upraviť aj potom ako bol aplikovaný.