
Vytvorenie efektu obraz v obraze v iMovie na Macu
Klip sa prehráva v okne zobrazenom v popredí nad iným klipom – napríklad, keď chcete ukázať osobu komentujúcu akciu, ktorá sa deje v hlavnom klipe.
Pridanie efektu obraz v obraze
V apke iMovie
 na Macu môžete vybrať klip alebo rozsah, ktorý chcete použiť ako klip pre efekt obrazu v obraze, a potiahnuť ho nad klip na časovej osi.
na Macu môžete vybrať klip alebo rozsah, ktorý chcete použiť ako klip pre efekt obrazu v obraze, a potiahnuť ho nad klip na časovej osi.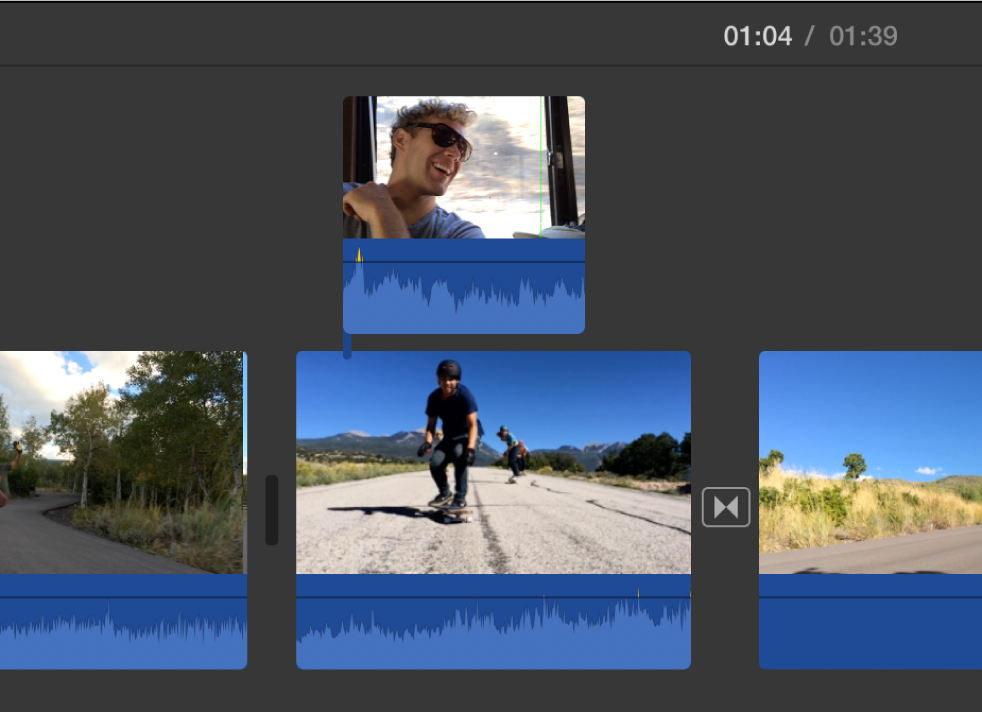
Keď uvidíte zelenú ikonu Pridať (+), uvoľnite tlačidlo myši.
Ak sa ovládanie prekrytia videa nezobrazí, kliknite na tlačidlo Nastavenia prekrytia videa.

Kliknite na vyskakovacie menu naľavo a vyberte Obraz v obraze.
V prehliadači sa klip obraz v obraze zobrazí vo vloženom okne na klipe, ku ktorému je pripojený.
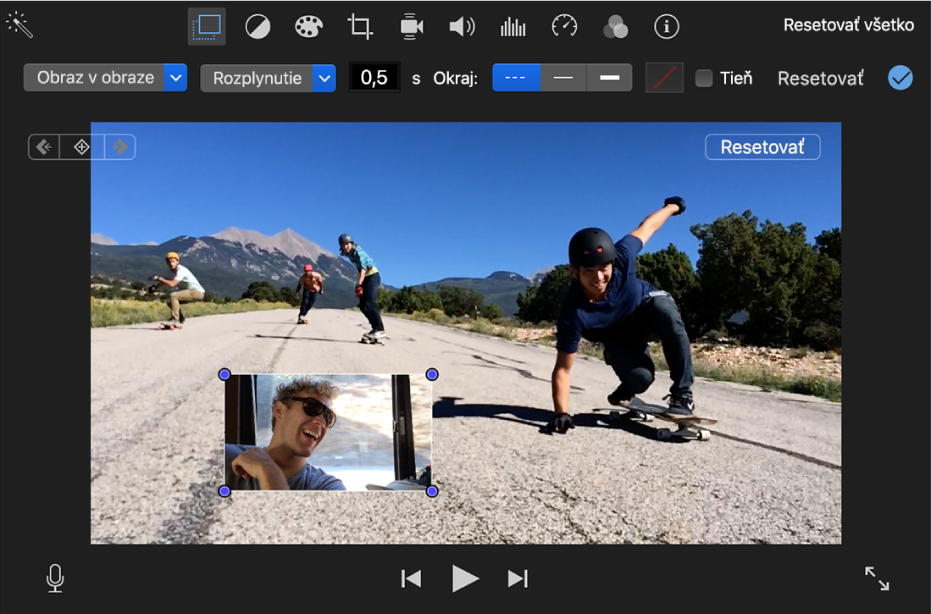
Ak chcete zmeniť umiestnenie klipu obraz v obraze, potiahnite ho na iné miesto v rámci rovnakého klipu alebo na iný klip. Ťahaním okrajov ho aj môžete predĺžiť alebo skrátiť.
Ak chcete zmenu aplikovať, kliknite na tlačidlo Použiť
 v ovládaní obrazu v obraze.
v ovládaní obrazu v obraze.
Úprava efektu obraz v obraze
Umiestnenie klipu obraz v obraze môžete kdekoľvek na časovej osi zmeniť. Môžete tiež zmeniť jeho veľkosť, pridať mu okraj alebo ho nastaviť tak, aby sa objavil s efektom rozplynutia, zväčšenia alebo výmeny. Môžete dokonca nastaviť pôvodné video tak, aby sa zmenšilo do obrazu v obraze a na pozadí sa začne prehrávať nové video.
V apke iMovie
 na Macu vyberte klip na časovej osi s efektom obrazu v obraze.
na Macu vyberte klip na časovej osi s efektom obrazu v obraze.Ak sa ovládanie obraz v obraze nezobrazí, kliknite na tlačidlo Nastavenia prekrytia videa.

Vykonajte jednu z nasledujúcich činností:
Zmena umiestnenia klipu obraz v obraze: V prehliadači potiahnite okno obrazu v obraze.
Zobrazia sa žlté vodiace čiary, ktoré pomôžu pri vodorovnom a zvislom zarovnaní klipu na stred alebo k okrajom snímky.
Zmena veľkosti okna obrazu v obraze: Potiahnite jeden z rohov klipu v prehliadači.
Použitie efektu v klipe obraz v obraze: Kliknite na vyskakovacie menu so štýlom prechodu a vyberte Rozplynutie, Zväčšiť alebo Vymeniť.
Ak vyberiete možnosť Vymeniť, hlavný klip sa scvrkne do okna obraz v obraze, kým nový klip sa prehráva v plnej veľkosti na pozadí.
Nastavenie dĺžky trvania prechodu efektu: Zadajte hodnotu do poľa pre trvanie prechodu, ktoré sa nachádza vpravo od vyskakovacieho menu štýlu prechodu.
Pridanie ohraničenia v klipe obraz v obraze: Pre typ okraja kliknite na tlačidlo.
Použitie tieňovania v klipe obraz v obraze: Označte políčko Tieň.
Nastavenie farby ohraničenia: Kliknite na vzorkovník farieb a vyberte v okne Farby vyberte farbu.
Ak chcete zmeny aplikovať, kliknite na tlačidlo Použiť
 v ovládaní obrazu v obraze.
v ovládaní obrazu v obraze.
Animácia polohy klipu obraz v obraze
Polohu klipu obraz v obraze môžete animovať, takže sa bude počas prehrávania filmu pohybovať. Cestu, ktorú sleduje klip obraz v obraze, definujete nastavením kľúčových snímok v špecifických bodoch v čase.
V apke iMovie
 na Macu vyberte na časovej osi klip určený na efekt obrazu v obraze.
na Macu vyberte na časovej osi klip určený na efekt obrazu v obraze.Ak sa ovládanie obraz v obraze nezobrazí, kliknite na tlačidlo Nastavenia prekrytia videa.

Umiestnite prehrávaciu hlavu v klipe obraz v obraze na miesto, kde chcete nastaviť pozíciu.
V prehliadači kliknite na tlačidlo Pridať kľúčovú snímku
 a pridá sa kľúčová snímka.
a pridá sa kľúčová snímka.Tlačidlo Pridať kľúčovú snímku sa zmení na tlačidlo Vymazať kľúčovú snímku
 , čo označuje, že na aktuálnej snímke je nastavená kľúčová snímka. Kliknutím na tlačidlo Vymazať kľúčovú snímku sa odstráni aktuálna kľúčová snímka.
, čo označuje, že na aktuálnej snímke je nastavená kľúčová snímka. Kliknutím na tlačidlo Vymazať kľúčovú snímku sa odstráni aktuálna kľúčová snímka.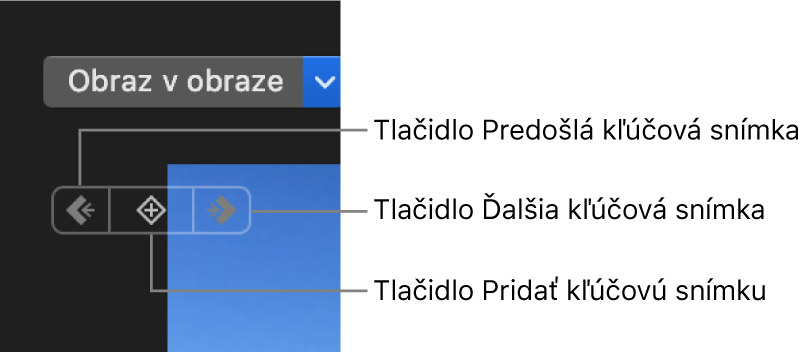
Ak je tlačidlo Ďalšia kľúčová snímka
 alebo Predošlá kľúčová snímka
alebo Predošlá kľúčová snímka  neaktívne, znamená to, že na časovej osi je v danom smere kľúčová snímka.
neaktívne, znamená to, že na časovej osi je v danom smere kľúčová snímka.Znovu umiestnite prehrávaciu hlavu v klipe obraz v obraze na miesto, kde chcete nastaviť ďalšiu pozíciu.
V prehliadači upravte polohu klipu obraz v obraze.
Pokračujte v rýchlom prechádzaní a pridávajte kľúčové snímky, kým neskončíte.
Ak chcete zmenu aplikovať, kliknite na tlačidlo Použiť
 v ovládaní obrazu v obraze.
v ovládaní obrazu v obraze.Keď spustíte prehrávanie filmov, klip obraz v obraze bude prehrávať cestu definovanú kľúčovými snímkami, ktoré ste nastavili.