
Vytvorenie efektu zelenej obrazovky v iMovie na Macu
Môžete nahrať video pred zeleným alebo modrým pozadím a potom „vystrihnúť“ subjekt a prekryť ním iný video klip. Toto sa nazýva efekt zelenej obrazovky alebo modrej obrazovky. Môžete napríklad nahrať priateľa tancujúceho pred zeleným alebo modrým pozadím a potom vložiť toto video na klip znázorňujúci hviezdnatú noc, takže váš priateľ vyzerá, akoby tancoval na nebi.
Klip zelenej alebo modrej obrazovky môžete aj potiahnuť na klip s jednofarebným alebo animovaným pozadím.
Ak je subjekt na videu zelený alebo oblečený v zelenom, mali by ste ho nahrávať pred modrým pozadím. Analogicky ak je subjekt na videu modrý alebo oblečený v modrom, mali by ste ho nahrávať pred zeleným pozadím.
Audio z pôvodného klipu a audio z klipu modrej alebo zelenej obrazovky sa prehrávajú súčasne. Môžete znížiť hlasitosť niektorého klipu tak, že zvuk z druhého klipu bude hlasnejší. Ďalšie informácie nájdete v časti Pridávanie audioefektov v iMovie na Macu.
Použitie efektu zelenej a modrej obrazovky
V apke iMovie
 na Macu môžete na časovej osi vybrať klip alebo rozsah, ktorý ste nahrali so zeleným alebo modrým pozadím, a potiahnuť ho nad klip vo svojom projekte.
na Macu môžete na časovej osi vybrať klip alebo rozsah, ktorý ste nahrali so zeleným alebo modrým pozadím, a potiahnuť ho nad klip vo svojom projekte.Keď uvidíte zelenú ikonu Pridať (+), uvoľnite tlačidlo myši.
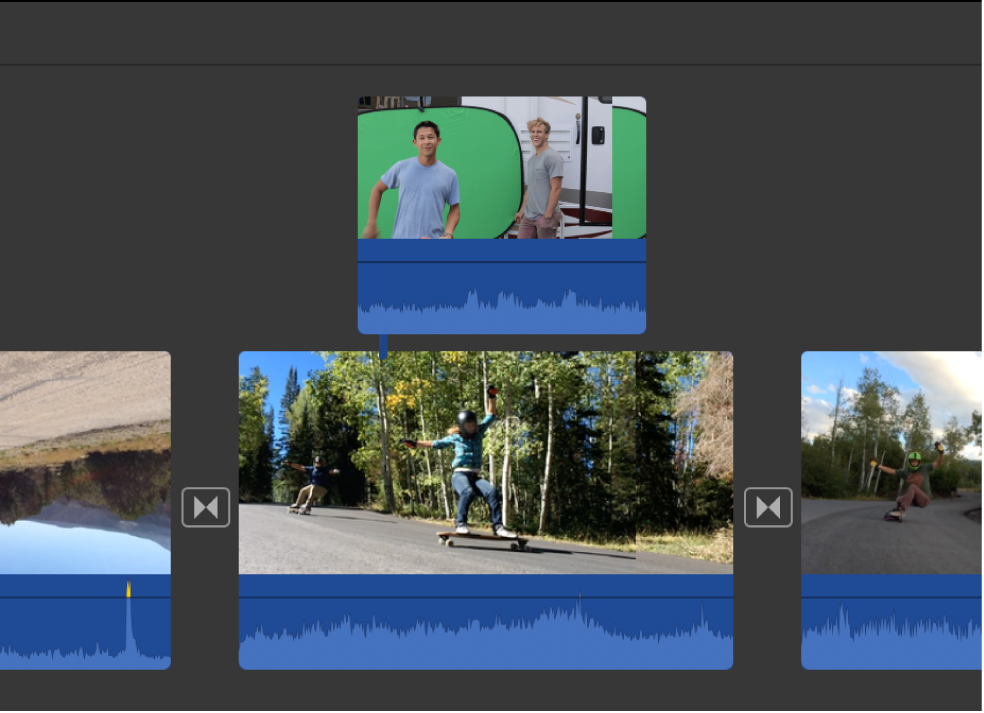
Ak sa ovládanie prekrytia videa nezobrazí, kliknite na tlačidlo Nastavenia prekrytia videa.

Kliknite na vyskakovacie menu naľavo a vyberte Zelená/modrá obrazovka.
V prehliadači sa v klipe vytvorenom so zeleným alebo modrým pozadím odstráni zelená alebo modrá farba a klip uvedený nižšie sa zobrazí cez oblasti, ktoré boli zelené alebo modré, čím sa vytvorí zložený obraz.
Farba, ktorú iMovie odstráni, je založená na dominantnej farbe v snímke na pozícii prehrávacej hlavy v momente výberu Zelená/modrá obrazovka vo vyskakovacom menu. Ak snímka pod prehrávacou hlavou nie je reprezentatívna pre zostávajúcu časť klipu, presuňte prehrávaciu hlavu a opäť použite efekt.
Ak chcete zmeniť umiestnenie klipu so zelenou alebo modrou obrazovkou, potiahnite ho na iné miesto v rámci rovnakého klipu alebo na iný klip. Ťahaním okrajov ho aj môžete predĺžiť alebo skrátiť.
Ak chcete použiť zmeny, kliknite na tlačidlo Použiť
 v ovládaní Zelená/modrá obrazovka.
v ovládaní Zelená/modrá obrazovka.
Úprava efektu zelenej a modrej obrazovky
V apke iMovie
 na Macu vyberte na časovej osi klip na zelenej alebo modrej obrazovke.
na Macu vyberte na časovej osi klip na zelenej alebo modrej obrazovke.Ak sa ovládanie Zelená/modrá obrazovka nezobrazí, kliknite na tlačidlo Nastavenia prekrytia videa.

Vykonajte jednu z nasledujúcich činností:
Úprava jemnosti okrajov prekrývajúceho klipu: Potiahnite posuvník Jemnosť.

Izolácia oblastí zelenej a modrej obrazovky: Kliknite na tlačidlo Orezať a potom potiahnite rohy snímky tak, aby ste izolovali subjekt v popredí.
Vyčistenie oblastí zelenej a modrej obrazovky: Kliknite na tlačidlo Vyčistiť a vykonajte potiahnutie cez nežiaduce časti klipu so zelenou obrazovkou alebo modrou obrazovkou, ktoré sa nemajú zobrazovať.
Pri každom potiahnutí použije iMovie nový výber na určenie, čo sa má vyčistiť.
Tip: Pred kliknutím na tlačidlo Vyčistiť by ste mali nastaviť hodnotu Jemnosť. Ak upravíte Jemnosť po použití tlačidlo Vyčistiť, výber vyčistenia pozadia sa zresetuje a budete ho musieť vybrať ešte raz.
Ak chcete použiť zmenu, kliknite na tlačidlo Použiť
 v ovládaní Zelená/modrá obrazovka.
v ovládaní Zelená/modrá obrazovka.