
Zmena rýchlosti klipu v iMovie na Macu
Môžete zmeniť rýchlosť prehrávania ktoréhokoľvek klipu vo vašom filme. iMovie navyše dokáže automaticky upraviť rýchlosť snímok ľubovoľného klipu a prispôsobiť ju rýchlosti snímok vášho filmu (tá je určovaná prvým klipom pridaným do filmu).
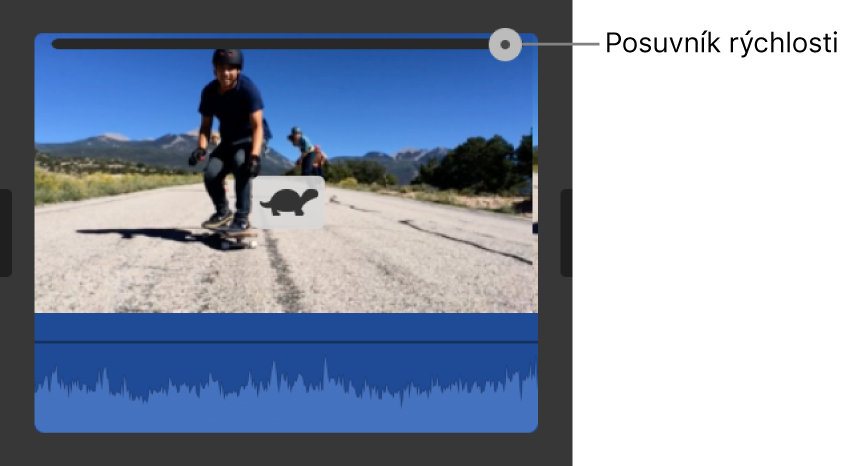
Poznámka: Filmové efekty nie sú kompatibilné so zmenou rýchlosti klipu. Ak zmeníte rýchlosť videoklipu nahraného vo filmovom režime, nebudete môcť upravovať body zaostrenia v iMovie. Hĺbku poľa však stále bude možné upraviť.
Zmena rýchlosti klipu
V apke iMovie
 na Macu vyberte na časovej osi klip, ktorého rýchlosť chcete zmeniť.
na Macu vyberte na časovej osi klip, ktorého rýchlosť chcete zmeniť.Ak chcete zobraziť ovládanie rýchlosti, kliknite na tlačidlo Rýchlosť.

Vo vyskakovacom menu Rýchlosť vyberte Pomalé alebo Rýchle a kliknutím na tlačidlo rýchlosti nastavte rýchlosť.
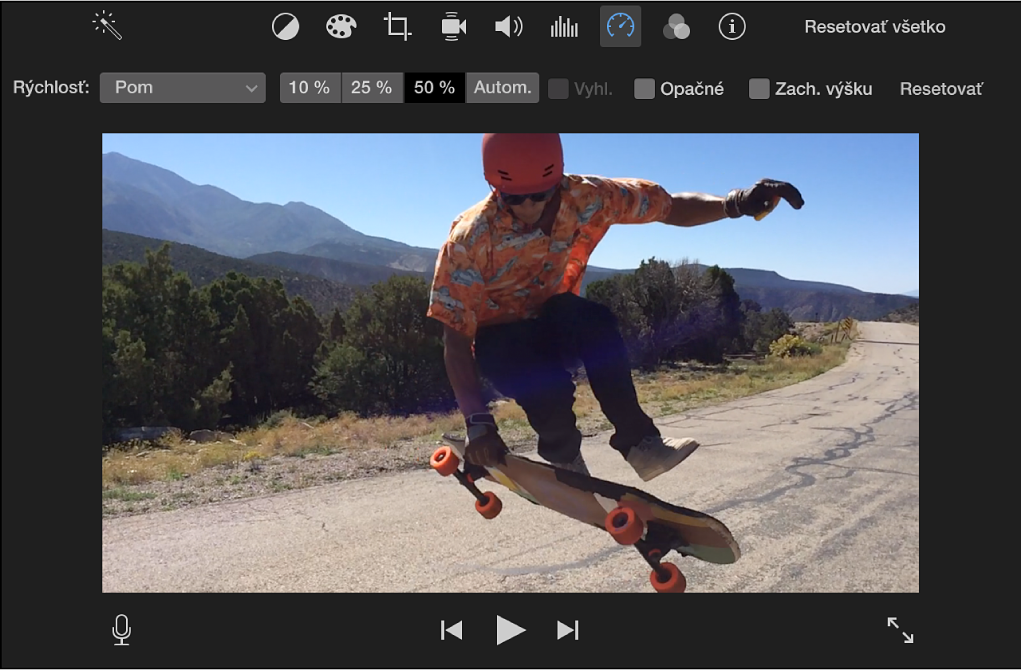
Poznámka: Ak vyberiete možnosť Rýchle pre klip, ktorý je kratší ako 0,1 sekundy, bude nastavenie rýchlosti zmenené na Vlastné, takže môžete zadať vlastnú rýchlosť.
Na klipe sa zobrazí ikona (korytnačka alebo zajac) a v hornej časti sa zobrazí posuvník rýchlosti.
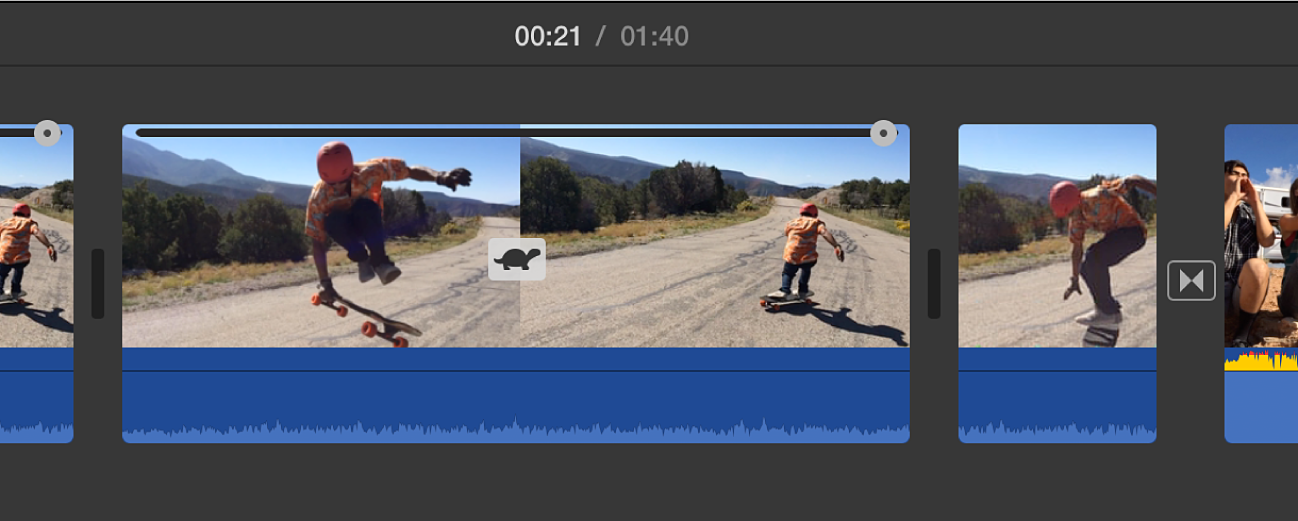
Spomalený klip sa predĺži na časovej osi, a naopak, zrýchlený klip sa na časovej osi skráti.
Poznámka: Ak klip obsahuje audio, pomalšie prehrávanie klipu zníži jeho zvukovú výšku a rýchlejšie prehrávanie ju zvýši. Ak chcete zachovať pôvodnú výšku audia, zaškrtnite políčko Zachovať výšku nad prehliadačom.
Úprava nastavenia rýchlosti klipu
V apke iMovie
 na Macu potiahnite na časovej osi posuvník rýchlosti v hornej časti klipu, v ktorom sú zmeny rýchlosti.
na Macu potiahnite na časovej osi posuvník rýchlosti v hornej časti klipu, v ktorom sú zmeny rýchlosti.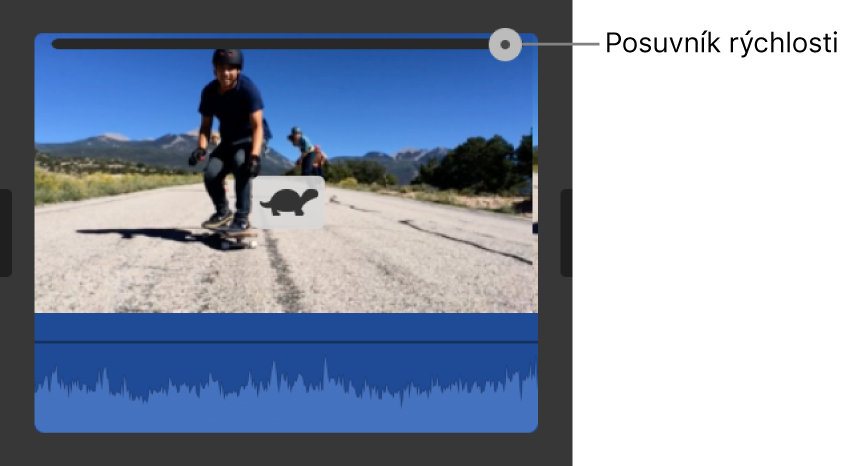
Potiahnutím posuvníka doprava sa klip spomalí a potiahnutím doľava sa zrýchli. Používanie posuvníka rýchlosti je užitočné pri vlastných nastaveniach rýchlosti, keďže pri pohybe posuvníka vidíte, ako sa mení trvanie klipu na časovej osi.
Zmena rýchlosti časti klipu
Ktorúkoľvek časť klipu možno zrýchliť alebo spomaliť a môžete si vybrať, či chcete alebo nechcete plynulú zmenu rýchlosti snímok medzi časťou so zmenenou rýchlosťou a zvyšnou časťou klipu.
V apke iMovie
 na Macu vyberte na časovej osi rozsah klipu tak, že podržíte stlačený kláves R a potiahnete kurzor cez klip.
na Macu vyberte na časovej osi rozsah klipu tak, že podržíte stlačený kláves R a potiahnete kurzor cez klip.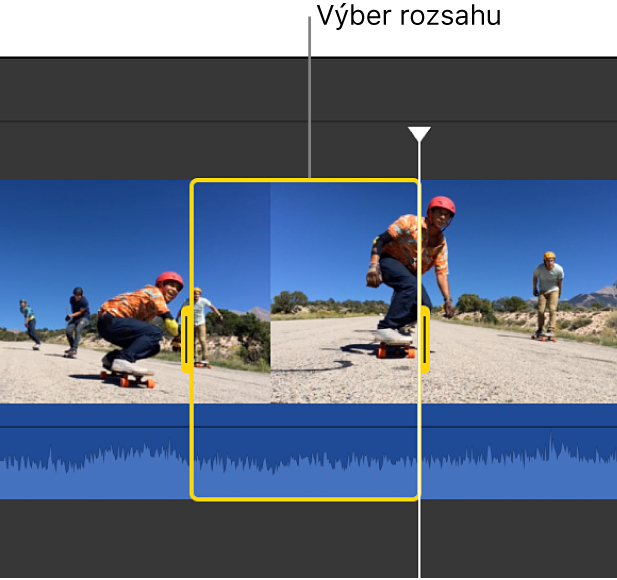
Ak chcete zobraziť ovládanie rýchlosti, kliknite na tlačidlo Rýchlosť.

Vykonajte jednu z týchto činností:
Spomalenie vybratej časti klipu: Kliknite na vyskakovacie menu Rýchlosť a vyberte Pomalé.
V predvolenom nastavení je rýchlosť nastavená na 50 %, ale môžete kliknúť na ktorékoľvek tlačidlo rýchlosti.
Zrýchlenie vybratej časti klipu: Kliknite na vyskakovacie menu Rýchlosť a vyberte Rýchle.
V predvolenom nastavení je rýchlosť nastavená na dvojnásobok normálnej rýchlosti (2x), ale môžete kliknúť na ktorékoľvek tlačidlo rýchlosti.
Nastavenie vlastnej rýchlosti pre vybratú časť klipu: Kliknite na vyskakovacie menu Rýchlosť, vyberte Vlastné a zadajte do poľa číslo.
Zmena rýchlosti sa použije na vybratý rozsah a posuvníky rýchlosti sa zobrazia nad vybratým rozsahom a nad všetkými oblasťami klipu, ktoré sú mimo vybratého rozsahu.
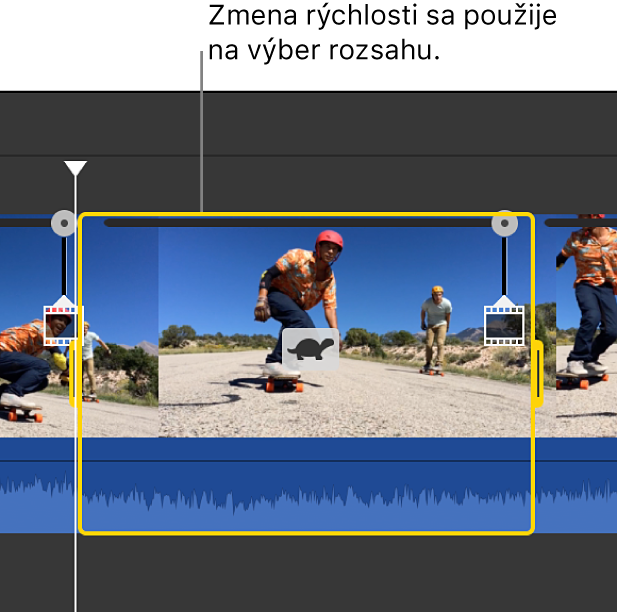
Pri prehrávaní sa klip na začiatku prehráva normálnou rýchlosťou, potom rýchlosťou, ktorú ste nastavili, a na konci znova normálnou rýchlosťou.
Ak chcete meniť rýchlosť postupne, zaškrtnite políčko Plynule.
Ak chcete upraviť rýchlosť vybratého rozsahu alebo oblasti mimo rozsahu, potiahnite ktorýkoľvek z troch posúvačov rýchlosti v hornej časti klipu.
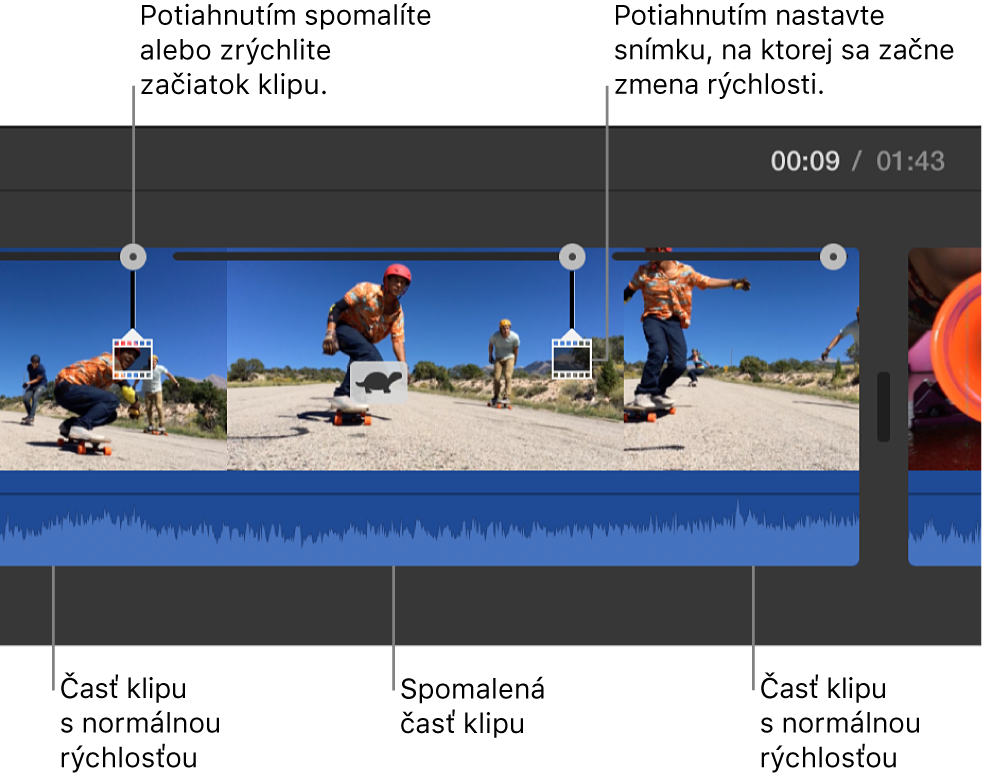
Prehrávanie klipu odzadu
V apke iMovie
 na Macu vyberte na časovej osi klip.
na Macu vyberte na časovej osi klip.Ak chcete zobraziť ovládanie rýchlosti, kliknite na tlačidlo Rýchlosť.

Označte políčko Opačný.
Na klipe sa zobrazí ikona obrátenia smeru prehrávania a klip sa začne nastavenou rýchlosťou prehrávať opačným smerom.
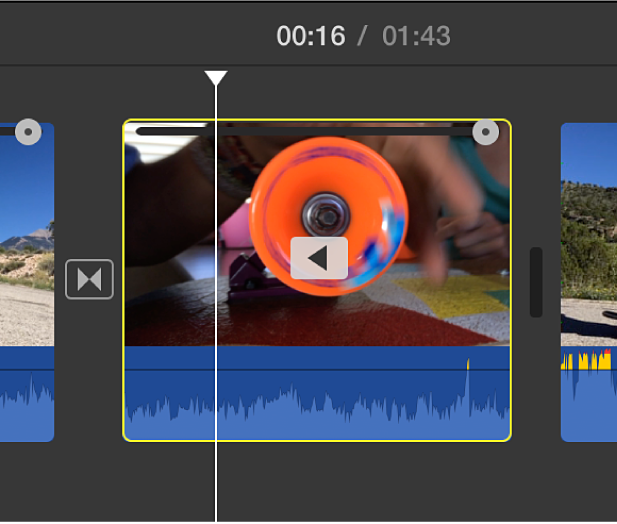
Spomalenie klipov s vyššou rýchlosťou snímok podľa rýchlosti filmu
V predvolenom nastavení iMovie automaticky spomalí rýchlosť klipov s vyššou rýchlosťou snímok, keď ich pridáte na časovú os, tak, aby sa prehrávali rovnakou rýchlosťou ako zvyšok filmu. Toto nastavenie môžete vypnúť v časti Nastavenia v iMovie na Macu. Keď sa nahrávky s vyššou rýchlosťou snímok spomalia na bežnú rýchlosť prehrávania, javia sa ako spomalené zábery.
Ak ste pridali klipy s vyššou rýchlosťou snímok do filmu s vypnutým nastavením automatického spomalenia, môžete toto nastavenie použiť na vybraté klipy.
V apke iMovie
 na Macu vyberte na časovej osi klip s vyššou rýchlosťou snímok, ktorého rýchlosť chcete spomaliť.
na Macu vyberte na časovej osi klip s vyššou rýchlosťou snímok, ktorého rýchlosť chcete spomaliť.Ak chcete zobraziť ovládanie rýchlosti, kliknite na tlačidlo Rýchlosť.

Kliknite na vyskakovacie menu Rýchlosť a vyberte Pomalé.
Kliknite na tlačidlo Automaticky.
Rýchlosť snímok vybratého klipu sa upraví podľa rýchlosti snímok zvyšnej časti filmu.
Poznámka: Ak klip trvá dlhšie ako 3 sekundy, iMovie upraví rýchlosť na začiatku a na konci klipu, aby sa zdôraznil pomalý pohyb.