
Úprava prechodov v iMovie na iPhone
Prechod ovplyvňuje vzhľad klipov, keď sa jeden klip zmení na ďalší. Apka iMovie automaticky vloží prechod medzi každý videoklip a fotku vo filmovom projekte.
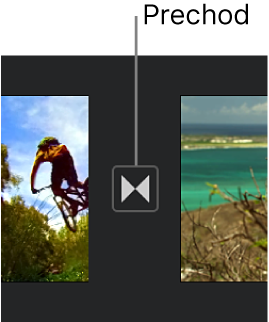
Jednotlivé prechody môžete zmeniť tak, aby obsahovali rôzne vizuálne efekty, a takisto môžete nastaviť trvanie prechodu tak, aby trval maximálne 2 sekundy (ak sú okolité klipy dlhšie ako 2 sekundy).
Zmena prechodu
V apke iMovie
 na iPhone otvorte filmový projekt.
na iPhone otvorte filmový projekt.Na časovej osi klepnite na ikonu pre prechod, ktorý chcete zmeniť.
V inšpektorovi v spodnej časti obrazovky klepnutím vyberte jeden z nasledujúcich prechodov:
Žiadny
 : Prestrihne sa z jedného klipu na ďalší bez efektov.
: Prestrihne sa z jedného klipu na ďalší bez efektov.Téma
 : Použijú sa vlastné efekty z témy filmu, ktorú používate.
: Použijú sa vlastné efekty z témy filmu, ktorú používate.Prelínanie
 : Jeden klip sa prelína do ďalšieho. Ak táto možnosť nie je k dispozícii, znamená to, že klipy na každej strane prechodu nie sú dostatočne dlhé na to, aby vytvorili prelínanie.
: Jeden klip sa prelína do ďalšieho. Ak táto možnosť nie je k dispozícii, znamená to, že klipy na každej strane prechodu nie sú dostatočne dlhé na to, aby vytvorili prelínanie.Skĺznutie
 : Jeden klip skĺzne do ďalšieho vo zvolenom smere. Vyberte možnosť zľava doprava, sprava doľava, zdola nahor, zhora nadol.
: Jeden klip skĺzne do ďalšieho vo zvolenom smere. Vyberte možnosť zľava doprava, sprava doľava, zdola nahor, zhora nadol.Stieračka
 : Čiara zotrie jeden klip do druhého vo zvolenom smere. Vyberte možnosť zľava doprava, sprava doľava, zdola nahor, zhora nadol.
: Čiara zotrie jeden klip do druhého vo zvolenom smere. Vyberte možnosť zľava doprava, sprava doľava, zdola nahor, zhora nadol.Prechod cez čiernu alebo prechod cez bielu
 : Vyberte jednu prechod z jedného klipu na ďalší cez čiernu alebo bielu.
: Vyberte jednu prechod z jedného klipu na ďalší cez čiernu alebo bielu.
Ikona sa zmení podľa typu zvoleného prechodu.
Ak chcete zmeniť trvanie prechodu, klepnite na zobrazené trvanie a potom na iné trvanie.
Dostupné trvania sú určené dĺžkou klipov na oboch stranách prechodu, max. dĺžka sú 2 sekundy. Strihový prechod (
 ) nemá žiadne trvanie.
) nemá žiadne trvanie.Zavrite inšpektora klepnutím mimo neho.
Pridanie zvukového efektu do prechodu
Každý štýl prechodu obsahuje zvukový efekt v hollywoodskom štýle na vylepšenie prechodu. Zvukový efekt každého jednotlivého prechodu môžete zapnúť alebo vypnúť.
V apke iMovie
 na iPhone otvorte filmový projekt.
na iPhone otvorte filmový projekt.Na časovej osi klepnite na ikonu pre prechod, ktorý chcete zmeniť.
V inšpektorovi v spodnej časti obrazovky zapnite alebo vypnite zvukový efekt (v predvolenom nastavení je vypnutý) klepnutím na tlačidlo Stlmiť
 .
.Ak chcete zobraziť ukážku zvukového efektu, na časovej osi rolujte na pozíciu bodu prehrávania pred prechodom a v zobrazovači klepnite na tlačidlo Prehrať
 .
.Zavrite inšpektora klepnutím mimo neho.
Odstránenie prechodu
Ak chcete z filmového projektu odstrániť prechod, jednoducho ho zmeňte na Žiaden, aby sa jeden klip „prestrihol“ na ďalší bez dodatočných vizuálnych efektov.
V apke iMovie
 na iPhone otvorte filmový projekt.
na iPhone otvorte filmový projekt.Na časovej osi klepnite na ikonu pre prechod, ktorý chcete odstrániť.
V inšpektorovi v spodnej časti obrazovky klepnite na tlačidlo Žiaden
 .
.Zavrite inšpektora klepnutím mimo neho.
Pridanie efektu nábehu alebo dobehu
Svojmu filmovému projektu môžete dodať profesionálny vzhľad nastavením efektu rozjasnenia z čiernej obrazovky na začiatku alebo stmavenia do čiernej obrazovky na konci.
V apke iMovie
 na iPhone otvorte filmový projekt.
na iPhone otvorte filmový projekt.Klepnite na tlačidlo Nastavenia projektu
 .
.Klepnutím zapnite „Nábeh z čiernej“ alebo „Dobeh do čiernej“.
Po pridaní efektu nábehu alebo dobehu sa na časovej osi v prvom alebo poslednom klipe projektu zobrazí ikona nábehu (zobrazená nižšie, vľavo) alebo dobehu (zobrazená nižšie, vpravo).
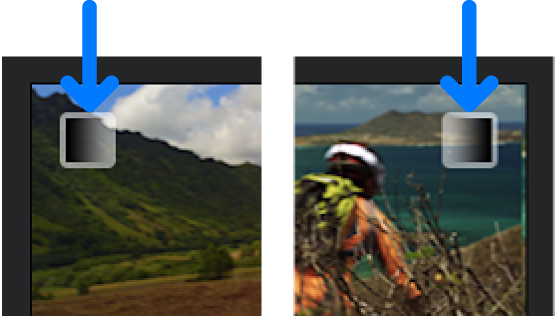
Klepnite na Hotovo.