 FaceTime
FaceTime
Pomocou FaceTimu môžete vykonávať video a audio hovory z Macu s priateľmi alebo skupinou priateľov. Takisto môžete svoj iPhone alebo iPad používať vo FaceTime s Macom úplne novými spôsobmi. Napríklad si môžete odovzdávať hovory medzi zariadeniami alebo použiť kameru iPhonu ako webovú kameru.
Siri: Povedzte napríklad toto: „Make a FaceTime call to Sharon.“ (Spusti FaceTime hovor so Sharon.)
Uskutočnenie hovoru cez FaceTime. Na uskutočnenie videohovorov cez FaceTime používajte FaceTime HD kameru vstavanú vo vašom Macu. Kliknite na New FaceTime, zadajte meno, telefónne číslo alebo emailovú adresu osoby, ktorej chcete zavolať, a potom kliknite na FaceTime. Ak nie je možné uskutočniť videohovor, kliknite na vyskakovacie menu a výberom FaceTime Audio a uskutočnite bežný hlasový hovor. Keď dostanete pozvánku FaceTime, môžete sa pripojiť len prostredníctvom videa alebo len audia.
Tip: Počas prebiehajúceho videohovoru môžete potiahnuť okno s malým obrazom v obraze do ľubovoľného rohu okna FaceTime.
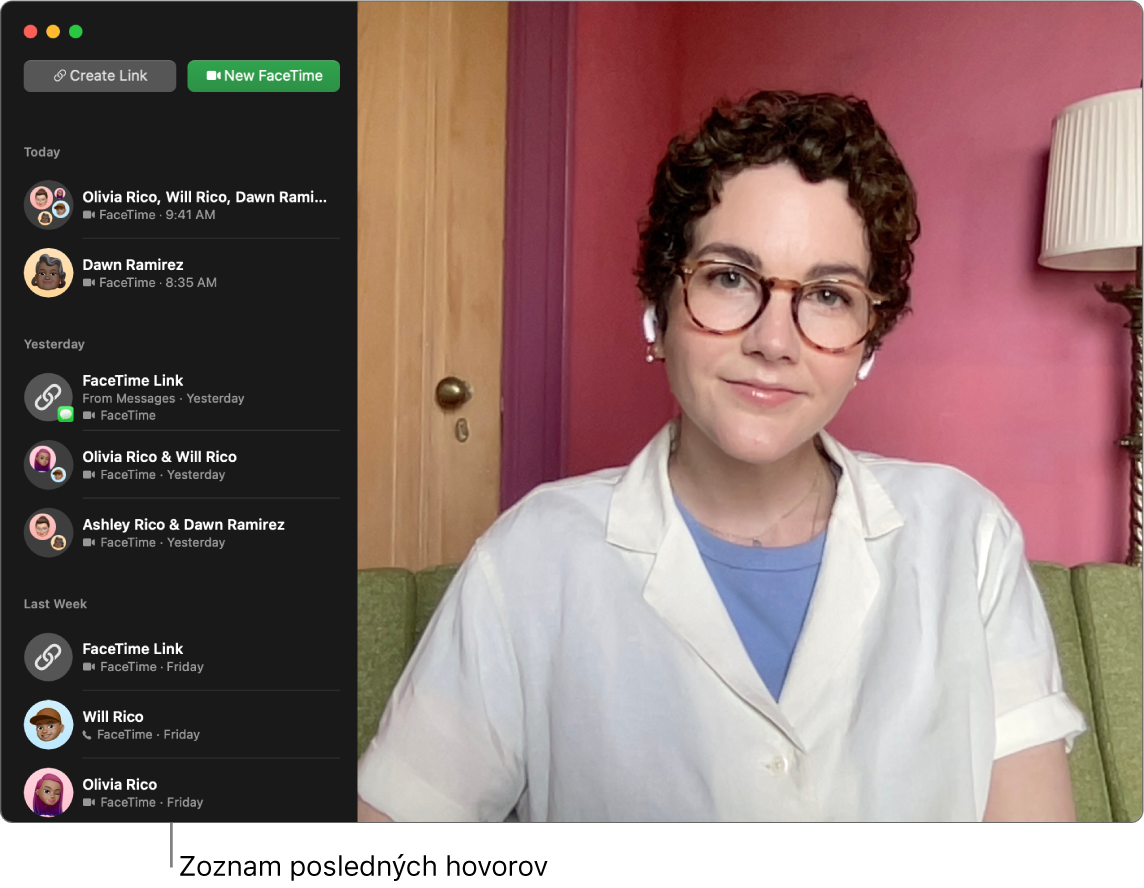
Odovzdanie FaceTime hovoru. Keď ste mimo domu, môžete začať FaceTime hovor na iPhone, a po návrate k počítaču môžete hovor odovzdať do svojho Macu. Alebo môžete prijať FaceTime hovor na Macu a v prípade potreby ho neskôr prepnúť na iné zariadenie. Ak máte pripojené Bluetooth slúchadlá, prepnú sa tiež.
Ak chcete odovzdať FaceTime hovor z iPhonu alebo iPadu do iMacu, kliknite na ![]() v lište na Macu, kliknite na prepnúť a potom v okne apky FaceTime na iMacu kliknite na Pripojiť sa. Ak chcete odovzdať FaceTime hovor z iMacu do iPhonu alebo iPadu, klepnite na
v lište na Macu, kliknite na prepnúť a potom v okne apky FaceTime na iMacu kliknite na Pripojiť sa. Ak chcete odovzdať FaceTime hovor z iMacu do iPhonu alebo iPadu, klepnite na ![]() v ľavom hornom rohu iPhonu alebo iPadu, klepnite na Prepnúť a potom znova na Prepnúť.
v ľavom hornom rohu iPhonu alebo iPadu, klepnite na Prepnúť a potom znova na Prepnúť.
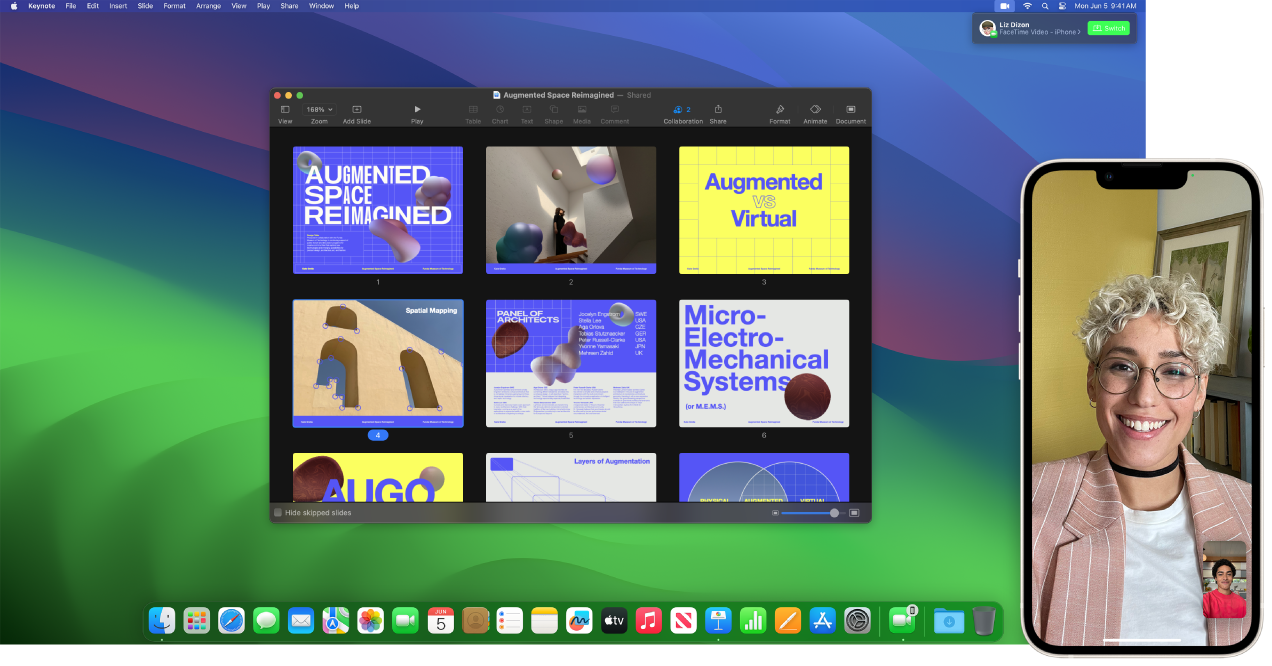
Používanie iPhonu ako webovej kamery. Použite výkonnú kameru iPhonu počas FaceTime hovorov na Macu. iPhone umiestnite v polohe na šírku na stabilné miesto, napríklad do stojana, s vypnutou obrazovkou a zadnou kamerou namierenou na vás. Na Macu otvorte apku FaceTime > Video a zo zoznamu vyberte svoj iPhone. Na iPhone 11 alebo novších modeloch môžete vďaka širokouhlej kamere použiť funkciu Centrovanie záberu, ktorá vás počas hovoru udrží v zábere, aj keď sa budete hýbať. Ďalšie videoefekty si môžete vybrať kliknutím na ![]() v lište, kde potom vyberiete niektorú z možností, napríklad Režim Portrét. Viac sa dozviete v téme Používanie videokonferenčných funkcií v užívateľskej príručke pre macOS.
v lište, kde potom vyberiete niektorú z možností, napríklad Režim Portrét. Viac sa dozviete v téme Používanie videokonferenčných funkcií v užívateľskej príručke pre macOS.
Zdieľajte svoju obrazovku. Počas hovoru vo FaceTime alebo inej podporovanej videokonferenčnej apke môžete priamo z jej okna jednoducho zdieľať jednu alebo viacero apiek. Podržte kurzor na ![]() v ľavej hornej časti okna a potom kliknite na Zdieľať na FaceTime. Svoje video môžete zobraziť spolu so zdieľanou obrazovkou. Na výber máte dve veľkosti prekrytia – veľké a malé. Na veľkom prekrytí budete stredobodom pozornosti, pričom vaša obrazovka sa zobrazí vedľa v samostatnej vrstve. Na malom prekrytí sa váš obraz zobrazí v posuvnej bubline nad zdieľanou obrazovkou. Kliknite na
v ľavej hornej časti okna a potom kliknite na Zdieľať na FaceTime. Svoje video môžete zobraziť spolu so zdieľanou obrazovkou. Na výber máte dve veľkosti prekrytia – veľké a malé. Na veľkom prekrytí budete stredobodom pozornosti, pričom vaša obrazovka sa zobrazí vedľa v samostatnej vrstve. Na malom prekrytí sa váš obraz zobrazí v posuvnej bubline nad zdieľanou obrazovkou. Kliknite na ![]() v lište a potom v časti Prekrytie prezentárora vyberte veľké alebo malé prekrytie.
v lište a potom v časti Prekrytie prezentárora vyberte veľké alebo malé prekrytie.
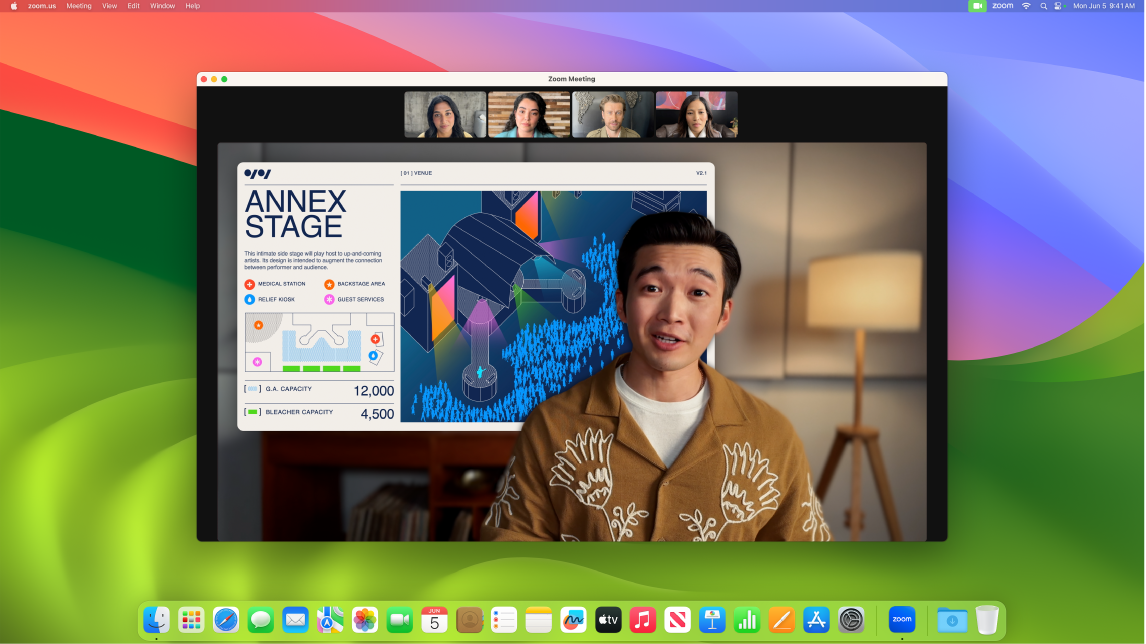
Zobrazenie všetkého, čo máte pred sebou. Keď používate iPhone ako webovú kameru pre svoj iMac, pomocou funkcie Pohľad na stôl môžete okrem seba ukázať ostatným aj to, čo máte pred sebou. Ak chcete počas FaceTime hovoru zdieľať pohľad na svoj stôl, nastavte iPhone ako webovú kameru a potom kliknite na Pohľad na stôl v pravom hornom rohu okna FaceTime na svojom Macu. Prípadne kliknite na ![]() v lište a potom vyberte možnosť Pohľad na stôl. Pomocou ovládacích prvkov zarovnajte zobrazenie stola v okne a potom kliknite na Zdieľať cez Pohľad na stôl. Zdieľanie pohľadu na stôl ukončíte kliknutím na
v lište a potom vyberte možnosť Pohľad na stôl. Pomocou ovládacích prvkov zarovnajte zobrazenie stola v okne a potom kliknite na Zdieľať cez Pohľad na stôl. Zdieľanie pohľadu na stôl ukončíte kliknutím na ![]() v okne Pohľad na stôl. Funkcia Pohľad na stôl je k dispozícii na iPhone 11 alebo novších modeloch.
v okne Pohľad na stôl. Funkcia Pohľad na stôl je k dispozícii na iPhone 11 alebo novších modeloch.
Poznámka: Na odovzdávanie FaceTime hovorov alebo používanie iPhonu ako webovej kamery svojho Macu musíte mať v nastaveniach AirPlay a Handoff na iPade alebo iPhone zapnutú možnosť Kontinuita pre Kameru a musíte byť na iPhone, iPade aj iMacu prihlásení s rovnakým Apple ID. Na iPhone, iPade a Macu musia byť zapnuté Bluetooth, WiFi aj Handoff. Ďalšie požiadavky a informácie nájdete v téme Používanie iPhonu ako webovej kamery Macu.
Používanie FaceTimu v skupine. V skupinovom hovore sa môžete spojiť až s 32 osobami. Vytvorte unikátny odkaz, ktorý môžete zdieľať so skupinou. Kliknite na Vytvoriť odkaz. Odkaz skopírujte do schránky alebo ho zdieľajte s priateľmi priamo cez apky Správy alebo Mail. Odteraz môžete takýto odkaz používať aj na pripojenie k FaceTime hovorom aj na iných ako Apple zariadeniach.
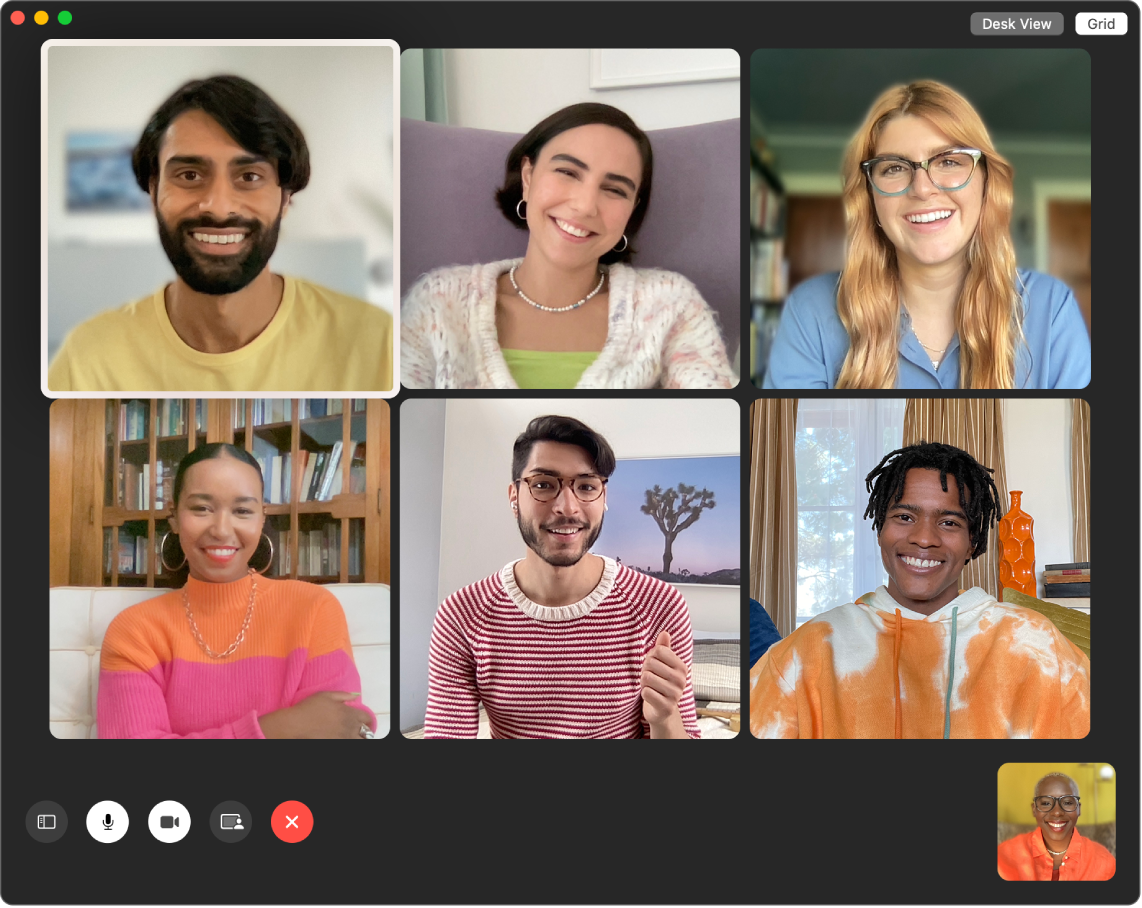
Tip: Pridajte FaceTime odkaz do udalosti apky Kalendár a naplánujte si tak hovor na neskôr.
Pridávajte do konverzácií reakcie. V konverzáciách môžete reagovať na dianie pridávaním reakcií v podobe zábavných 3D celoobrazovkových efektov, napríklad sŕdc, konfiet, ohňostroja a ďalších. Kliknite na ![]() v lište, kliknite na menu vedľa položky Reakcie a potom vyberte reakciu. Svoje reakcie môžete navyše zdieľať pomocou gest rukou. Uistite sa, že ikona vedľa položky Reakcie má zelenú farbu, a môžete zareagovať pomocou niektorého z gest rukou, ktoré nájdete v zozname v časti Používanie videoefektov počas FaceTime hovorov v užívateľskej príručke pre FaceTime.
v lište, kliknite na menu vedľa položky Reakcie a potom vyberte reakciu. Svoje reakcie môžete navyše zdieľať pomocou gest rukou. Uistite sa, že ikona vedľa položky Reakcie má zelenú farbu, a môžete zareagovať pomocou niektorého z gest rukou, ktoré nájdete v zozname v časti Používanie videoefektov počas FaceTime hovorov v užívateľskej príručke pre FaceTime.
Rozpoznávanie posunkovej reči a živé titulky. FaceTime zistí, keď účastník používa posunkovú reč, a túto osobu počas skupinového hovoru FaceTime zvýrazní. Živé titulky FaceTime rozpoznávajú hovorenú reč a zobrazujú v reálnom čase titulky od aktívneho hovorcu.
Pozerajte a počúvajte spolu. S funkciou SharePlay môžete na Macu pozerať a počúvať spolu. Počas FaceTime hovoru môžete tiež zdieľať svoju obrazovku. Začnite kliknutím na ikonu SharePlay ![]() . Prečítajte si časť Spojenie s ostatnými.
. Prečítajte si časť Spojenie s ostatnými.
Poznámka: Niektoré apky, ktoré podporujú SharePlay, vyžadujú na účasť predplatné. Nie všetky funkcie a obsah sú dostupné vo všetkých krajinách alebo regiónoch.
Telefonujte. Ak máte iPhone so systémom iOS 8 alebo novším, môžete uskutočňovať telefónne hovory zo svojho Macu cez FaceTime. Stačí skontrolovať, či sú váš Mac aj iPhone prihlásené pomocou rovnakého Apple ID a či je v oboch táto funkcia zapnutá. (Na Macu otvorte FaceTime, vyberte FaceTime > Nastavenia a potom vyberte Hovory z iPhonu.)
Poznámka: Ak chcete na iMacu uskutočňovať a prijímať hovory, iMac a iPhone musia byť pripojené na internet a k rovnakej Wi-Fi sieti.
Viac informácií. Prečítajte si užívateľskú príručku pre FaceTime.