Prístupnosť na Macu
Na Macu aj iOS a iPadOS zariadeniach máte k dispozícii výkonné nástroje, ktoré umožňujú a uľahčujú používanie funkcií produktov Apple všetkým užívateľom. Mac poskytuje funkcie pre štyri hlavné oblasti prístupnosti. Kliknutím na príslušný odkaz sa dozviete viac o jednotlivých funkciách pre každú oblasť:
Podrobné informácie o podpore prístupnosti v produktoch Apple nájdete na stránke Accessibility (Prístupnosť).
Nastavenia prístupnosti. V Systémových nastaveniach sú nastavenia prístupnosti zoskupené tematicky podľa toho, či súvisia so zrakom, sluchom alebo pohybom, takže v nich ľahšie nájdete to, čo hľadáte.
Živé titulky (beta). Do konverzácií, audia a videa môžete pridať titulky v reálnom čase. Táto funkcia nie je dostupná vo všetkých jazykoch, krajinách alebo regiónoch. Pozrite si tému Používanie živých titulkov v užívateľskej príručke pre macOS.
Univerzálne ovládanie hlasom. Mac môžete ovládať len hlasom. Akékoľvek spracovanie zvuku súvisiace s ovládaním hlasom prebieha priamo na Macu, takže vaše osobné údaje zostávajú dôverné. Pozrite si tému Ovládanie Macu a apiek hlasom v príručke užívateľa pre macOS.
Presné diktovanie. Ak vám zdravotný stav neumožňuje písať ručne, pri komunikácii sa nezaobídete bez presného diktovania. Ovládanie hlasom využíva pri prepise hovoreného slova na text najnovšie poznatky v oblasti strojového učenia.
Diktovanie vlastného hláskovania slov po písmenách. Pridaním vlastných slov pomôžete ovládaniu hlasom pomôcť rozpoznávať slová, ktoré bežne používate. Vyberte Systémové nastavenia > Prístupnosť, vyberte Ovládanie hlasom, kliknite na Slovník a pridajte požadované slová. Ak chcete prispôsobiť príkazy na stránke nastavení ovládania hlasom, kliknite na Príkazy a potom vyberte, či sa majú používať predvolené príkazy, alebo pridajte nové.
Poznámka: Spresnenia diktovania sa týkajú týchto jazykov: angličtina (USA, Veľká Británia, India, Austrália), mandarínska čínština (pevninská Čína), kantónska (Hongkong), japončina (Japonsko), španielčina (Mexiko, Latinská Amerika, Španielsko), francúzština (Francúzsko) a nemčina (Nemecko).
Úpravy formátovaného textu. Príkazy ovládania hlasom na úpravu formátovaného textu vám umožnia rýchlo opraviť zadaný text a prejsť k formulácii ďalšej myšlienky. Zadanú frázu ľahko nahradíte inou – rýchlo umiestnite kurzor na miesto, ktoré chcete upraviť, a presne vyberiete požadovaný text. Skúste napríklad povedať: „Nahraď ‚Peter príde čoskoro‘ textom ‚Peter práve prišiel‘“. Pri opravách vám pomôžu návrhy slov a emoji, z ktorých si rýchlo vyberiete to, čo potrebujete.
Všestranná navigácia. Pomocou hlasových príkazov môžete otvárať apky a pracovať s nimi. Ak potrebujete kliknúť na určitú položku, stačí len vysloviť jej názov uvedený v popise prístupnosti. Môžete tiež vysloviť príkaz „zobraz čísla“, ktorý zobrazí popisy s číslami pri všetkých položkách, na ktoré možno kliknúť, a potom vysloviť číslo požadovanej položky. Ak potrebujete simulovať dotyk v časti obrazovky, kde nie sú žiadne ovládacie prvky, môžete vyslovením príkazu „show grid“ („zobraz mriežku“) prekryť obrazovku mriežkou a prostredníctvom nej potom vykonávať gestá kliknutia, priblíženia, potiahnutia a podobne.
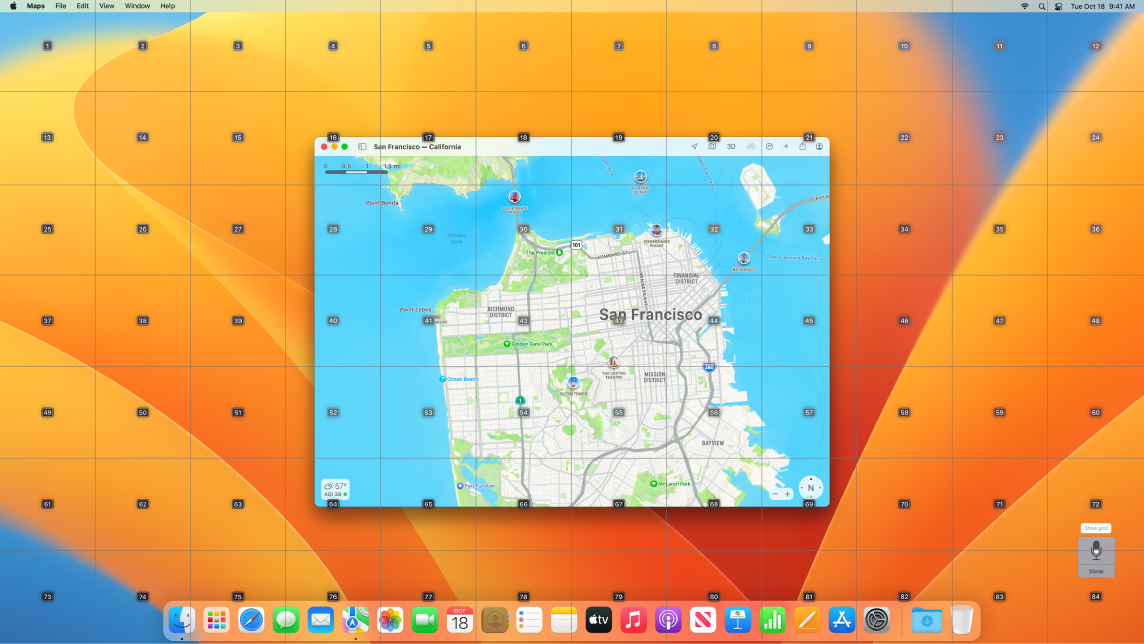
Podržanie kurzora a zväčšenie. Funkcia Text pri podržaní vám umožňuje zobraziť vo vysokom rozlíšení text položiek na obrazovke, na ktorých podržíte kurzor. Keď podržíte kurzor na texte a stlačíte kláves Command, na obrazovke sa zobrazí okno so zväčšeným textom.
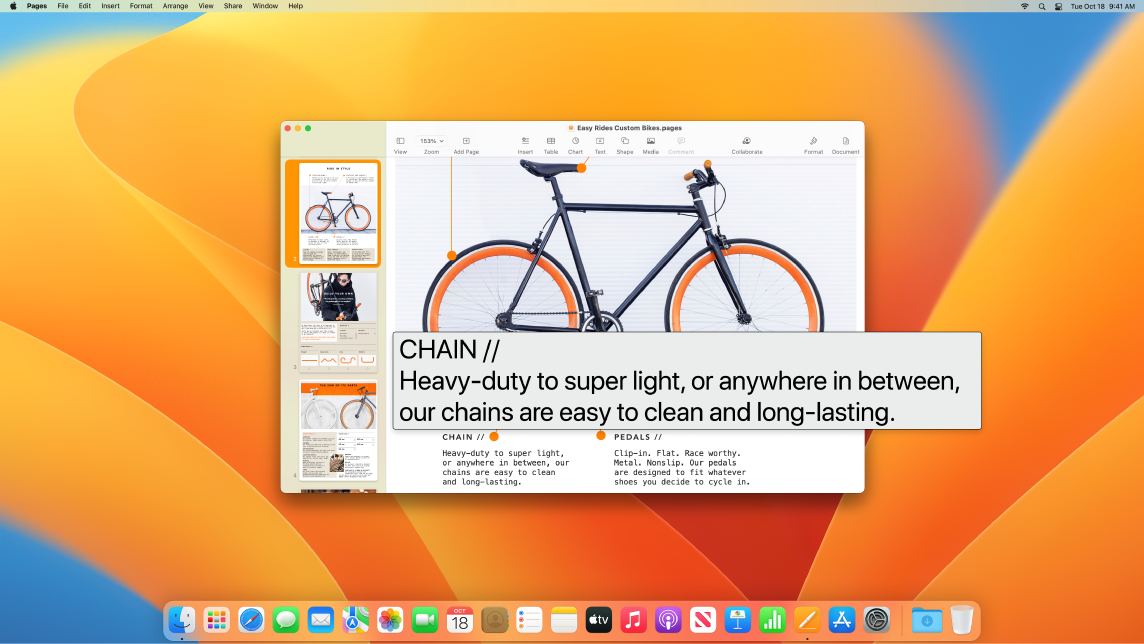
Funkcia Zoom Display vám umožňuje na jednom monitore nastaviť veľké zväčšenie a na druhom ponechať štandardné rozlíšenie. Tú istú obrazovku tak uvidíte zároveň v detailoch aj vcelku.
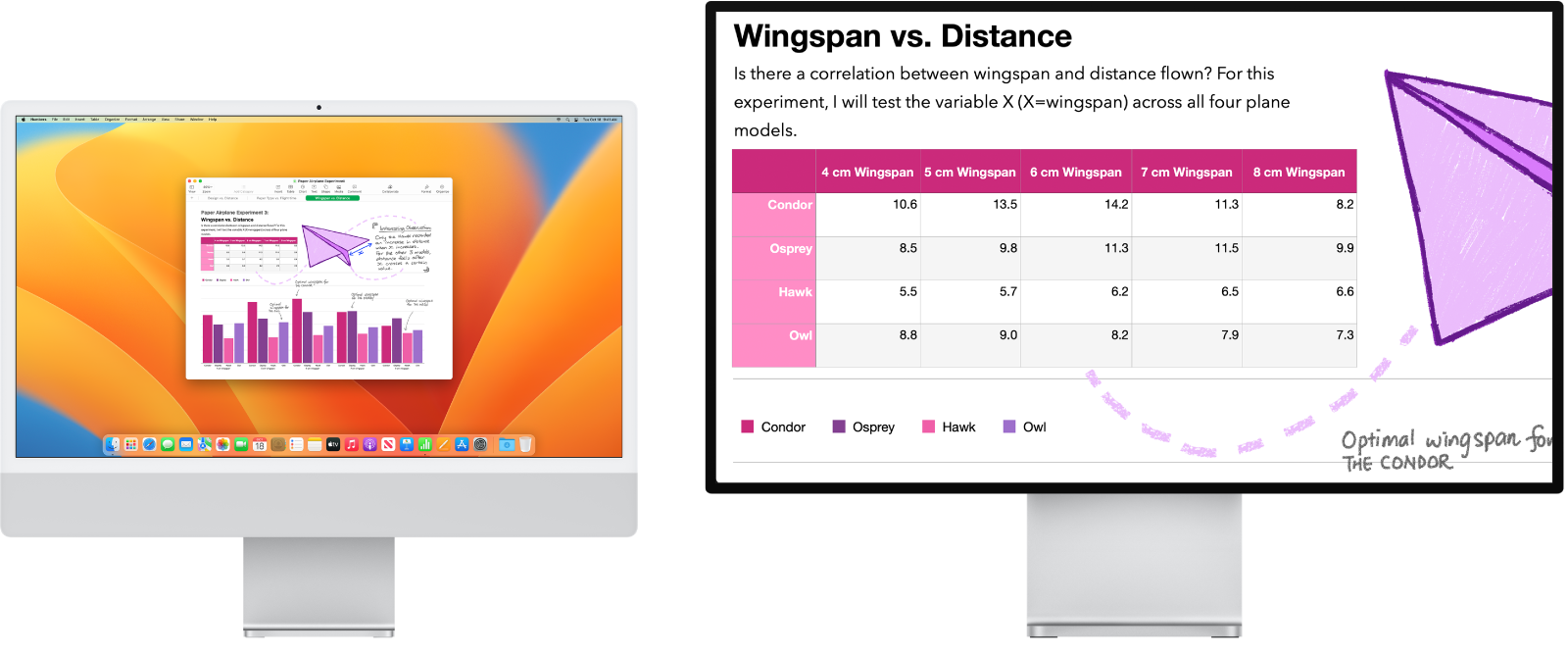
Vytvorte si vlastný kurzor, ktorý ľahko rozoznáte. Prispôsobte si obrys kurzora myši a vyplňte ho farbou, aby sa dal ľahšie vidieť pri pohybovaní alebo keď sa zmení na bod vloženia, zameriavací kríž, ruku alebo iný tvar.
Vylepšený prístup pomocou klávesnice. Rozšírená sada klávesových skratiek vám umožňuje ovládať na Macu všetko pomocou klávesnice, bez potreby myši či trackpadu.
Používajte vstavanú čítačku obrazovky VoiceOver. Funkcia VoiceOver nahlas popisuje, čo sa zobrazuje na obrazovke a prerozpráva text v dokumentoch, na webových stránkach a oknách. Keď používate VoiceOver, svoj Mac ovládate pomocou klávesnice alebo gest na trackpade. Môžete tiež pripojiť obnoviteľný braillovský displej, ktorý môžete používať s funkciou VoiceOver. Prispôsobenie funkcie VoiceOver pomocou VoiceOver utility. Pozrite si tému Užívateľská príručka pre VoiceOver.
Siri: Povedzte napríklad toto:
„Turn VoiceOver on.“ (Zapni VoiceOver)
„Turn VoiceOver off.“ (Vypni VoiceOver)
Používanie Siri pre funkciu VoiceOver. Ak je vám príjemnejší prirodzený hlas Siri, môžete si ho nastaviť aj pre funkcie VoiceOver a Reč. Zjednodušená navigácia pomocou klávesnice nevyžaduje rozbaľovanie mnohých rôznych skupín zamerania, takže sa vám s funkciou VoiceOver bude navigovať ešte ľahšie. K dispozícii je aj ukladanie vlastných interpunkčných znamienok do iCloudu a možnosť výberu národných verzií Braillových tabuliek. Vývojárom zasa funkcia VoiceOver pomáha predčítaním čísel riadkov, zarážok, upozornení a chýb v textovom editore utility Xcode.
Popisy obrázkov VoiceOveru. Pomocou Značiek v apkách Preview alebo Rýchly náhľad môžete pridávať alternatívne popisy obrázkov, ktoré bude vedieť čítať VoiceOver. Popisy obrázkov zostanú, dokonca aj keď budete obrázky zdieľať rôznymi podporovanými apkami na iPhone, iPade a Macu.
Popisy PDF podpisov VoiceOveru. Pridávajte do PDF podpisov vlastné popisy, aby ste ich mohli rýchlo identifikovať a vybrať ten správny.
Vylepšené zobrazenie farieb. Ak máte problémy s farebným videním, môžete pre farby zobrazované na displeji Macu nastaviť nové možnosti farebných filtrov. Keď potrebujete rýchlo rozpoznať určitú farbu, toto nastavenie môžete jednoducho zapnúť alebo vypnúť v nastaveniach Možnosti prístupnosti, ktoré sa otvoria po stlačení kombinácie klávesov Option-Command-F5.
Zvuky na pozadí. Ak chcete zamaskovať nechcené zvuky z okolia a minimalizovali rušivé vplyvy, môžete použiť upokojujúce zvuky, ako oceán či dážď.
Prispôsobte si Memoji. Do svojich Memoji môžete pridať kochleárne implantáty, nosové kanyly a mäkkú prilbu na hlavu. Pozrite si tému Správy, kde nájdete informácie o vytváraní Memoji.
Viac informácií. Prečítajte si tému Začíname s funkciami prístupnosti na Macu v užívateľskej príručke pre macOS.